Η συμμετοχή σε βιντεοσυσκέψεις στο Teams μπορεί μερικές φορές να μετατραπεί σε πραγματικό εφιάλτη. Η εφαρμογή μπορεί να μην θολώσει το φόντο σας , να λάβετε διάφορους κωδικούς σφάλματος ή η κάμερα να παραμείνει γκρι. Λοιπόν, σε αυτόν τον οδηγό, θα καλύψουμε το τρίτο σενάριο. Ας δούμε τι μπορείτε να κάνετε εάν το εικονίδιο της κάμερας του Microsoft Teams είναι γκριζαρισμένο.
Το εικονίδιο κάμερας του Microsoft Teams είναι γκριζαρισμένο
Επιλέξτε την Κάμερά σας
Εάν συνδέσατε μια εξωτερική κάμερα web στον φορητό υπολογιστή σας, πρέπει να καθορίσετε ποια κάμερα θέλετε να χρησιμοποιούν οι ομάδες. Πιθανότατα, ο φορητός υπολογιστής σας διαθέτει επίσης τη δική του ενσωματωμένη κάμερα.
Εκκινήστε το Teams και κάντε κλικ στην εικόνα του προφίλ σας.
Στη συνέχεια, μεταβείτε στις Συσκευές και επιλέξτε χειροκίνητα την κάμερά σας.
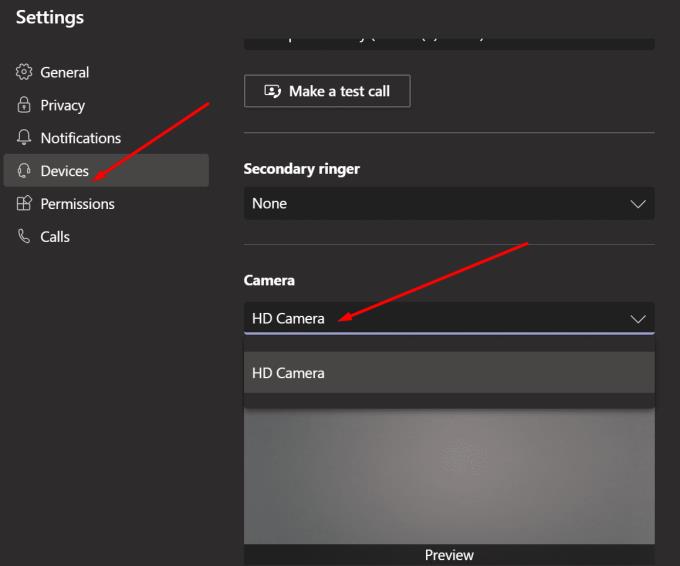
Επιτρέψτε στις ομάδες να έχουν πρόσβαση στην κάμερά σας
Εάν οι ομάδες δεν μπορούν να έχουν πρόσβαση και να χρησιμοποιήσουν την κάμερά σας, δεν είναι περίεργο, το εικονίδιο της κάμερας είναι γκριζαρισμένο. Η προσαρμογή κάθε πιθανής ρύθμισης της κάμερας εντός της εφαρμογής είναι άχρηστη εάν δεν ελέγξετε τις ρυθμίσεις απορρήτου του λειτουργικού σας συστήματος.
Μεταβείτε στις Ρυθμίσεις και επιλέξτε Απόρρητο .
Στη συνέχεια, στην περιοχή Δικαιώματα εφαρμογής, κάντε κλικ στην Κάμερα .
Ενεργοποιήστε αυτές τις δύο επιλογές: Να επιτρέπεται στις εφαρμογές να έχουν πρόσβαση στην κάμερά σας και να επιτρέπεται στις εφαρμογές επιτραπέζιου υπολογιστή να έχουν πρόσβαση στην κάμερά σας .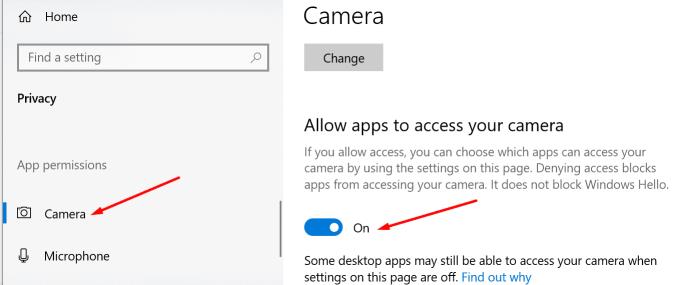
Βεβαιωθείτε ότι το Teams εμφανίζεται κάτω από την πρώτη ή τη δεύτερη λίστα.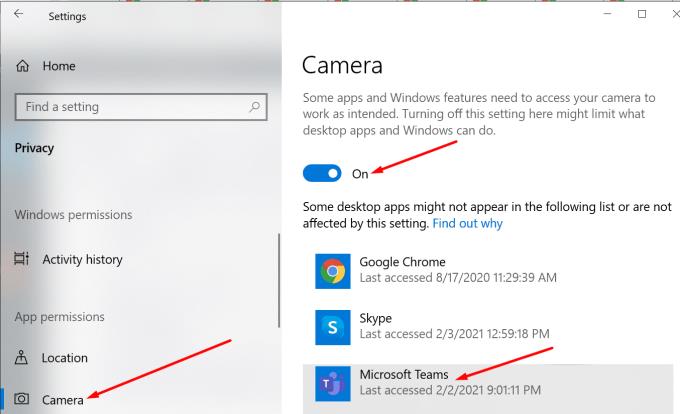
Επανεκκινήστε το Teams και ελέγξτε εάν η κάμερα λειτουργεί τώρα.
Ενημερώστε ή επανεγκαταστήστε το πρόγραμμα οδήγησης της κάμερας
Βεβαιωθείτε ότι το πρόγραμμα οδήγησης της κάμερας λειτουργεί σωστά. Εάν είναι παλιό, ενημερώστε το. Εάν είναι κατεστραμμένο, εγκαταστήστε το ξανά.
Εκκινήστε τη Διαχείριση Συσκευών και κάντε κλικ στο Κάμερες .
Κάντε δεξί κλικ στο πρόγραμμα οδήγησης της κάμερας και επιλέξτε Ενημέρωση μονάδας δίσκου . Ελέγξτε αν το πρόβλημα έχει φύγει.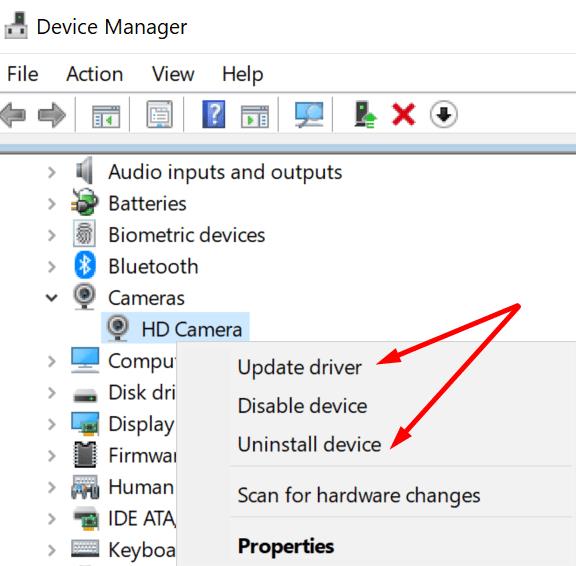
Εάν επιμένει, επαναλάβετε τα ίδια βήματα και επιλέξτε Απεγκατάσταση συσκευής αυτή τη φορά.
Κάντε επανεκκίνηση του υπολογιστή σας. Ο υπολογιστής σας θα εγκαταστήσει αυτόματα την πιο πρόσφατη έκδοση του προγράμματος οδήγησης της κάμερας.
Εκκαθαρίστε την προσωρινή μνήμη του πελάτη Teams
Κλείστε εντελώς την εφαρμογή υπολογιστών Teams. Κάντε δεξί κλικ στο εικονίδιο Ομάδες στο δίσκο και επιλέξτε Έξοδος .
Πληκτρολογήστε %appdata%\Microsoft\teams στη γραμμή αναζήτησης των Windows.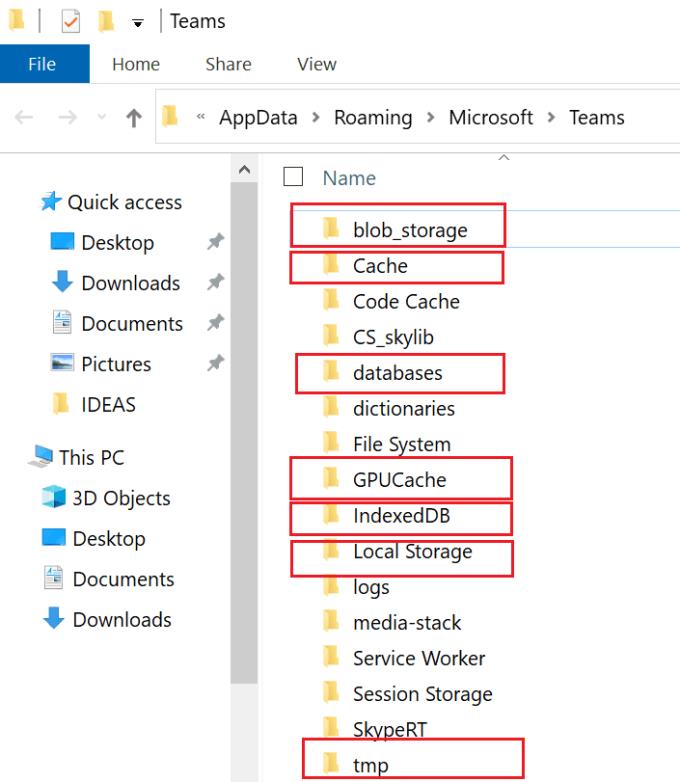
Διαγράψτε όλα τα αρχεία από τον κατάλογο.
Επανεκκινήστε το Teams και ελέγξτε εάν το εικονίδιο της κάμερας είναι διαθέσιμο τώρα.
Κλείστε άλλα προγράμματα
Εάν είναι ανοιχτά άλλα προγράμματα που θα μπορούσαν να χρησιμοποιούν την κάμερα, όπως το Zoom ή το Skype, κλείστε τα το συντομότερο δυνατό. Ενδέχεται να εμποδίσουν τις ομάδες να έχουν πρόσβαση στην κάμερα. εξ ου και το γκριζαρισμένο εικονίδιο.
Για να κλείσετε αυτά τα προγράμματα, ξεκινήστε τη Διαχείριση εργασιών και κάντε κλικ στην καρτέλα Διεργασίες . Στη συνέχεια, κάντε δεξί κλικ στο πρόγραμμα που θέλετε να κλείσετε και επιλέξτε Τέλος εργασίας .
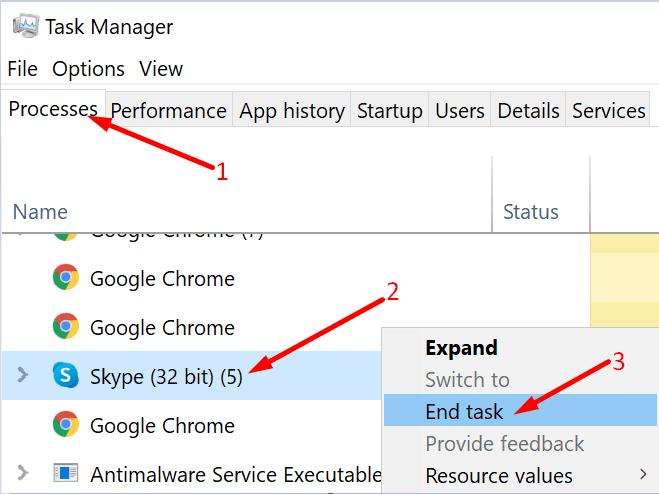
Για διευκρίνιση, βεβαιωθείτε ότι καμία άλλη εφαρμογή και προγράμματα δεν έχουν πρόσβαση στην κάμερά σας αυτήν τη στιγμή.
συμπέρασμα
Συνοψίζοντας, εάν το εικονίδιο της κάμερας είναι γκριζαρισμένο στο Microsoft Teams, βεβαιωθείτε ότι η εφαρμογή έχει όλα τα απαραίτητα δικαιώματα για πρόσβαση στην κάμερά σας. Επιπλέον, ενημερώστε το πρόγραμμα οδήγησης της κάμερας και κλείστε όλα τα άλλα προγράμματα που θα μπορούσαν να έχουν πρόσβαση στην κάμερα.
Ελπίζουμε ότι αυτές οι λύσεις λειτούργησαν για εσάς. Ενημερώστε μας ποια μέθοδος έλυσε το πρόβλημα στην περίπτωσή σας.

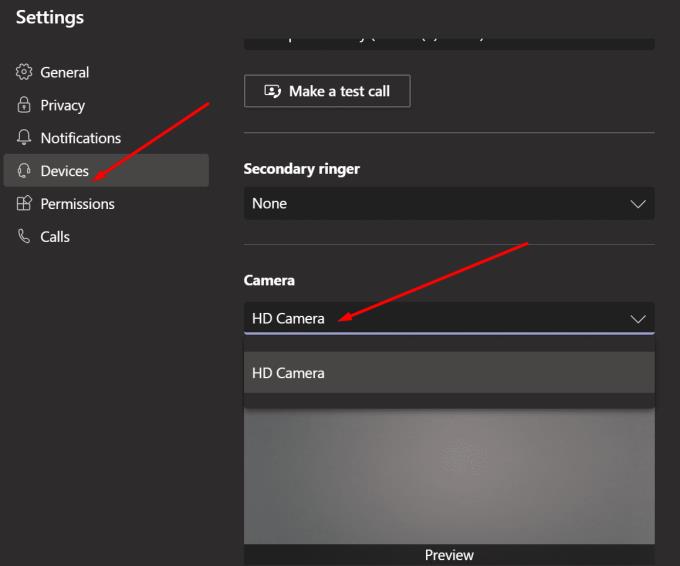
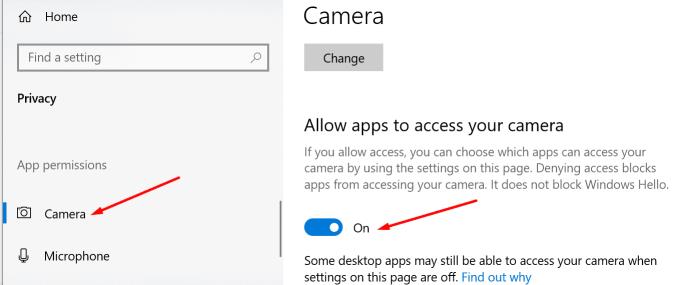
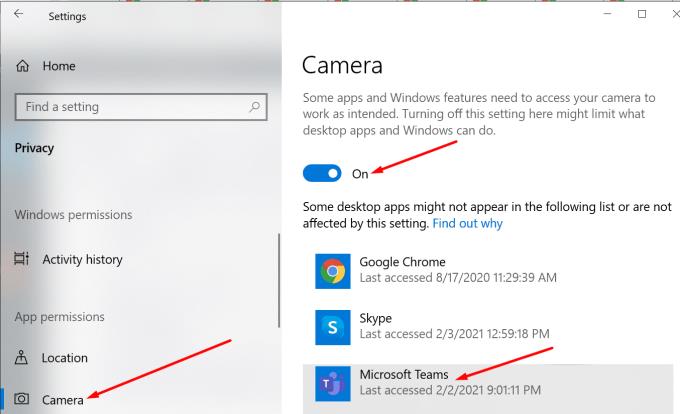
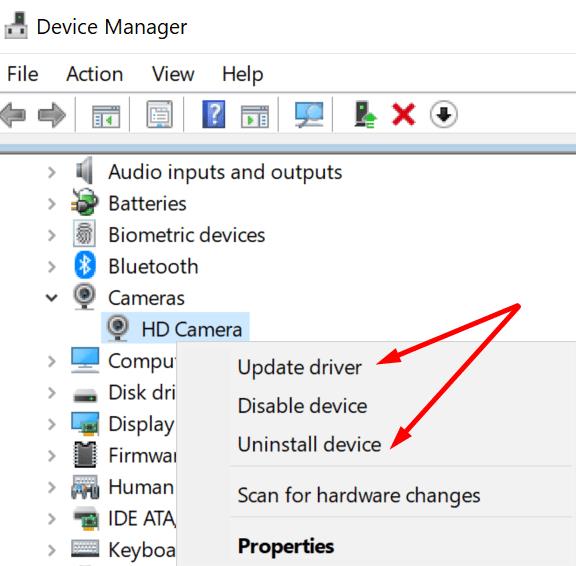
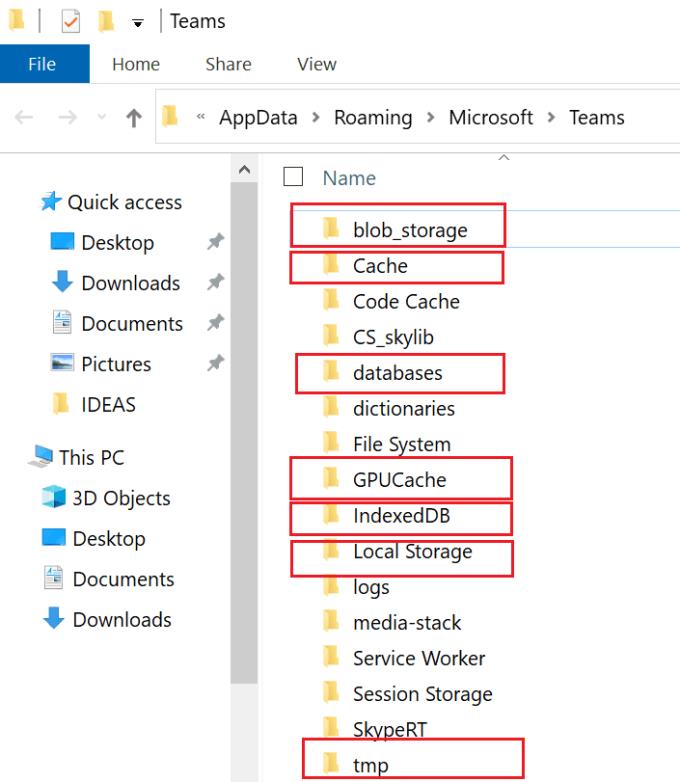
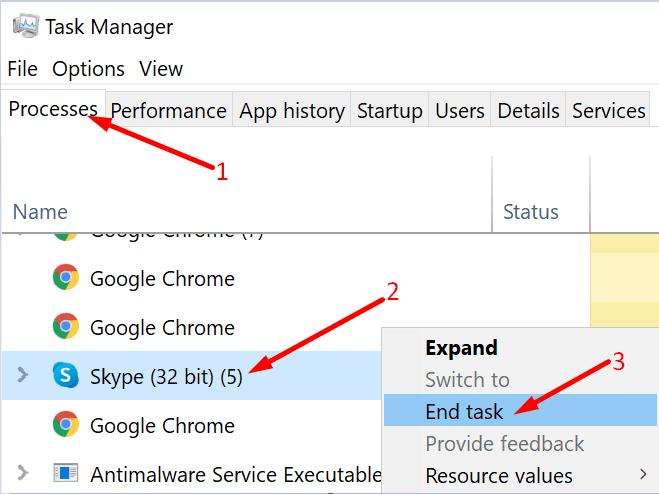




![Κωδικός σφάλματος Microsoft Teams 503 [ΕΠΙΛΥΘΗΚΕ] Κωδικός σφάλματος Microsoft Teams 503 [ΕΠΙΛΥΘΗΚΕ]](https://blog.webtech360.com/resources3/images10/image-182-1008231237201.png)










![Ο σύνδεσμος σας εκτελεί μια παλιά διαμόρφωση [Πλήρης οδηγός] Ο σύνδεσμος σας εκτελεί μια παλιά διαμόρφωση [Πλήρης οδηγός]](https://blog.webtech360.com/resources3/images10/image-339-1008190117267.jpg)











