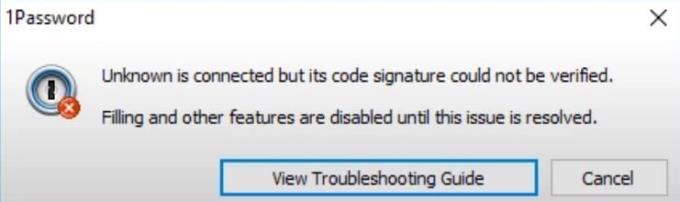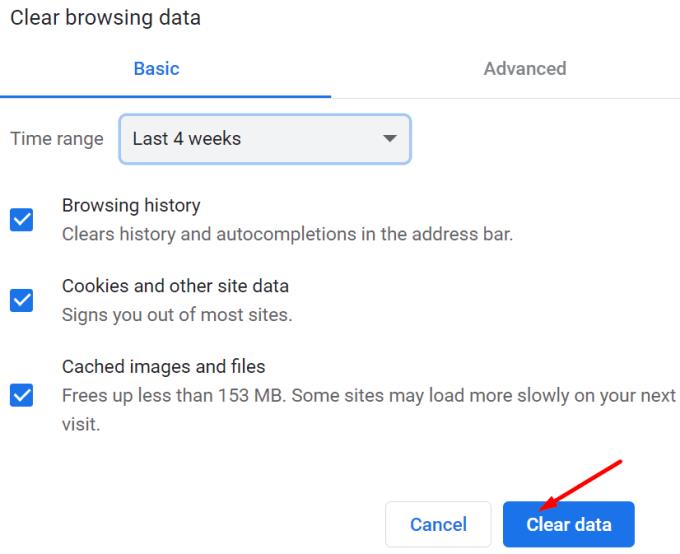Το "Άγνωστο είναι συνδεδεμένο, αλλά δεν ήταν δυνατή η επαλήθευση της υπογραφής του κώδικα" είναι ένα ενοχλητικό σφάλμα 1Password που ενδέχεται να αντιμετωπίσουν μερικές φορές οι χρήστες του Chrome όταν συνδέονται σε μια νέα ιστοσελίδα. Το μήνυμα σφάλματος υποδεικνύει ότι το 1Password απέτυχε να επαληθεύσει την υπογραφή κώδικα του Chrome. Πιθανότατα, αυτό συμβαίνει επειδή είναι διαθέσιμη μια νεότερη έκδοση του προγράμματος περιήγησης και υπάρχει ένα μικρό πρόβλημα συμβατότητας μεταξύ του διαχειριστή κωδικών πρόσβασης και του προγράμματος περιήγησής σας. Ας δούμε πώς μπορείτε να το διορθώσετε.
Πώς να διορθώσετε σφάλματα υπογραφής κωδικού 1Password στο Chrome
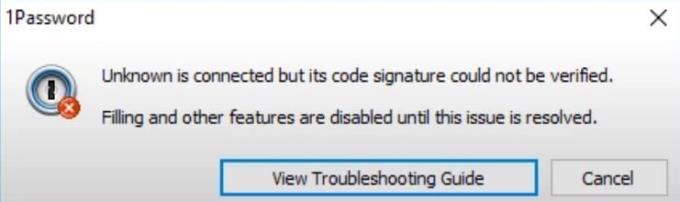
Ενημερώστε το λειτουργικό σύστημα, το πρόγραμμα περιήγησης και την έκδοση 1 κωδικού πρόσβασης
Πρώτα και κύρια, βεβαιωθείτε ότι όλες οι εφαρμογές σας είναι ενημερωμένες και μην ξεχάσετε να ενημερώσετε και την έκδοση του λειτουργικού σας συστήματος. Εάν ενημερώσατε πρόσφατα το Chrome, ελέγξτε αν υπάρχει διαθέσιμη νεότερη έκδοση 1Password και εγκαταστήστε την στον υπολογιστή σας. Πιθανότατα, οι προγραμματιστές του 1Password έχουν ήδη ενημερώσει την επέκταση για να την κάνουν συμβατή με την πιο πρόσφατη έκδοση του Chrome.
Για να ενημερώσετε το Chrome, κάντε κλικ στο μενού του προγράμματος περιήγησης, μεταβείτε στη Βοήθεια , επιλέξτε Σχετικά με το Chrome και ελέγξτε για ενημερώσεις.
Για να ενημερώσετε το 1Password, κάντε κλικ στο μενού του Chrome, μεταβείτε στα Περισσότερα εργαλεία και, στη συνέχεια, επιλέξτε Επεκτάσεις . Εντοπίστε τον 1 κωδικό πρόσβασης, κάντε κλικ στο κουμπί Λεπτομέρειες και πατήστε το κουμπί Ενημέρωση (αν υπάρχει). Για να ελέγξετε πότε οι προγραμματιστές ενημέρωσαν την τελευταία φορά την επέκταση, μεταβείτε στη σελίδα του Chrome Web Store του 1Password και κάντε κύλιση προς τα κάτω στις Πρόσθετες πληροφορίες .
Εάν θέλετε να ενημερώσετε τον υπολογιστή σας με Windows 10, μεταβείτε στις Ρυθμίσεις → Ενημέρωση και Ασφάλεια → Windows Update → Έλεγχος για ενημερώσεις . Αλλά αν τρέχετε Chrome για Mac, πηγαίνετε στο Προτιμήσεις Συστήματος → System Update → Έλεγχος για ενημερώσεις .
Εκκαθαρίστε την προσωρινή μνήμη του προγράμματος περιήγησής σας και απενεργοποιήστε τις επεκτάσεις σας
Η προσωρινή μνήμη σας και οι άλλες επεκτάσεις που προσθέσατε στο Chrome ενδέχεται να παρεμβαίνουν στο 1Password. Διαγράψτε την προσωρινή μνήμη, απενεργοποιήστε όλες τις επεκτάσεις εκτός από το 1Password και ελέγξτε τα αποτελέσματα.
Κάντε κλικ στο μενού του Chrome και επιλέξτε Ιστορικό δύο φορές.
Κάντε κλικ στην Εκκαθάριση δεδομένων περιήγησης (αριστερό παράθυρο).
Επιλέξτε το χρονικό εύρος και ελέγξτε τα πλαίσια ελέγχου cookie και cache.
Πατήστε το κουμπί Εκκαθάριση δεδομένων και επανεκκινήστε το Chrome.
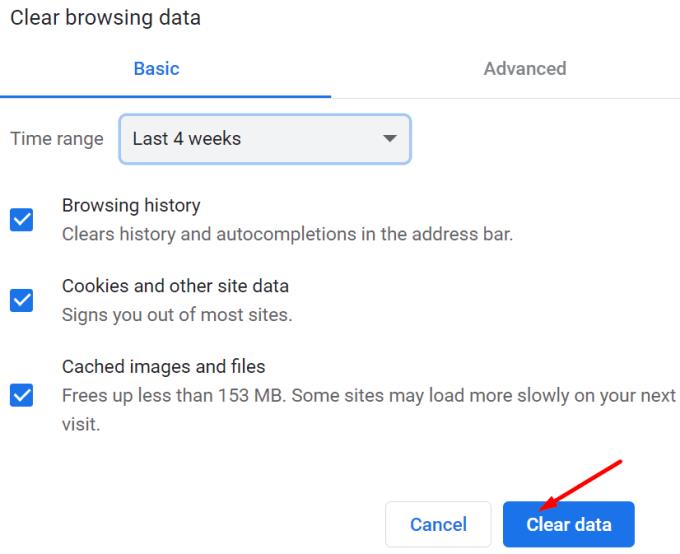
Ελέγξτε αν εξακολουθείτε να λαμβάνετε το ίδιο σφάλμα. Εάν συμβαίνει αυτό, απενεργοποιήστε όλες τις επεκτάσεις του προγράμματος περιήγησής σας, αλλά διατηρήστε το 1Password. Κάντε κλικ στο μενού του Chrome, επιλέξτε Περισσότερα εργαλεία , μεταβείτε στις Επεκτάσεις και απενεργοποιήστε μη αυτόματα τις επεκτάσεις.

Απεγκαταστήστε το Chrome Beta
Εάν χρησιμοποιείτε το Chrome Beta , βγείτε από το κανάλι και εγκαταστήστε την πιο πρόσφατη σταθερή έκδοση του προγράμματος περιήγησης. Το Chrome Beta βρίσκεται ακόμη σε εξέλιξη και ορισμένες λειτουργίες ενδέχεται να μην είναι συμβατές με το 1Password. Ή ίσως ο κώδικας δεν έχει βελτιστοποιηθεί ακόμα τόσο καλά. Επομένως, απεγκαταστήστε το Chrome Beta, επανεκκινήστε τον υπολογιστή σας, εγκαταστήστε μια σταθερή έκδοση του Chrome και ελέγξτε τα αποτελέσματα.
Απενεργοποιήστε τις εφαρμογές σας για την ασφάλεια και το απόρρητο
Τα προγράμματα ασφάλειας και απορρήτου σας ενδέχεται μερικές φορές να παρεμβαίνουν στο 1Password. Ο πιο γρήγορος τρόπος για να ελέγξετε αυτήν την υπόθεση είναι να απενεργοποιήσετε αυτά τα εργαλεία και να ελέγξετε εάν το 1Password μπορεί να επαληθεύσει την υπογραφή του κώδικα. Εάν συμβαίνει αυτό, μεταβείτε στις ρυθμίσεις προστασίας από ιούς και τείχους προστασίας και στη λίστα επιτρεπόμενων 1Password.
Μετακινήστε το Chrome στο φάκελο "Εφαρμογές".
Εάν χρησιμοποιείτε Mac, βεβαιωθείτε ότι το Chrome βρίσκεται στο φάκελο Εφαρμογές διαφορετικά, το 1Password δεν θα μπορεί να επαληθεύσει αξιόπιστα την υπογραφή του προγράμματος περιήγησής σας. Εάν ο φάκελος εγκατάστασης του Chrome βρίσκεται κάπου αλλού στον υπολογιστή σας, μετακινήστε τον στις Εφαρμογές. Επανεκκινήστε το Mac σας, εκκινήστε το Chrome και ελέγξτε εάν το 1Password λειτουργεί σωστά.
⇒ Σημείωση : Ορισμένοι χρήστες είπαν ότι η απενεργοποίηση της επιλογής « Επαλήθευση κωδικού υπογραφής προγράμματος περιήγησης ιστού » στο 1Password διόρθωνε το σφάλμα. Μεταβείτε στη Βοήθεια , επιλέξτε Για προχωρημένους και, στη συνέχεια, απενεργοποιήστε αυτήν την επιλογή. Ωστόσο, θα ψηφίζαμε σθεναρά κατά της απενεργοποίησης μιας τόσο σημαντικής λειτουργίας ασφαλείας για προφανείς λόγους.
συμπέρασμα
Εάν το 1Password δεν επαληθεύσει την υπογραφή κώδικα του Chrome, βεβαιωθείτε ότι χρησιμοποιείτε τις πιο πρόσφατες εκδόσεις Chrome, 1Password και OS στον υπολογιστή σας. Επιπλέον, διαγράψτε την προσωρινή μνήμη του προγράμματος περιήγησής σας και απενεργοποιήστε όλες τις επεκτάσεις του προγράμματος περιήγησής σας, εκτός από το 1Password. Εάν χρησιμοποιείτε το Chrome Beta, απεγκαταστήστε αυτήν την έκδοση του προγράμματος περιήγησης και εγκαταστήστε μια σταθερή έκδοση. Σας βοήθησαν αυτές οι λύσεις να αντιμετωπίσετε το πρόβλημα; Ενημερώστε μας στα σχόλια παρακάτω.