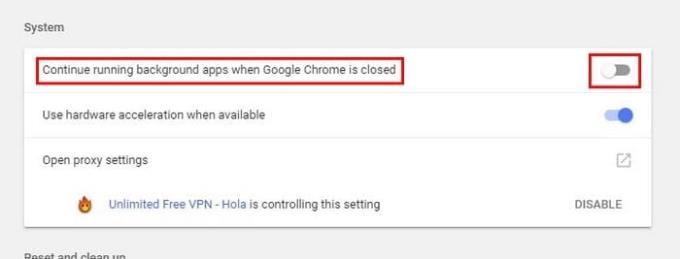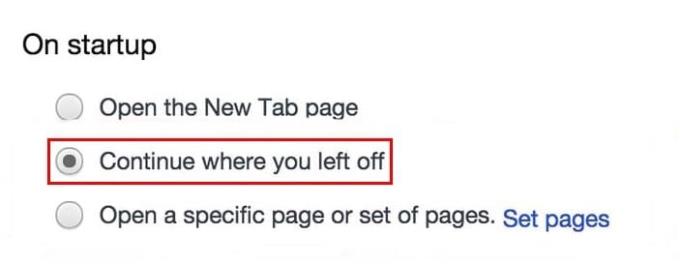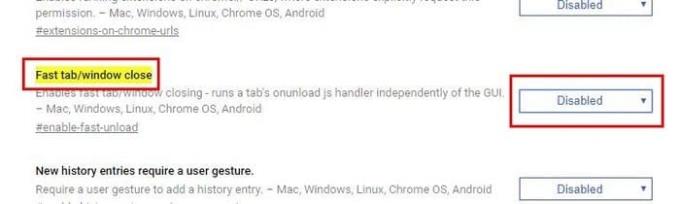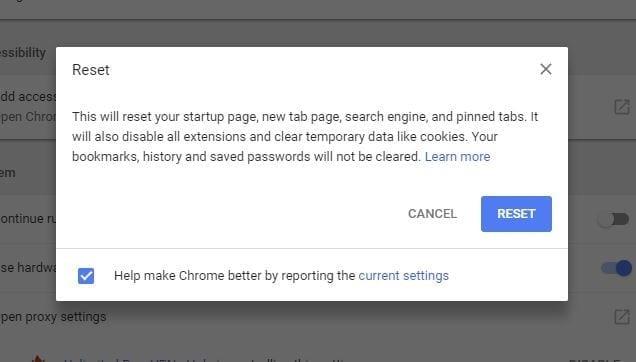Το να αντιμετωπίζετε παλιές καρτέλες του Chrome από μια προηγούμενη περίοδο λειτουργίας μπορεί να είναι ενοχλητικό. Θα περιμένατε ότι όταν ανοίγετε το Chrome για να ολοκληρώσετε κάτι, θα κοιτάζατε μια νέα καρτέλα. Εάν συμβαίνει μία φορά, εντάξει, αλλά κάθε φορά που ανοίγετε το Chrome;
Κάθε ελπίδα δεν έχει χαθεί αφού υπάρχουν μέθοδοι που μπορείτε να δοκιμάσετε να εξαλείψετε αυτό το πρόβλημα. Θα πρέπει να μεταβείτε στις ρυθμίσεις του προγράμματος περιήγησης, αλλά δεν περιλαμβάνει τίποτα περίπλοκο. Ακόμα κι αν δεν είστε πολύ γνώστες της τεχνολογίας, θα είναι εύκολο να το διορθώσετε.
Αποτρέψτε την εκτέλεση του Chrome στο παρασκήνιο
Θα νομίζατε ότι όταν κλείνετε το Chrome, σταματάει τελείως να λειτουργεί. Ωστόσο, τότε, βλέπετε τις ειδοποιήσεις στο δίσκο συστήματος, ακόμα κι αν έχει περάσει καιρός από τότε που κλείσατε το πρόγραμμα περιήγησης. Για να αποτρέψετε την εκτέλεση του Chrome στο παρασκήνιο, μεταβείτε στις ρυθμίσεις του Chromes και πραγματοποιήστε κύλιση μέχρι κάτω μέχρι να δείτε την επιλογή Για προχωρημένους.
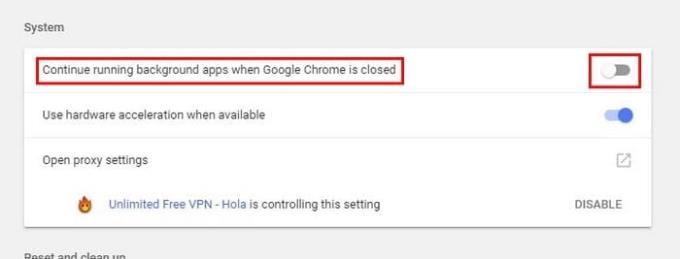
Κάντε κλικ σε αυτό και αναζητήστε την ενότητα Σύστημα. Η πρώτη επιλογή θα πρέπει να είναι αυτή που σας επιτρέπει να αποτρέψετε την εκτέλεση του Chrome στο παρασκήνιο. Εάν αυτό ήταν που προκάλεσε την εμφάνιση των παλιών καρτελών, θα πρέπει τώρα να απαλλαγείτε από το πρόβλημα. Συνεχίστε και επανεκκινήστε το Chrome για να κάνετε τις αλλαγές οριστικές.
Απαλλαγείτε από τη λειτουργία Συνέχεια από εκεί που αφήσατε
Το να συνεχίσετε από εκεί που σταματήσατε μπορεί να είναι ένα εύχρηστο χαρακτηριστικό, καθώς όπως υποδηλώνει το όνομα, μπορείτε να συνεχίσετε τα πράγματα από εκεί που σταματήσατε. Αυτό σας εξοικονομεί πολύτιμο χρόνο, αλλά μπορεί επίσης να είναι ο ένοχος του προβλήματός σας.
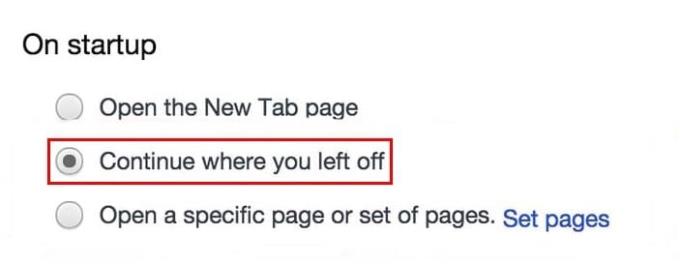
Για να απενεργοποιήσετε αυτήν τη δυνατότητα, μεταβείτε ξανά στις ρυθμίσεις του προγράμματος περιήγησης. Μόλις φτάσετε εκεί, μεταβείτε στην ενότητα που ονομάζεται Κατά την εκκίνηση. Δείτε αν είναι επιλεγμένη η επιλογή που λέει Συνέχεια από εκεί που σταματήσατε, εάν είναι, κάντε κλικ στην επιλογή που λέει Άνοιγμα της σελίδας νέας καρτέλας.
Απενεργοποιήστε αυτήν την πειραματική δυνατότητα: Σημαία γρήγορης καρτέλας/Κλείσιμο παραθύρου
Όσο πιο γρήγορα κλείνουν οι καρτέλες του Chrome, τόσο το καλύτερο, αφού ήρθε η ώρα να αφιερώσετε σε πιο σημαντικά πράγματα. Η Google το γνωρίζει αυτό και γι' αυτό το Chrome έχει μια δυνατότητα που ονομάζεται Fast Tab/Windows Close Flag που κάνει ακριβώς αυτό (κλείστε τις καρτέλες πιο γρήγορα).
Αυτή η δυνατότητα έχει τη σκοτεινή της πλευρά και αυτή είναι ότι εάν οι καρτέλες δεν έχουν εκκαθαριστεί από την προσωρινή μνήμη του Chrome, μπορούν να εμφανιστούν κατά την πρώτη εκκίνηση του προγράμματος περιήγησης. Εφόσον η δυνατότητα είναι ενεργοποιημένη από προεπιλογή, θα πρέπει να μεταβείτε στην ενότητα Σημαίες του προγράμματος περιήγησης για να την απενεργοποιήσετε.
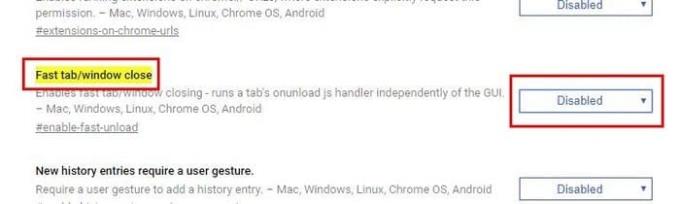
Πληκτρολογήστε chrome://flags/#enable-fast-unload στη γραμμή URL. Μην ξεχάσετε να πατήσετε enter. Μην ανησυχείτε να προσπαθήσετε να βρείτε την επιλογή, καθώς θα είναι η πρώτη που θα δείτε και θα τονιστεί επίσης με κίτρινο χρώμα. Εάν αυτό είναι το πρόβλημα, τότε το αναπτυσσόμενο μενού θα ρυθμιστεί σε ενεργοποιημένο. Κάντε κλικ στο μενού και απλώς επιλέξτε απενεργοποιημένο.
Ξεκινώ από την αρχή
Μερικές φορές μπορεί να είναι δύσκολο να εντοπίσετε τι προκαλεί το πρόβλημα. Όταν συμβεί αυτό, το καλύτερο που μπορείτε να κάνετε είναι να επαναφέρετε το Chrome. Αυτό είναι πολύ πιο εύκολο από ό,τι ακούγεται, καθώς χρειάζεται πρώτα να μεταβείτε στις ρυθμίσεις του Chrome.
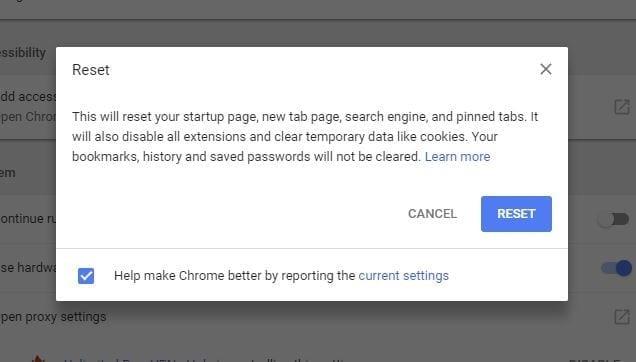
Στη συνέχεια, κάντε κύλιση μέχρι κάτω και κάντε κλικ στην επιλογή για προχωρημένους. Κάντε κλικ στο βέλος που δείχνει προς τα δεξιά και θα δείτε ένα μήνυμα που θα σας πει τι θα κάνει η επαναφορά του Chrome. Αν είσαι σίγουρος. Κάντε κλικ στην επαναφορά και είστε έτοιμοι.
συμπέρασμα
Αυτές οι καρτέλες μπορεί να είναι πραγματικά ενοχλητικές, ειδικά αν είναι καρτέλες που δεν τις χρειάζεστε πια. Ας ελπίσουμε ότι μπορέσατε να απαλλαγείτε από το πρόβλημα με την πρώτη μέθοδο, αν όχι, αυτές που ακολουθήθηκαν θα έπρεπε να είχαν κάνει το κόλπο. Έχασα μια τεχνική που χρησιμοποιείτε; Αν ναι, αφήστε ένα σχόλιο και μοιραστείτε το μαζί μας.