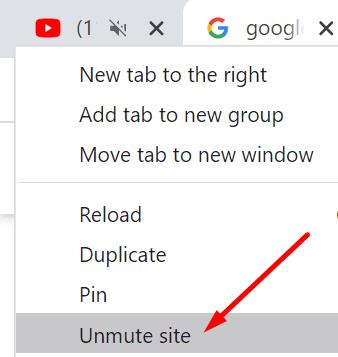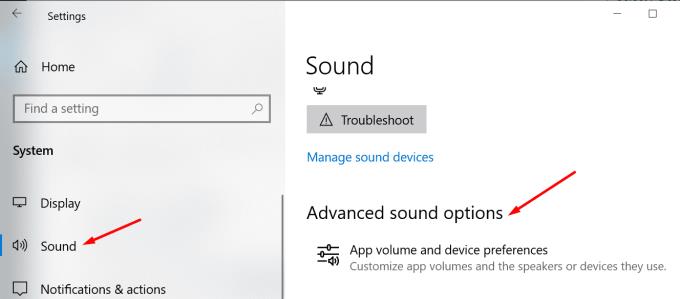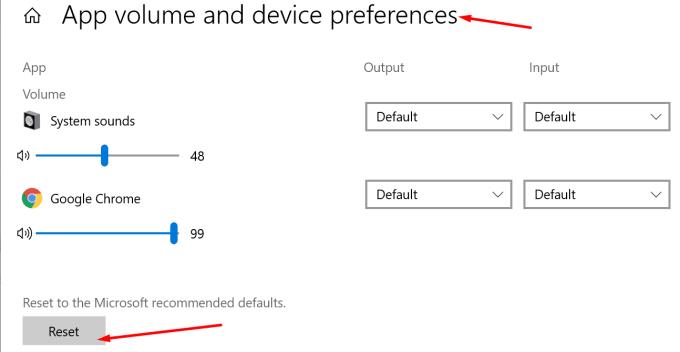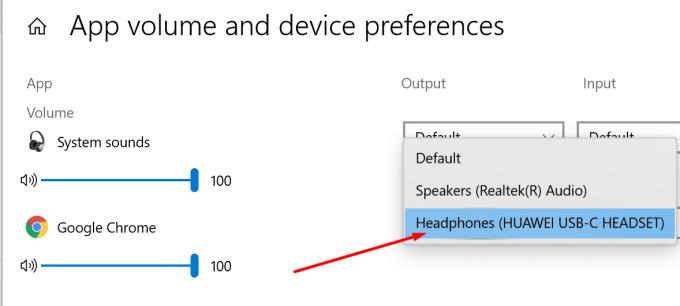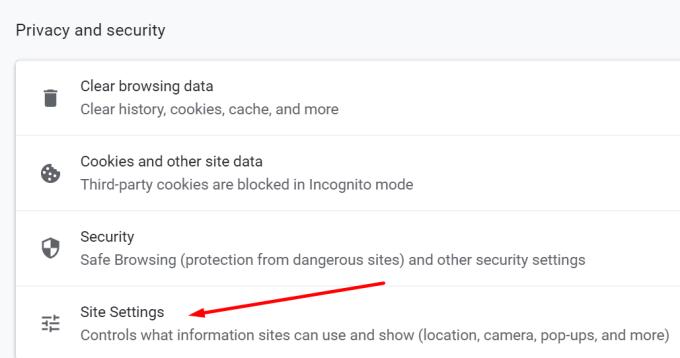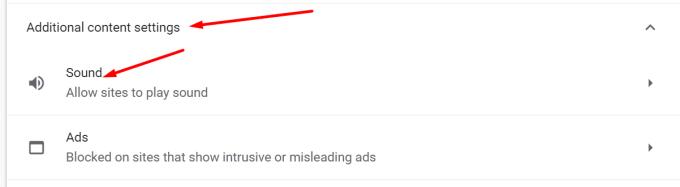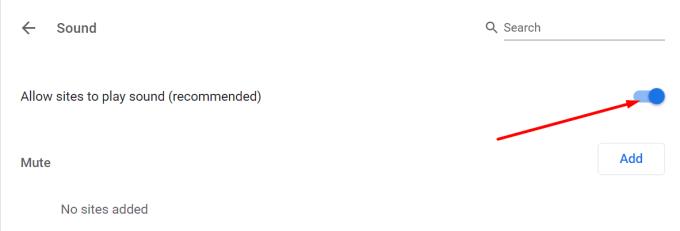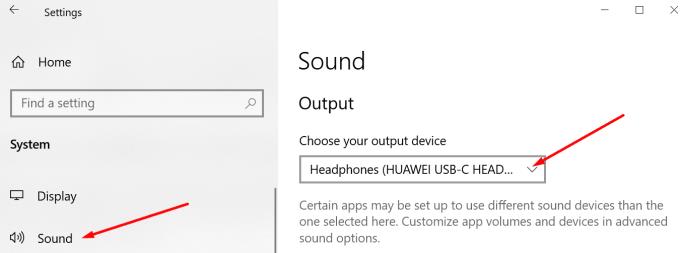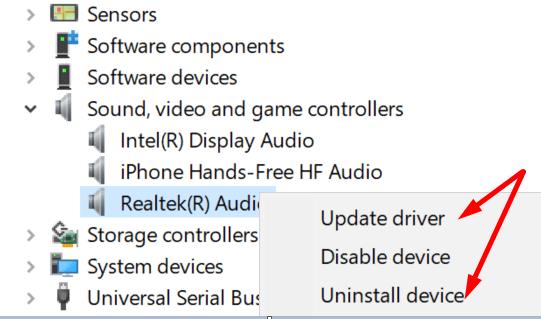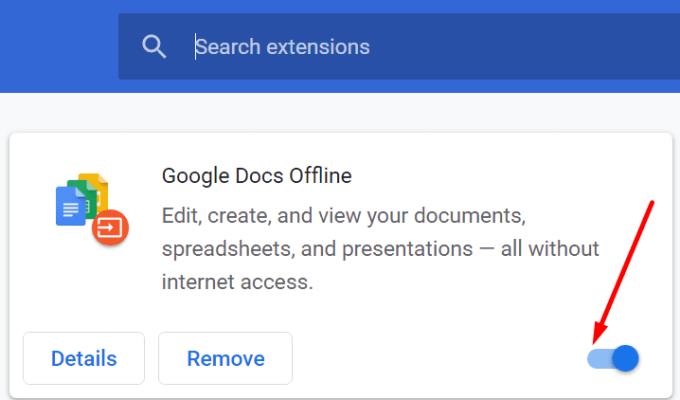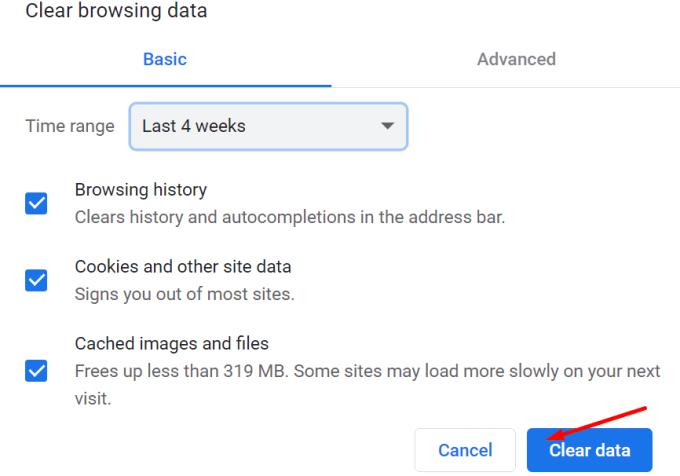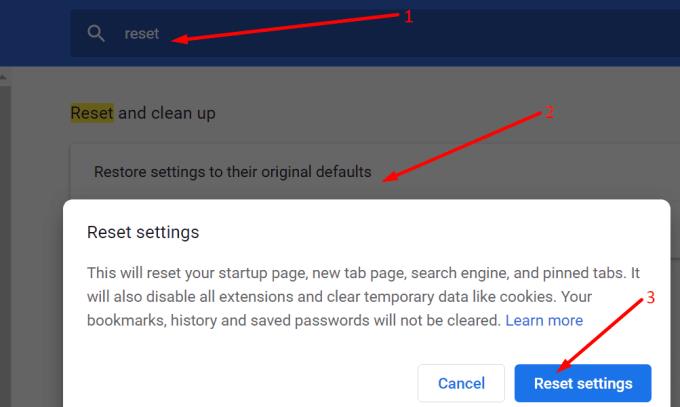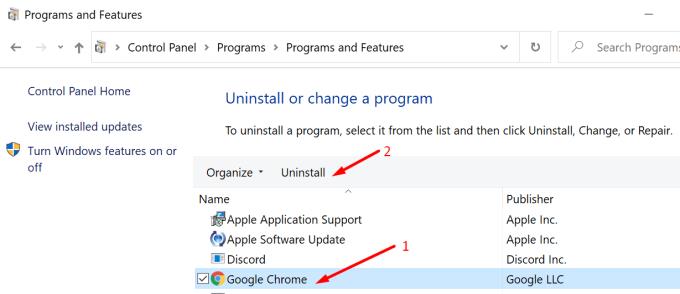Το Google Chrome είναι το προεπιλεγμένο πρόγραμμα περιήγησής μου. Εργάζομαι από το σπίτι και απολαμβάνω να ακούω τις αγαπημένες μου λίστες αναπαραγωγής στο Youtube ενώ εργάζομαι.
Μια μέρα, αντιμετώπισα ένα πραγματικά ενοχλητικό τεχνικό πρόβλημα. Δεν ακουγόταν ήχος από το Chrome από τα ακουστικά μου. Μου πήρε 15 λεπτά για να λύσω το πρόβλημα. Και κάπως έτσι προέκυψε η ιδέα αυτού του οδηγού.
Παρεμπιπτόντως, η ρύθμιση των ακουστικών μου ως προεπιλεγμένης συσκευής εξόδου για το Chrome ήταν η μαγική λύση για μένα. Έτσι, μπορεί να θέλετε να μεταβείτε κατευθείαν σε αυτήν τη μέθοδο.
Διορθώστε τα ακουστικά που δεν λειτουργούν στο Google Chrome
Αποσυνδέστε τα ακουστικά και επανεκκινήστε τον υπολογιστή
Αποσυνδέστε τα ακουστικά σας από τον υπολογιστή σας. Στη συνέχεια επανεκκινήστε τον υπολογιστή. Εάν αυτό είναι μόνο ένα προσωρινό πρόβλημα, η επανεκκίνηση της συσκευής θα πρέπει να το διορθώσει.
Βεβαιωθείτε ότι το Chrome δεν είναι σε σίγαση
Ελέγξτε εάν υπάρχει μια συγκεκριμένη ρύθμιση ήχου στον υπολογιστή σας που κάνει σίγαση του Chrome.
Κάντε δεξί κλικ στο εικονίδιο του ηχείου.
Στη συνέχεια κάντε κλικ στο Volume Mixer .
Θα πρέπει τώρα να δείτε μια λίστα με στοιχεία ελέγχου έντασης για διαφορετικά προγράμματα.
Ελέγξτε εάν το Chrome είναι στη λίστα.
Καταργήστε τη σίγαση της έντασης ήχου για το Chrome, εάν είναι σε σίγαση.
Ανανεώστε το πρόγραμμα περιήγησης και ελέγξτε αν τα ακουστικά σας λειτουργούν τώρα.
Ελέγξτε εάν η καρτέλα είναι σίγαση
Ελέγξτε αν κάνατε κατά λάθος σίγαση της καρτέλας από την οποία προέρχεται ο ήχος. Για παράδειγμα, εάν ακούτε μουσική στο YouTube και έχετε δεκάδες καρτέλες ανοιχτές, μπορεί να έχετε απενεργοποιήσει κατά λάθος την καρτέλα YouTube. Εάν συμβαίνει αυτό, θα πρέπει να δείτε μια κάθετο στο εικονίδιο του ήχου ούτως ή άλλως.
Κάντε δεξί κλικ στην καρτέλα YouTube και επιλέξτε Κατάργηση σίγασης ιστότοπου .
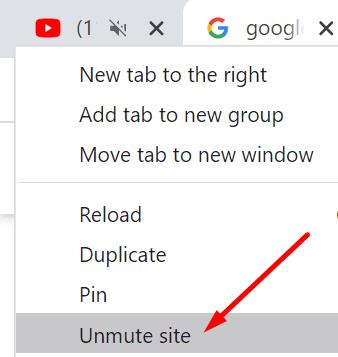
Επαναφέρετε τις Προτιμήσεις όγκου εφαρμογών για το Chrome
Η ρύθμιση της έντασης ήχου της εφαρμογής στις προεπιλεγμένες ρυθμίσεις μπορεί να σας βοηθήσει να διορθώσετε το πρόβλημα ήχου με τα ακουστικά σας.
Μεταβείτε στις Ρυθμίσεις .
Στη συνέχεια, επιλέξτε Σύστημα .
Κάντε κλικ στο Ήχος .
Κάντε κύλιση προς τα κάτω στις Προηγμένες επιλογές ήχου .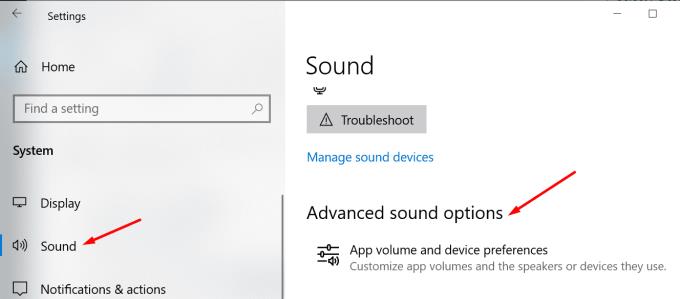
Εντοπίστε το Chrome στις προτιμήσεις όγκου εφαρμογών και συσκευής .
Πατήστε το κουμπί Επαναφορά για να επαναφέρετε τις ρυθμίσεις ήχου στις προτεινόμενες προεπιλεγμένες ρυθμίσεις της Microsoft.
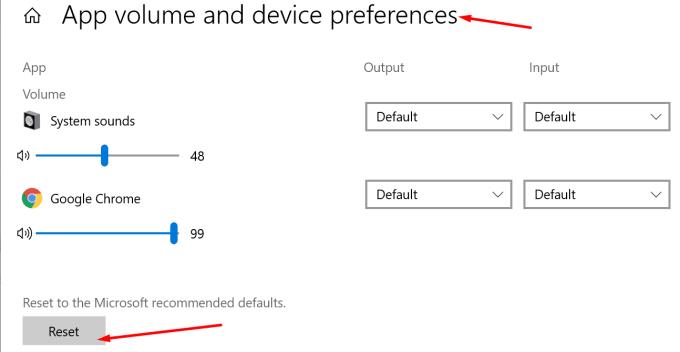
Ορίστε τα ακουστικά σας ως την προεπιλεγμένη συσκευή για το Chrome
Η ρύθμιση των ακουστικών σας ως η προεπιλεγμένη συσκευή εξόδου στην ενότητα εξόδου του Chrome λειτούργησε για πολλούς χρήστες.
Μεταβείτε στις Ρυθμίσεις → Σύστημα → Ήχος .
Στη συνέχεια, μεταβείτε στις Προηγμένες επιλογές ήχου .
Θα πρέπει τώρα να δείτε τις προτιμήσεις έντασης και συσκευής εφαρμογής .
Κάντε κύλιση προς τα κάτω στο Chrome και κάντε κλικ στο αναπτυσσόμενο μενού Έξοδος .
Επιλέξτε τα ακουστικά σας για να στείλετε ήχο από το Chrome απευθείας στα ακουστικά σας.
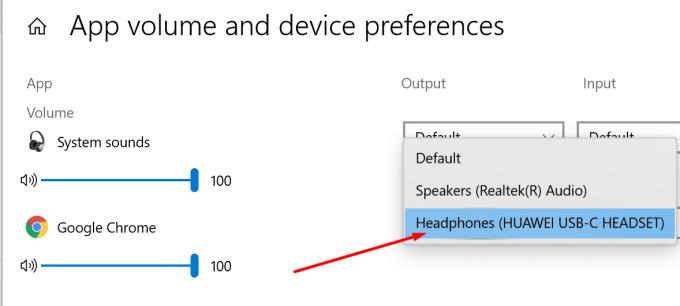
Ελέγξτε τις Ρυθμίσεις ήχου του Chrome
Το Chrome έχει τις δικές του ρυθμίσεις ήχου. Για παράδειγμα, μπορείτε να κάνετε σίγαση όλων των ήχων που προέρχονται από το πρόγραμμα περιήγησης. Ή μπορείτε να κάνετε μαύρη λίστα ορισμένων ιστοσελίδων. Ίσως παίζουν αυτόματα διαφημίσεις ήχου όταν τις επισκέπτεστε και αυτό δεν σας αρέσει.
Κάντε κλικ στο μενού του προγράμματος περιήγησης και μεταβείτε στις Ρυθμίσεις .
Στη συνέχεια, επιλέξτε Απόρρητο και ασφάλεια .
Κάντε κύλιση προς τα κάτω στις Ρυθμίσεις ιστότοπου .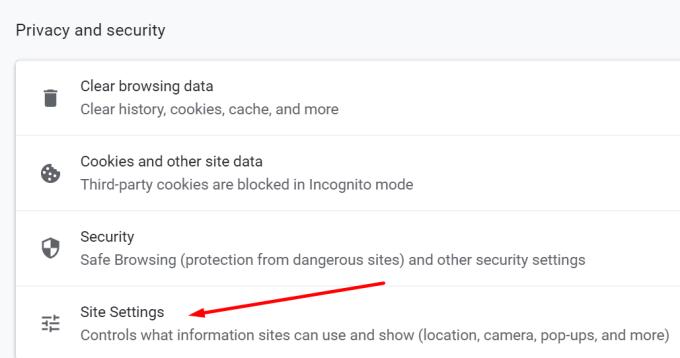
Κάντε κύλιση μέχρι το τέλος στις ρυθμίσεις πρόσθετου περιεχομένου .
Στη συνέχεια, κάντε κλικ στο Ήχος .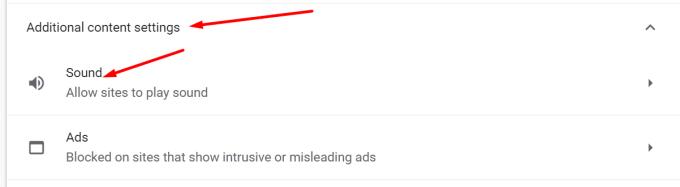
Εντοπίστε την ακόλουθη επιλογή: Να επιτρέπεται στους ιστότοπους η αναπαραγωγή ήχου (συνιστάται). Βεβαιωθείτε ότι η επιλογή είναι ενεργοποιημένη (η εναλλαγή είναι μπλε).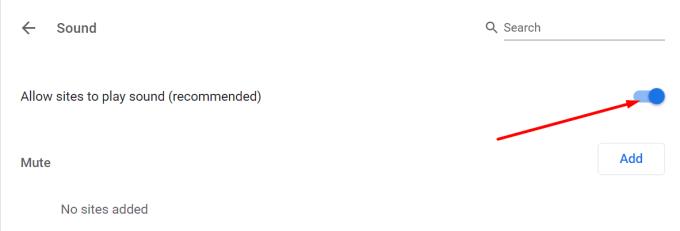
- Όσο αυτή η επιλογή είναι ενεργοποιημένη, οι ιστότοποι που επισκέπτεστε επιτρέπεται να αναπαράγουν ήχο/μουσική.
Ελέγξτε εάν υπάρχουν αποκλεισμένοι ιστότοποι στο στοιχείο Σίγαση . Αφαιρέστε τα και ελέγξτε αν το πρόβλημα έχει λυθεί.
Ρυθμίστε τα ακουστικά σας ως τη γενική συσκευή εξόδου
Ορισμένοι χρήστες πρότειναν ότι η ρύθμιση των ακουστικών ως η κύρια συσκευή εξόδου έλυσε το πρόβλημα. Βασικά, θα δώσετε εντολή στα Windows 10 να στέλνουν όλο τον ήχο στα ακουστικά.
Μεταβείτε στις Ρυθμίσεις .
Επιλέξτε Σύστημα .
Στη συνέχεια, κάντε κλικ στο Ήχος .
Στην περιοχή Έξοδος , επιλέξτε τα ακουστικά σας ως την προεπιλεγμένη συσκευή εξόδου.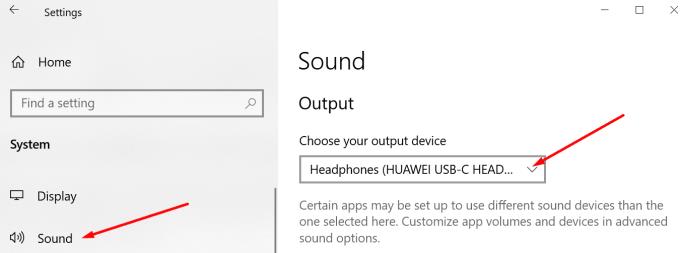
Ανανεώστε το Chrome και ελέγξτε αν το πρόβλημα έχει λυθεί.
Ενημερώστε ή επανεγκαταστήστε τα προγράμματα οδήγησης ήχου
Εάν τα προγράμματα οδήγησης ήχου είναι παλιά ή έχουν καταστραφεί, αυτό μπορεί να εξηγήσει γιατί δεν μπορείτε να χρησιμοποιήσετε τα ακουστικά σας με το Chrome.
Εκκινήστε τη Διαχείριση Συσκευών .
Μεταβείτε στα χειριστήρια ήχου, βίντεο και παιχνιδιών .
Αναπτύξτε τη λίστα προγραμμάτων οδήγησης.
Κάντε δεξί κλικ στο πρόγραμμα οδήγησης ήχου.
Επιλέξτε Ενημέρωση προγράμματος οδήγησης .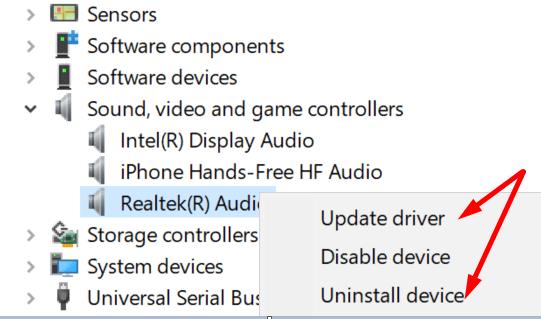
Επανεκκινήστε τον υπολογιστή σας και φορτώστε ξανά το Chrome.
Εάν το πρόβλημα παραμένει, δοκιμάστε να εγκαταστήσετε ξανά το πρόγραμμα οδήγησης. Επομένως, αντί για Ενημέρωση προγράμματος οδήγησης, επιλέξτε Απεγκατάσταση συσκευής αυτή τη φορά.
Κάντε επανεκκίνηση του υπολογιστή σας ξανά και ελέγξτε αν ακούγεται ήχος από τα ακουστικά σας.
Απενεργοποιήστε τις επεκτάσεις σας και εκκαθαρίστε την προσωρινή μνήμη
Οι επεκτάσεις του προγράμματος περιήγησής σας ενδέχεται να παρεμβαίνουν στα σενάρια ήχου των ιστότοπων που επισκέπτεστε στο Chrome.
Απενεργοποιήστε όλες τις επεκτάσεις σας και ελέγξτε εάν το πρόβλημα ήχου παραμένει.
Κάντε κλικ στο μενού του Chrome.
Μεταβείτε στην ενότητα Περισσότερα εργαλεία .
Στη συνέχεια, κάντε κλικ στις Επεκτάσεις .
Απενεργοποιήστε όλες τις επεκτάσεις σας μία προς μία.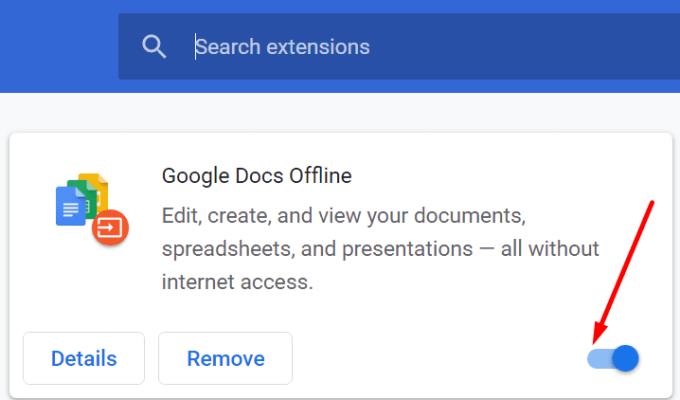
Κλείστε το πρόγραμμα περιήγησης και επανεκκινήστε το.
Εάν το πρόβλημα εξακολουθεί να υπάρχει, δοκιμάστε να διαγράψετε την προσωρινή μνήμη . Η προσωρινή μνήμη του προγράμματος περιήγησής σας ενδέχεται να μπλοκάρει τα σενάρια ήχου. Η εκκαθάριση θα πρέπει να βοηθήσει.
Κάντε ξανά κλικ στο μενού του Chrome.
Επιλέξτε Ιστορικό .
Στη συνέχεια, κάντε ξανά κλικ στο Ιστορικό .
Πατήστε την επιλογή Εκκαθάριση δεδομένων περιήγησης .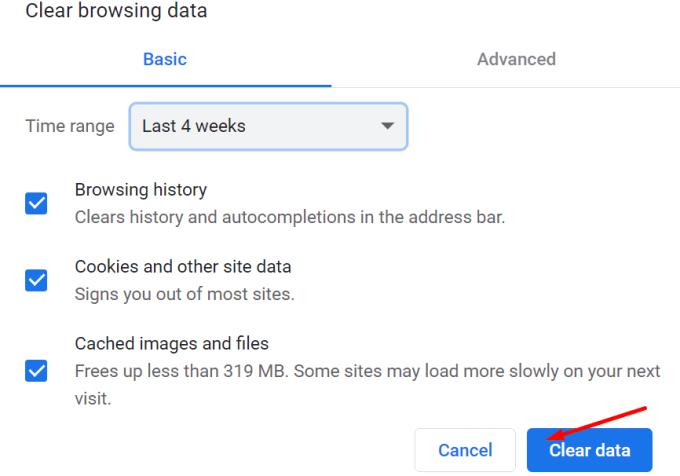
Ξεκινήστε με εκκαθάριση της προσωρινής μνήμης από τις τελευταίες 4 εβδομάδες. Ελέγξτε εάν παρατηρήσετε βελτιώσεις. Εάν αυτό δεν βοήθησε, διαγράψτε όλη την προσωρινή μνήμη. Επιλέξτε Όλος ο χρόνος στην περιοχή Χρονικό εύρος.
Επαναφορά του Chrome
Εάν φτάσατε σε αυτό το βήμα, αλλά δεν μπορέσατε να διορθώσετε ακόμα το πρόβλημα, ίσως χρειαστεί να επαναφέρετε το πρόγραμμα περιήγησής σας.
Κάντε κλικ στο μενού του Chrome.
Μεταβείτε στις Ρυθμίσεις .
Πληκτρολογήστε "reset" στη γραμμή αναζήτησης.
Κάντε κλικ στο Επαναφορά ρυθμίσεων στις αρχικές προεπιλογές τους.
- Αυτή η ενέργεια θα απενεργοποιήσει όλες τις επεκτάσεις σας και θα διαγράψει την προσωρινή μνήμη και τα cookie σας.
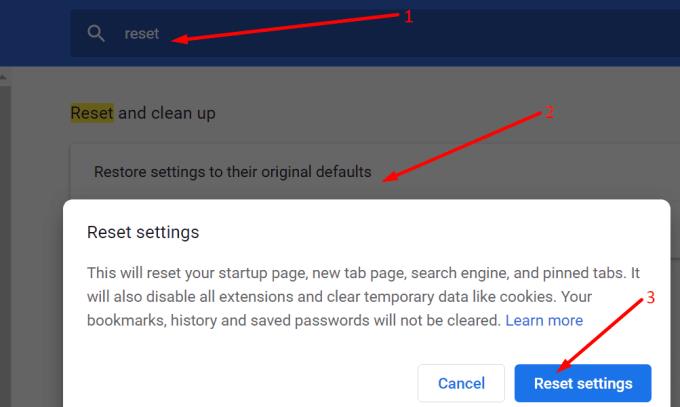
Πατήστε το κουμπί Επαναφορά ρυθμίσεων .
Κάντε επανεκκίνηση του υπολογιστή σας. Εκκινήστε το Chrome και ελέγξτε αν τα ακουστικά σας λειτουργούν τώρα.
Επανεγκαταστήστε το Google Chrome
Εάν τίποτα δεν λειτούργησε, δοκιμάστε να εγκαταστήσετε ξανά το Chrome. Ίσως κάποια αρχεία να έχουν καταστραφεί τόσο πολύ που η μόνη λύση είναι να εγκαταστήσετε ένα νέο αντίγραφο του προγράμματος περιήγησης.
Για να απεγκαταστήσετε το Chrome, ανοίξτε τον Πίνακα Ελέγχου .
Επιλέξτε Προγράμματα και δυνατότητες .
Κάντε κλικ στο Απεγκατάσταση προγράμματος .
Επιλέξτε Chrome .
Στη συνέχεια, πατήστε το κουμπί Απεγκατάσταση .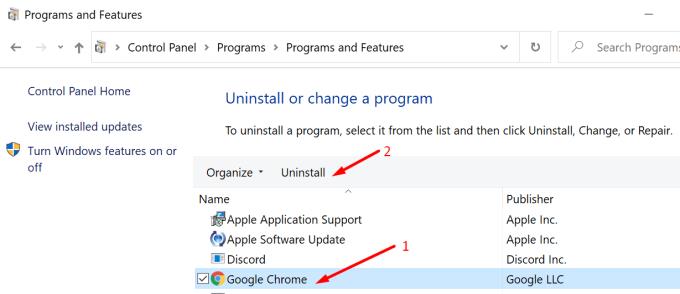
Στη συνέχεια, κατεβάστε ένα νέο αντίγραφο του Chrome και εγκαταστήστε το.
Η επανεγκατάσταση του Chrome είναι η τελευταία λύση. Εάν αυτό απέτυχε να διορθώσει το πρόβλημά σας, φοβόμαστε ότι πρέπει να μεταβείτε σε διαφορετικό πρόγραμμα περιήγησης.
Ενημερώστε μας εάν μπορείτε να χρησιμοποιήσετε τα ακουστικά σας στο Chrome. Ποια λύση λειτούργησε για εσάς; Είμαστε πραγματικά περίεργοι να διαβάσουμε τις απαντήσεις σας.