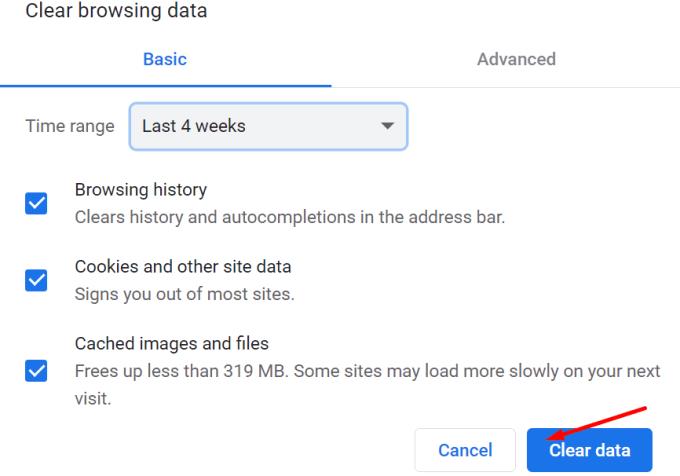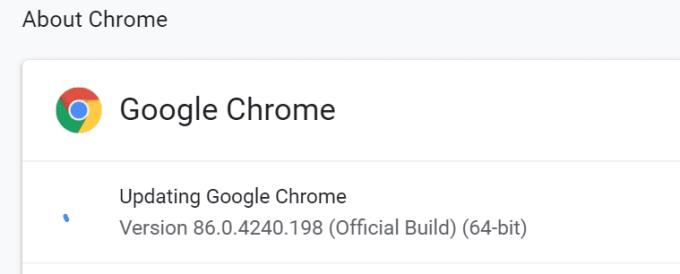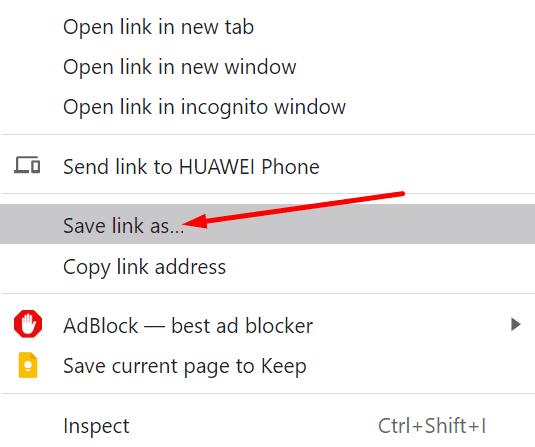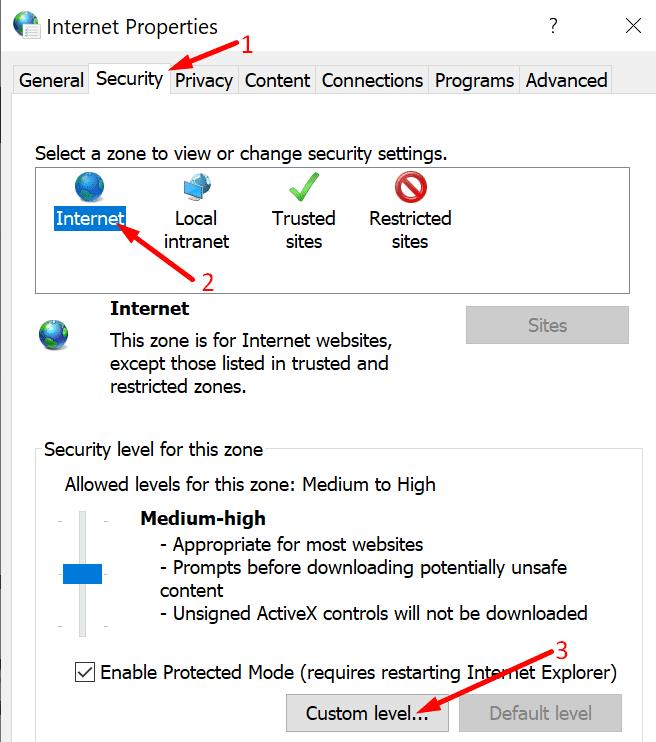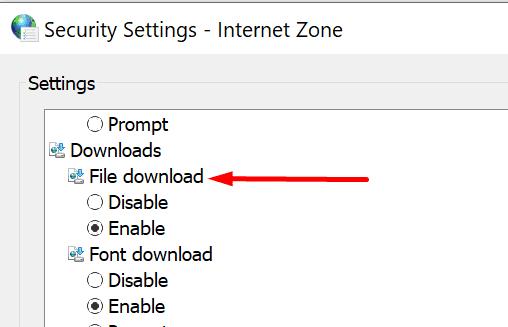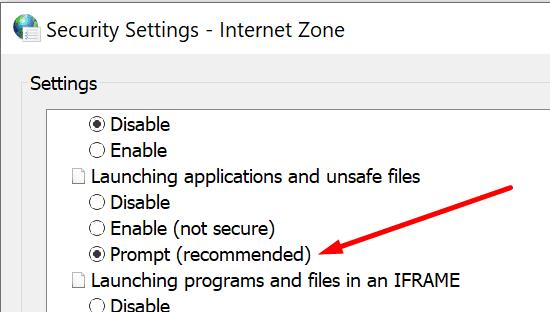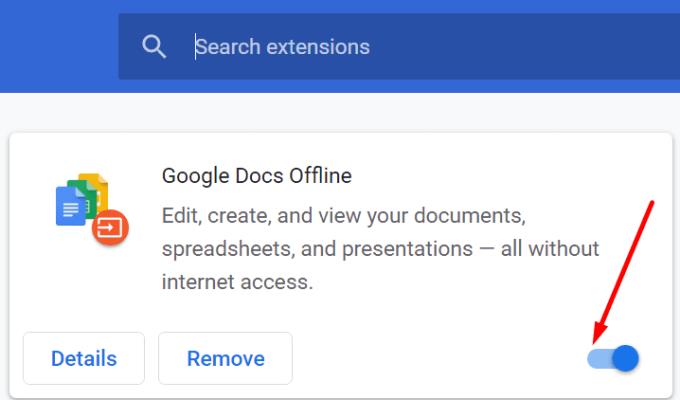Το Google Chrome μερικές φορές μπορεί να αποτύχει να κατεβάσει αρχεία από το Διαδίκτυο. Ίσως το πρόγραμμα περιήγησης εντόπισε ότι το αρχείο δεν μπορούσε να ληφθεί με ασφάλεια .
Υπάρχουν όμως και φορές που το Chrome δεν προσφέρει καμία εξήγηση για το γιατί απέτυχε η λήψη. Απλώς λέει ότι δεν ήταν δυνατή η λήψη του αρχείου. Αυτό καθιστά τη διαδικασία αντιμετώπισης προβλημάτων λίγο πιο δύσκολη, επειδή δεν υπάρχουν πληροφορίες σχετικά με τη βασική αιτία του προβλήματος.
Διόρθωση του Chrome Δεν ήταν δυνατή η λήψη του αρχείου αυτήν τη στιγμή
Ελέγξτε τη σύνδεσή σας στο Διαδίκτυο
Τα προβλήματα σταθερότητας του Διαδικτύου μπορεί να είναι ο λόγος για τον οποίο απέτυχε η λήψη του αρχείου. Μπορείτε να επανεκκινήσετε ή ακόμα και να αποσυνδέσετε το μόντεμ σας για να λύσετε το πρόβλημα. Αυτή η ενέργεια θα ξεπλύνει όλα τα προσωρινά αρχεία Internet που ενδέχεται να εμποδίζουν τη σύνδεση.
Δοκιμάστε να δείτε αν μια σύνδεση καλωδίου κάνει το κόλπο. Η εναλλαγή σε διαφορετικό κανάλι Wi-Fi είναι η καλωδιακή σύνδεση δεν αποτελεί επιλογή για εσάς.
Ή αποσυνδέστε όλες τις άλλες συσκευές χρησιμοποιώντας τη σύνδεση για να ελευθερώσετε περισσότερο εύρος ζώνης. Αυτό θα σας βοηθήσει αν προσπαθείτε να κατεβάσετε ένα μεγάλο αρχείο.
Στη συνέχεια επανεκκινήστε τον υπολογιστή σας. Ελέγξτε εάν η λήψη είναι επιτυχής τώρα. Ή προσπαθήστε να κάνετε λήψη του αρχείου λίγο αργότερα.
Ίσως υπάρχει πρόβλημα με τον διακομιστή του ιστότοπου από τον οποίο προσπαθείτε να κάνετε λήψη του αρχείου. Ή το Chrome επηρεάζεται από προσωρινά προβλήματα που εμποδίζουν τη λήψη.
Εκκαθαρίστε την προσωρινή μνήμη και τα cookie σας
Όλα αυτά τα αρχεία που είναι αποθηκευμένα ως προσωρινή μνήμη του προγράμματος περιήγησής σας και τα cookie ενδέχεται να εμποδίζουν τη λήψη. Η πιο γρήγορη λύση είναι απλώς να διαγράψετε την προσωρινή μνήμη και τα cookie και να προσπαθήσετε ξανά.
Για να το κάνετε αυτό, κάντε κλικ στις τρεις τελείες (πάνω δεξιά γωνία) για να ανοίξετε το μενού.
Στη συνέχεια, επιλέξτε Ιστορικό δύο φορές.
Κάντε κλικ στην επιλογή Εκκαθάριση δεδομένων περιήγησης .
Επιλέξτε το χρονικό εύρος (έναρξη με τις τελευταίες 4 εβδομάδες) και τα αρχεία που θέλετε να αφαιρέσετε (cache και cookies).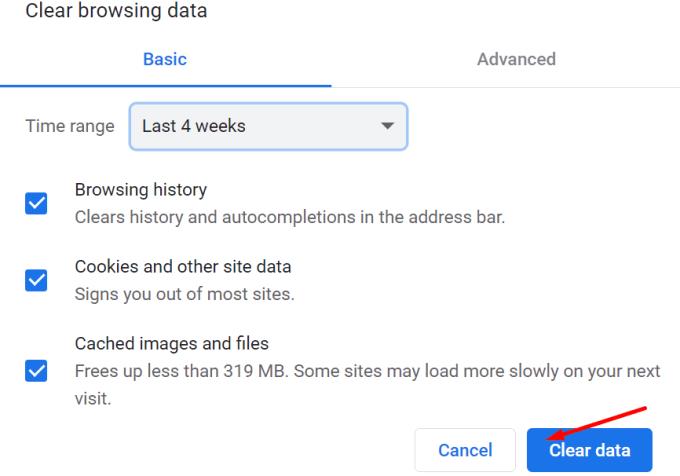
Πατήστε το κουμπί Εκκαθάριση δεδομένων . Επαναλάβετε τη φόρτωση του Chrome και δοκιμάστε ξανά.
Ενημερώστε το Chrome
Εάν υπάρχει διαθέσιμη νέα έκδοση του Chrome, εγκαταστήστε την και ελέγξτε αν αυτή ήταν η σωστή λύση για εσάς.
Κάντε κλικ στο μενού και επιλέξτε Βοήθεια . Ελέγξτε, κάντε κλικ στο Σχετικά με το Chrome και ελέγξτε αν υπάρχει διαθέσιμο κουμπί Ενημέρωση .
Αυτό υποδηλώνει ότι υπάρχει μια νεότερη έκδοση του προγράμματος περιήγησης διαθέσιμη. Εγκαταστήστε το, επανεκκινήστε τον υπολογιστή σας και δοκιμάστε ξανά.
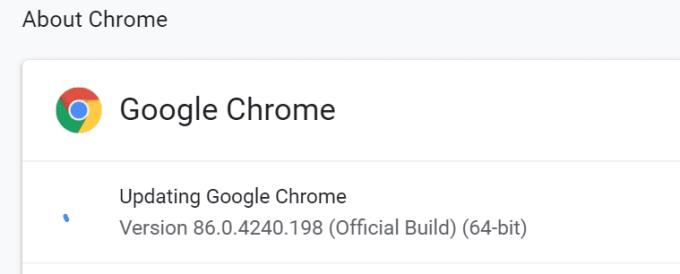
Αποθήκευση συνδέσμου ως
Εάν εξακολουθείτε να μην μπορείτε να κάνετε λήψη του αρχείου, κάντε δεξί κλικ σε αυτό και επιλέξτε Αποθήκευση συνδέσμου ως . Αντί να κάνετε απλώς κλικ στο αρχείο, δοκιμάστε να κάνετε δεξί κλικ σε αυτό και χρησιμοποιήστε τις επιλογές περιβάλλοντος για να το κατεβάσετε.
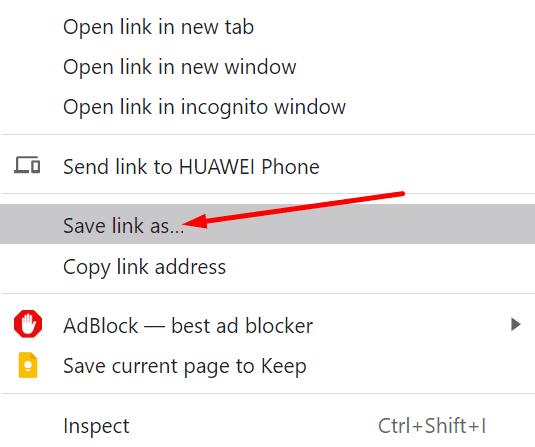
Ελέγξτε τις ρυθμίσεις ασφάλειας Διαδικτύου
Οι τρέχουσες ρυθμίσεις ασφαλείας Διαδικτύου ενδέχεται να εμποδίζουν τη λήψη. Βεβαιωθείτε ότι η επιλογή λήψης αρχείου δεν είναι απενεργοποιημένη.
Πληκτρολογήστε inetcpl.cpl στη γραμμή αναζήτησης των Windows και πατήστε Enter.
Κάντε κλικ στην καρτέλα Ασφάλεια .
Επιλέξτε το εικονίδιο της υδρογείου και, στη συνέχεια, κάντε κλικ στο κουμπί Προσαρμοσμένο επίπεδο .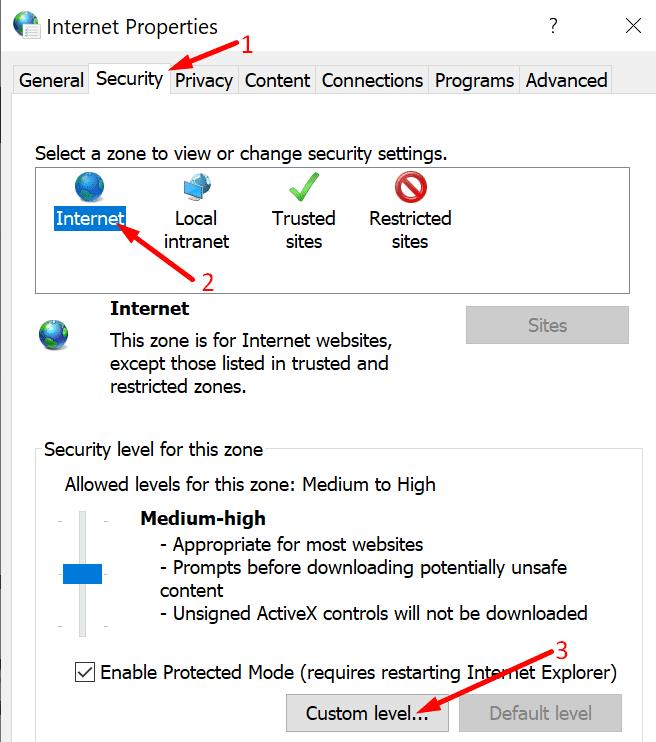
Κάντε κύλιση προς τα κάτω μέχρι να βρείτε Λήψεις → Λήψη αρχείου .
Βεβαιωθείτε ότι η λήψη αρχείου έχει οριστεί σε Ενεργοποίηση .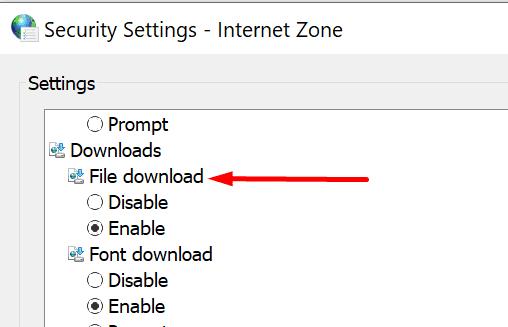
Στη συνέχεια, συνεχίστε να κάνετε κύλιση προς τα κάτω στο Διάφορα → Εκκίνηση εφαρμογών και μη ασφαλών αρχείων .
Ρυθμίστε τον υπολογιστή σας να ζητά την άδειά σας κάθε φορά που εντοπίζει μη ασφαλή αρχεία. Αποθηκεύστε τις αλλαγές.
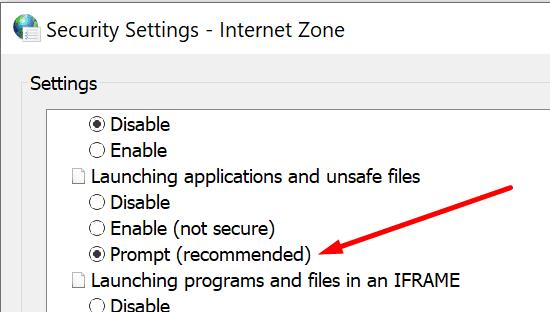
Απενεργοποιήστε τις επεκτάσεις σας
Εάν το πρόβλημα παραμένει, δοκιμάστε να απενεργοποιήσετε όλες τις επεκτάσεις του προγράμματος περιήγησής σας. Εδώ που τα λέμε, τα προγράμματα αποκλεισμού διαφημίσεων και οι επεκτάσεις που εστιάζουν στο απόρρητο είναι διαβόητα για παρεμβολές στα σενάρια των ιστότοπων που επισκέπτεστε.
Και δεν είναι ασυνήθιστο οι επεκτάσεις ασφάλειας και απορρήτου να αποκλείουν τις λήψεις.
Κάντε κλικ στο μενού του προγράμματος περιήγησης και επιλέξτε Περισσότερα εργαλεία .
Στη συνέχεια, κάντε κλικ στις Επεκτάσεις .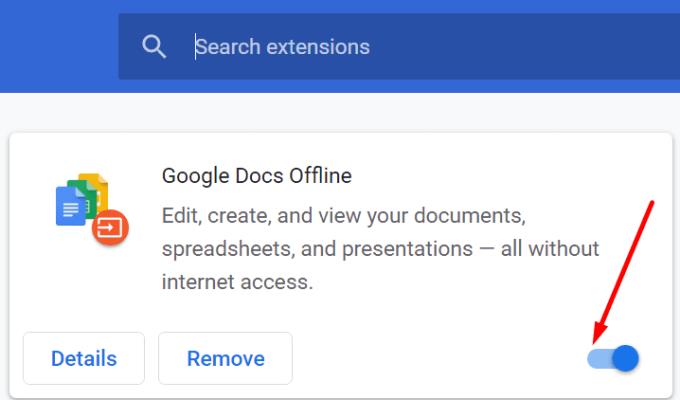
Χρησιμοποιήστε το ρυθμιστικό για να απενεργοποιήσετε μη αυτόματα όλες τις επεκτάσεις σας.
Φορτώστε ξανά το πρόγραμμα περιήγησης και ελέγξτε εάν μπορείτε να κάνετε λήψη του προβληματικού αρχείου.