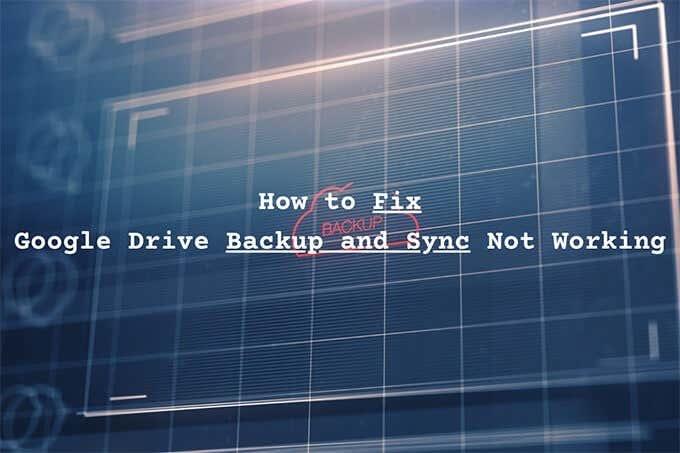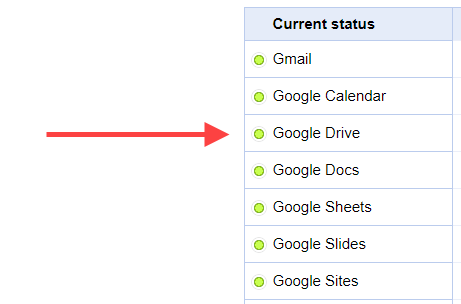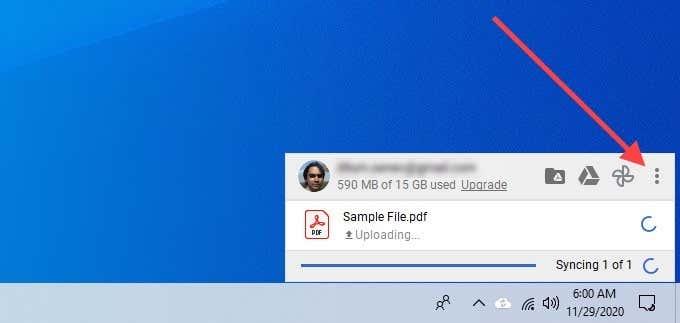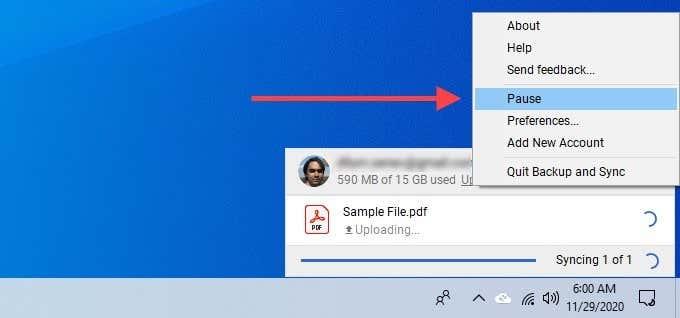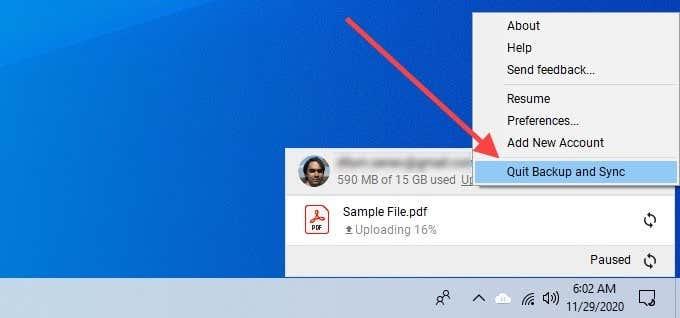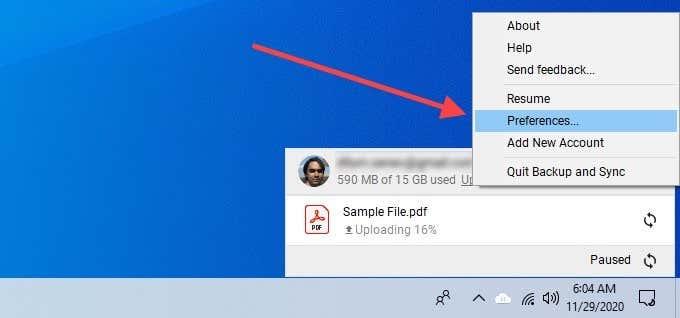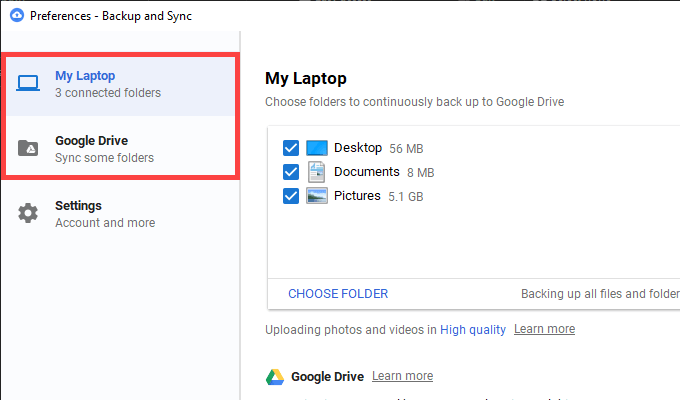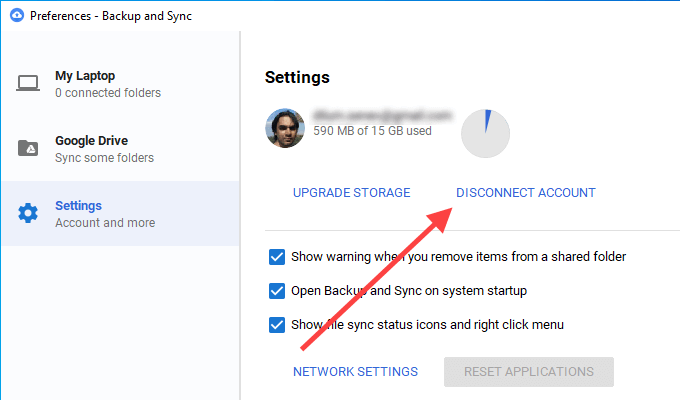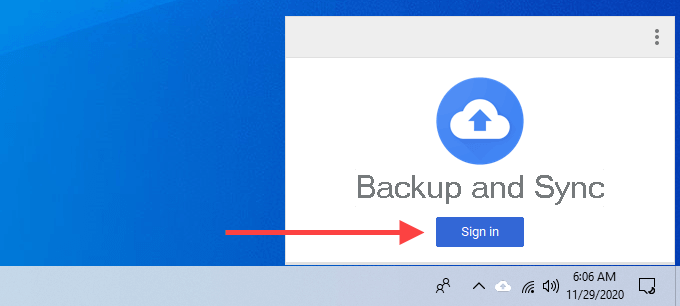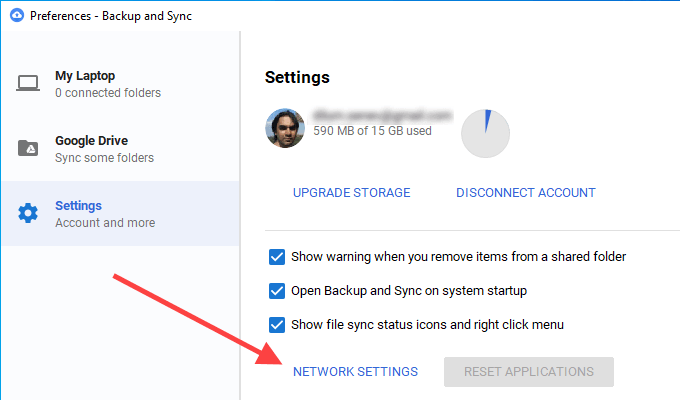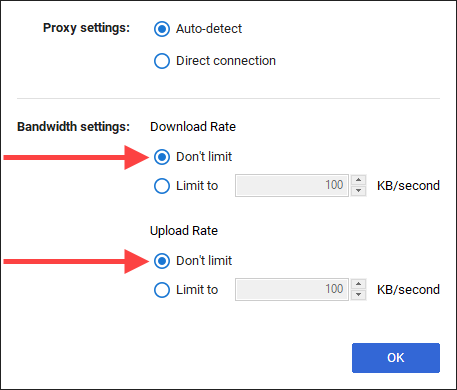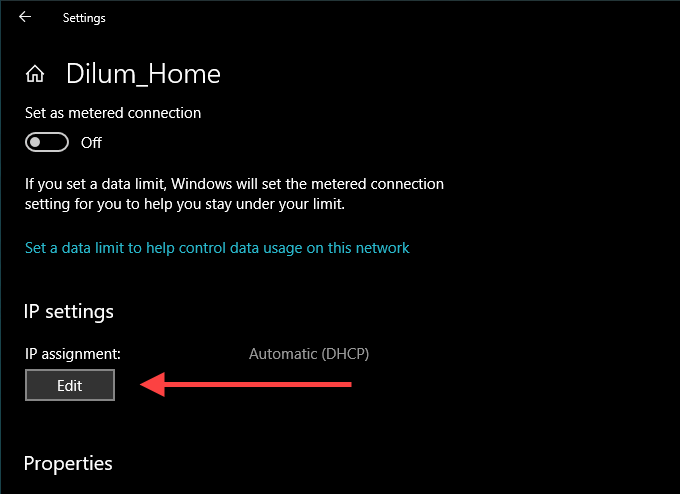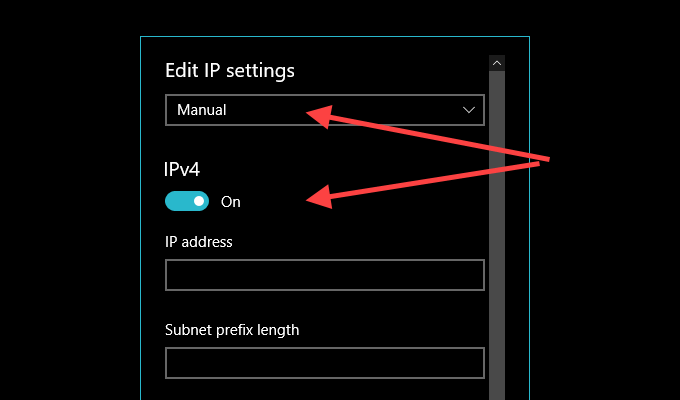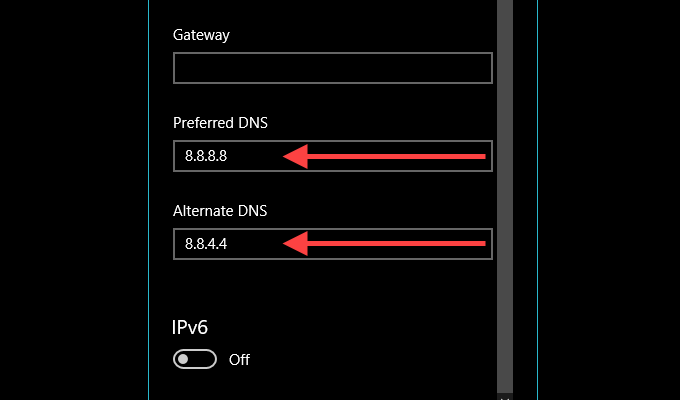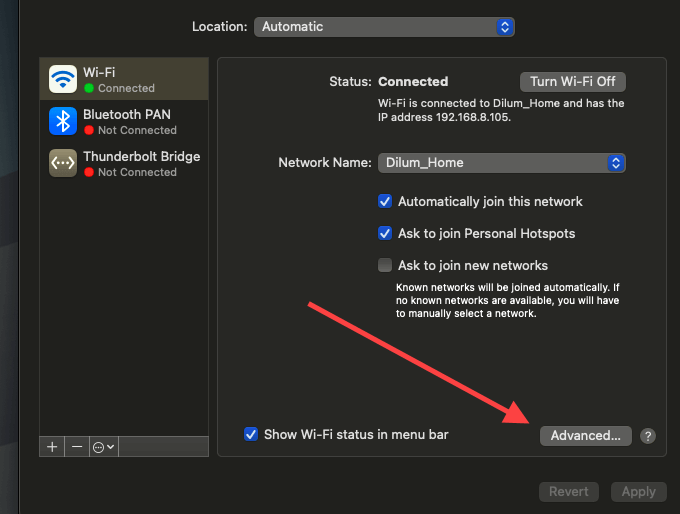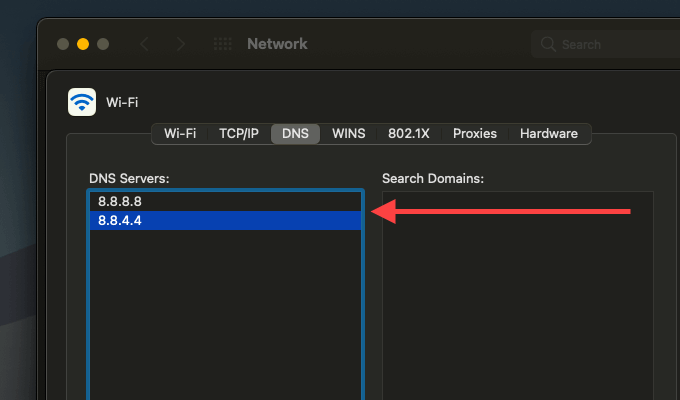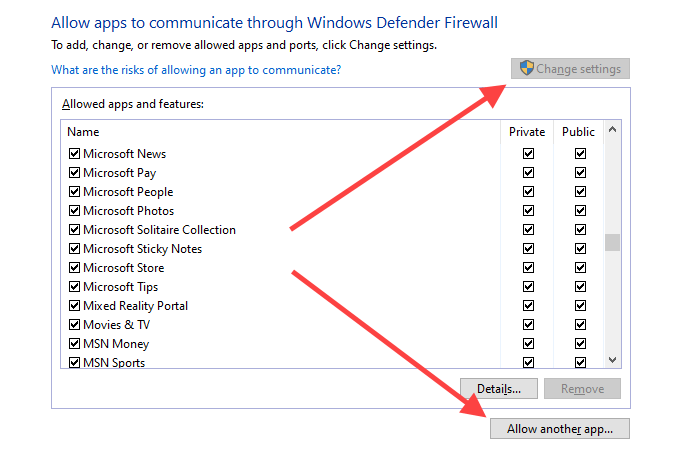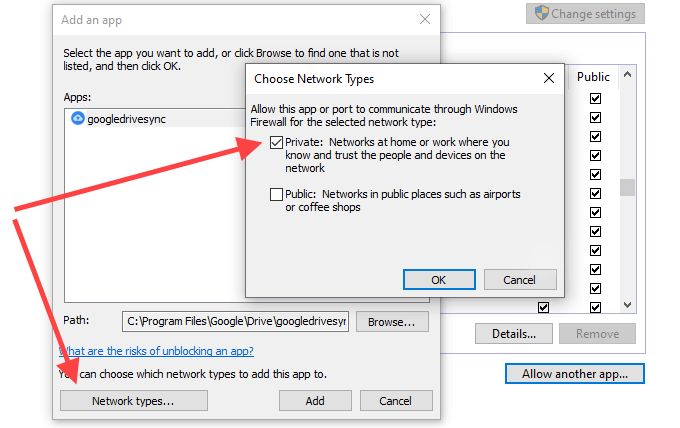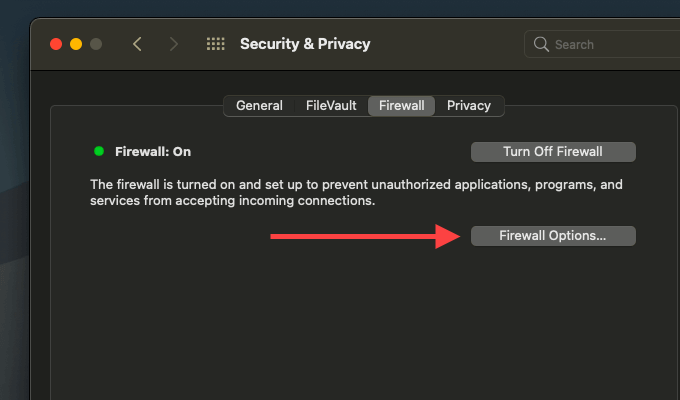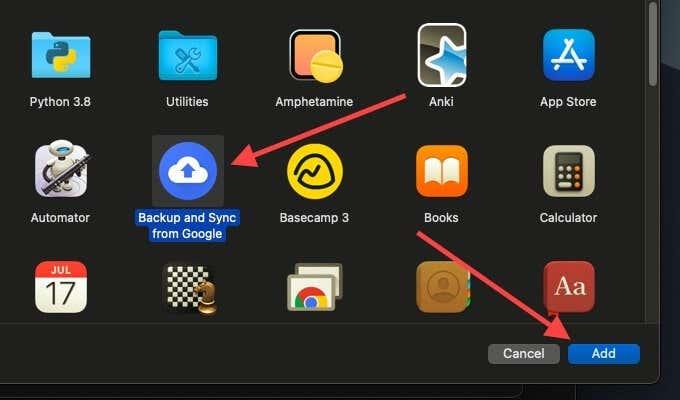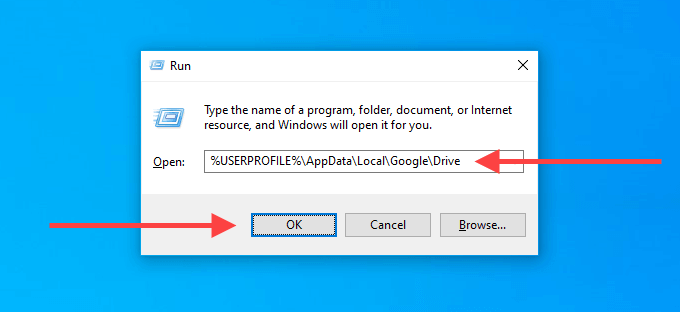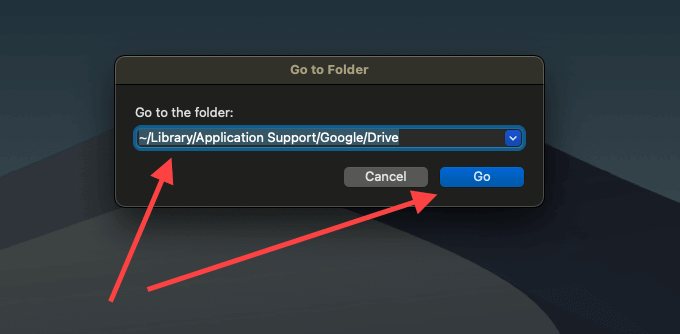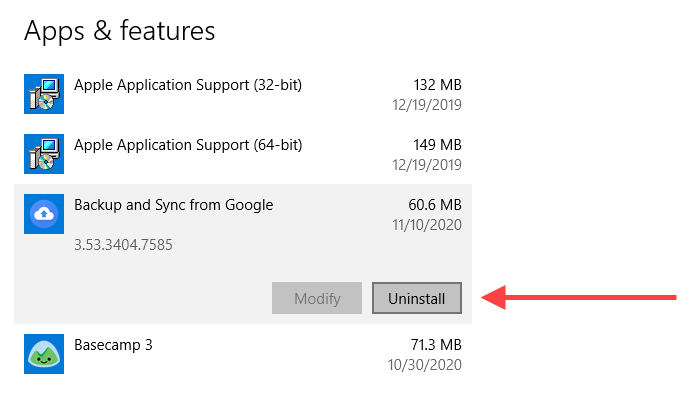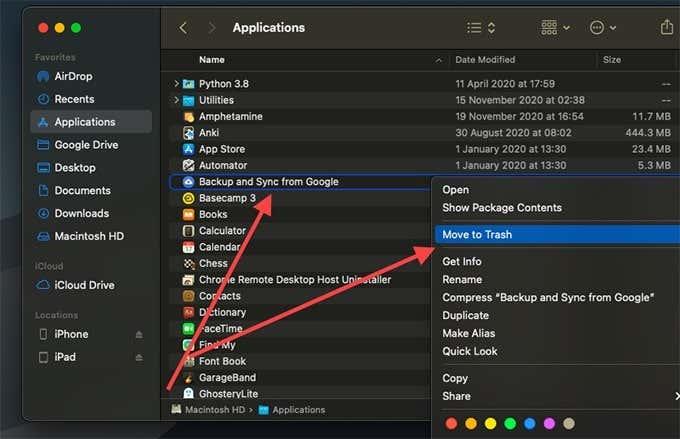Το πρόγραμμα-πελάτης τοπικού συγχρονισμού του Google Drive—Δημιουργία αντιγράφων ασφαλείας και συγχρονισμός—συνήθως δεν αντιμετωπίζει προβλήματα με τη δημιουργία αντιγράφων ασφαλείας ή τον συγχρονισμό αρχείων και φακέλων σε υπολογιστή και Mac. Αλλά μερικές φορές, μπορεί απλώς να σταματήσει. Σφάλματα και δυσλειτουργίες, προβλήματα συνδεσιμότητας και ακατάλληλες ρυθμίσεις παραμέτρων είναι μερικοί από τους λόγους για τους οποίους συμβαίνει αυτό.
Εάν διαπιστώσετε ότι το Google Drive Backup and Sync δεν λειτουργεί σωστά στον υπολογιστή σας, προχωρήστε στις διορθώσεις που ακολουθούν. Θα σας βοηθήσουν να αντιμετωπίσετε αργές ή κολλημένες μεταφορτώσεις και λήψεις, καθώς και άλλα εμπόδια που μπορεί να συναντήσετε κατά τη χρήση της υπηρεσίας αποθήκευσης cloud.
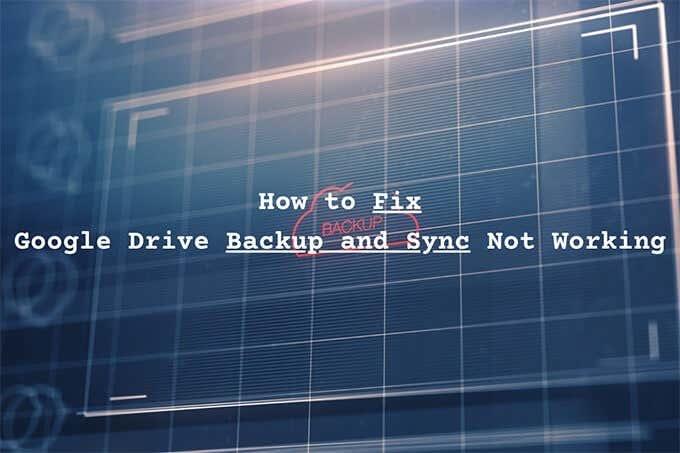
Ελέγξτε την κατάσταση διακομιστή
Εάν η δημιουργία αντιγράφων ασφαλείας και συγχρονισμός λειτούργησε καλά πριν από λίγα λεπτά, είναι καλύτερο να επιβεβαιώσετε ότι δεν υπάρχει τίποτα κακό με το Google Drive από την πλευρά του διακομιστή.
Ξεκινήστε μεταβαίνοντας στον Πίνακα ελέγχου κατάστασης του Google Workspace . Στη συνέχεια, ελέγξτε την ένδειξη κατάστασης δίπλα στο Google Drive . Εάν εμφανίζεται με πορτοκαλί ή κόκκινο χρώμα (σε αντίθεση με το πράσινο), βλέπετε μια διακοπή ή διακοπή της υπηρεσίας. Σε αυτήν την περίπτωση, πρέπει να περιμένετε μέχρι η Google να διορθώσει το πρόβλημα.
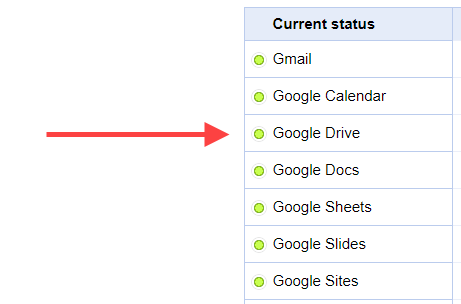
Παύση και συνέχιση πελάτη
Χρειάζεται πολύς χρόνος για τη μεταφόρτωση ή λήψη αρχείων και φακέλων του προγράμματος-πελάτη Backup and Sync του Google Drive; Ή μήπως φαίνεται να έχει κολλήσει; Δοκιμάστε να κάνετε παύση και να συνεχίσετε. Στις περισσότερες περιπτώσεις, αυτό θα πρέπει να το κάνει να λειτουργεί κανονικά.
1. Επιλέξτε Backup and Sync από το δίσκο συστήματος (PC) ή τη γραμμή μενού (Mac). Στη συνέχεια, επιλέξτε τις τρεις κουκκίδες για να ανοίξετε το μενού Ρυθμίσεις.
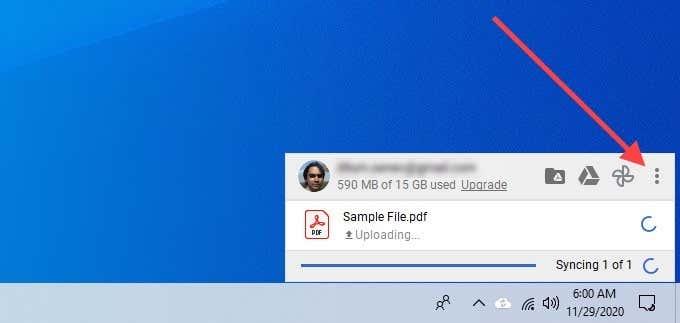
2. Επιλέξτε Παύση .
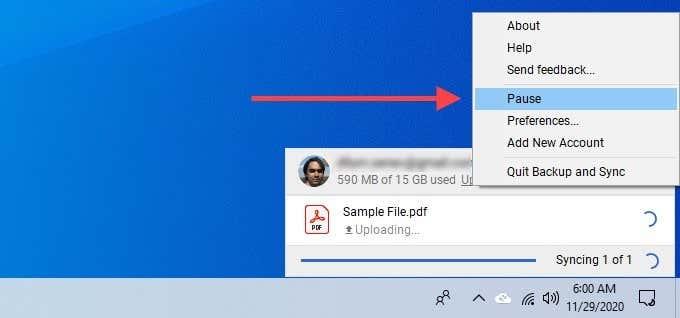
3. Περιμένετε μερικά δευτερόλεπτα. Στη συνέχεια, ανοίξτε ξανά το μενού Ρυθμίσεις και επιλέξτε Συνέχιση .
Ανοίξτε ξανά το Backup and Sync
Η έξοδος και η επανεκκίνηση του Backup and Sync είναι μια άλλη λύση που μπορεί να σας βοηθήσει να επιλύσετε αργές ή κολλημένες μεταφορτώσεις και λήψεις.
1. Επιλέξτε Δημιουργία αντιγράφων ασφαλείας και συγχρονισμός .
2. Ανοίξτε το μενού Ρυθμίσεις και επιλέξτε Παύση . Στη συνέχεια, επιλέξτε Έξοδος δημιουργίας αντιγράφων ασφαλείας και συγχρονισμός .
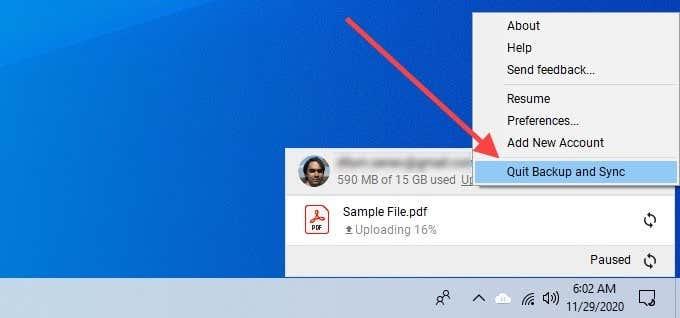
3. Εκκινήστε ξανά το Backup and Sync από την Google μέσω του μενού Έναρξη (PC) ή του Launchpad (Mac).
Κάντε επανεκκίνηση του δρομολογητή
Αντιμετωπίζετε άθλιες ταχύτητες διαδικτύου παντού στον υπολογιστή ή στο Mac σας; Ανοίξτε ορισμένους ιστότοπους, παίξτε μερικά βίντεο ή εκτελέστε μια δοκιμή ταχύτητας για επιβεβαίωση. Εάν τα πράγματα είναι αργά, δοκιμάστε να επανεκκινήσετε τον δρομολογητή σας. Μόλις το κάνετε αυτό, θέστε σε παύση και συνεχίστε το πρόγραμμα-πελάτη Δημιουργία αντιγράφων ασφαλείας και συγχρονισμός για να ξεκινήσετε ξανά τα πράγματα.

Επανεκκινήστε τον υπολογιστή
Έχετε κάνει επανεκκίνηση του υπολογιστή ή του Mac σας εδώ και λίγο καιρό; Ένας υπολογιστής που λειτουργεί για πάρα πολύ καιρό μπορεί να δημιουργήσει κάθε είδους προβλήματα. Δοκιμάστε να το κάνετε τώρα και δείτε εάν το Google Drive Backup and Sync εξακολουθεί να μην λειτουργεί.
Ελέγξτε τις Προτιμήσεις φακέλων
Εάν το Backup and Sync δεν δημιουργεί αντίγραφα ασφαλείας ή συγχρονίζει έναν συγκεκριμένο φάκελο στον υπολογιστή σας ή στο Google Drive, πρέπει να επιβεβαιώσετε ότι τον έχετε διαμορφώσει σωστά.
1. Ανοίξτε το μενού Ρυθμίσεις στο Backup and Sync.
2. Επιλέξτε Προτιμήσεις .
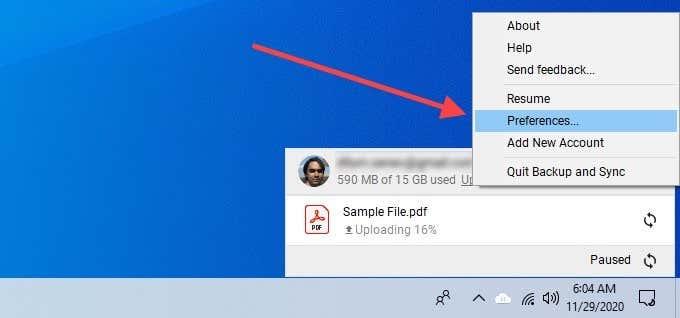
3. Κάντε εναλλαγή μεταξύ των καρτελών Ο Υπολογιστής μου και Google Drive και επιβεβαιώστε ότι έχετε επιλέξει τους φακέλους για τους οποίους θέλετε να δημιουργήσετε αντίγραφα ασφαλείας και να συγχρονίσετε.
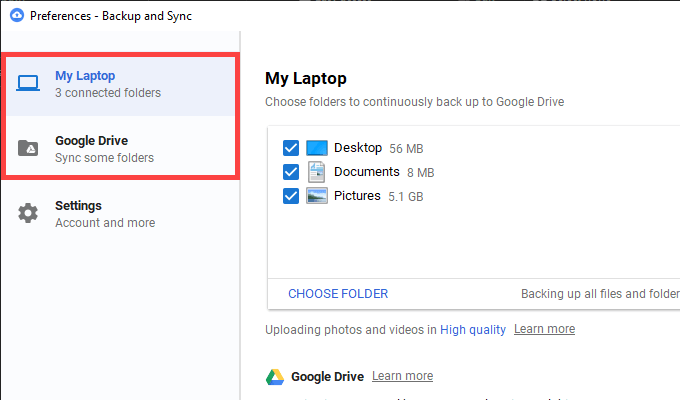
4. Επιλέξτε OK για να αποθηκεύσετε τυχόν αλλαγές.
Αποσύνδεση/Επιστροφή σύνδεσης
Η αποσύνδεση και η επανασύνδεση στον Λογαριασμό σας Google μπορεί επίσης να διορθώσει ένα αργό ή κολλημένο πρόγραμμα-πελάτη Backup and Sync. Δεν θα χάσετε κανένα τοπικά συγχρονισμένο αρχείο.
1. Ανοίξτε το μενού Ρυθμίσεις στο Backup and Sync. Στη συνέχεια, επιλέξτε Προτιμήσεις .
2. Μεταβείτε στην καρτέλα Ρυθμίσεις και επιλέξτε Αποσύνδεση λογαριασμού για να αποσυνδεθείτε από το πρόγραμμα-πελάτη συγχρονισμού.
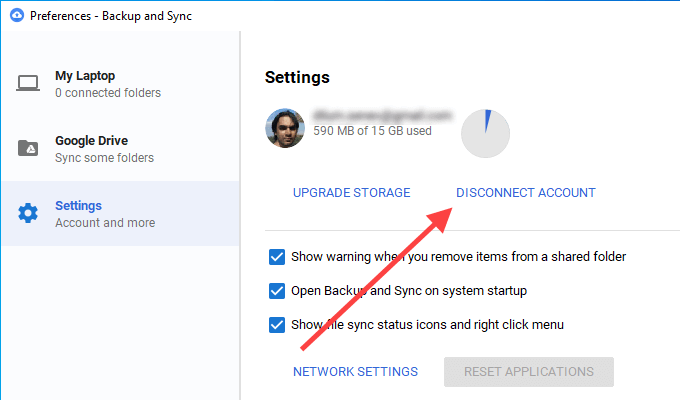
3. Κάντε επανεκκίνηση του υπολογιστή ή του Mac σας.
4. Συνδεθείτε ξανά στο Backup and Sync με τον Λογαριασμό σας Google και επιλέξτε τα αρχεία και τους φακέλους που θέλετε να δημιουργήσετε αντίγραφα ασφαλείας και να συγχρονίσετε.
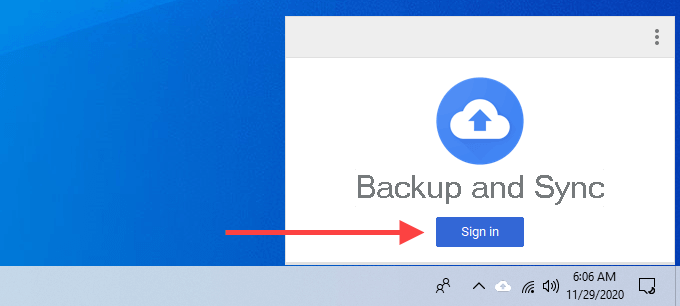
5. Επιλέξτε Συνέχεια σε οποιαδήποτε ερώτηση που σας ζητά να συγχωνεύσετε τα αρχεία σας. Αυτό θα σας βοηθήσει να αποφύγετε τον συγχρονισμό αρχείων από την αρχή.
Ελέγξτε τις ρυθμίσεις εύρους ζώνης
Επιβεβαιώστε ότι το πρόγραμμα-πελάτης δημιουργίας αντιγράφων ασφαλείας και συγχρονισμού του Google Drive δεν περιορίζεται από περιοριστικό ρυθμό λήψης ή μεταφόρτωσης.
1. Ανοίξτε το παράθυρο Προτιμήσεις δημιουργίας αντιγράφων ασφαλείας και συγχρονισμού .
2. Μεταβείτε στην καρτέλα Ρυθμίσεις και επιλέξτε Ρυθμίσεις δικτύου .
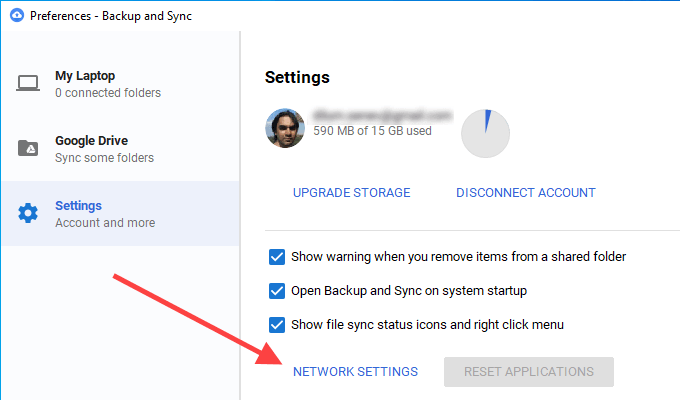
3. Βεβαιωθείτε ότι είναι επιλεγμένο να μην περιορίζεται κάτω από τα δύο Rate Download Rate Upload .
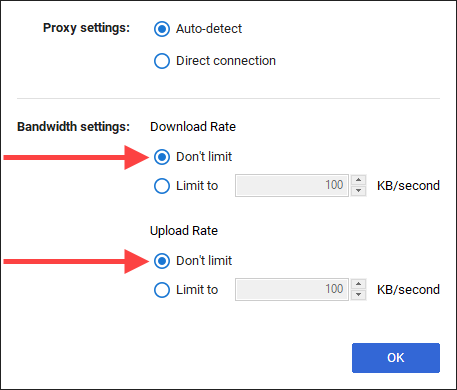
Εναλλαγή διακομιστών DNS
Εάν το Backup and Sync αντιμετωπίζει συνεχή προβλήματα συνδεσιμότητας, η αλλαγή των ρυθμίσεων Domain Name System (DNS) στον υπολογιστή σας σε Google DNS μπορεί να βοηθήσει.
Αλλαγή DNS — Η/Υ
1. Ανοίξτε το μενού Έναρξη και επιλέξτε Ρυθμίσεις .
2. Επιλέξτε Δίκτυο & Διαδίκτυο .
3. Μεταβείτε στην καρτέλα Wi-Fi και επιλέξτε τη σύνδεσή σας Wi-Fi.
4. Κάντε κύλιση προς τα κάτω στις ρυθμίσεις IP και επιλέξτε Επεξεργασία .
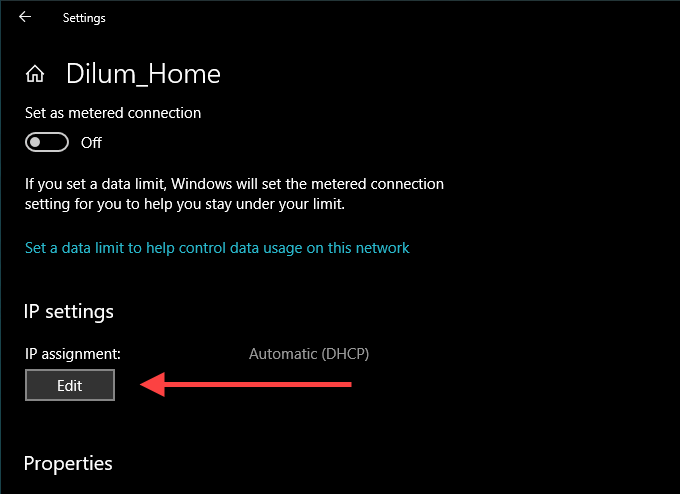
5. Επιλέξτε Manual και ενεργοποιήστε το IPv4 .
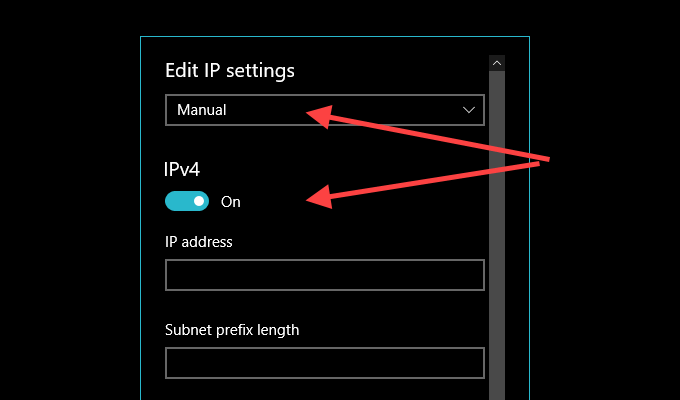
6. Εισαγάγετε τα ακόλουθα στα πεδία Preferred DNS και Alternate DNS :
8.8.8.8
8.8.4.4
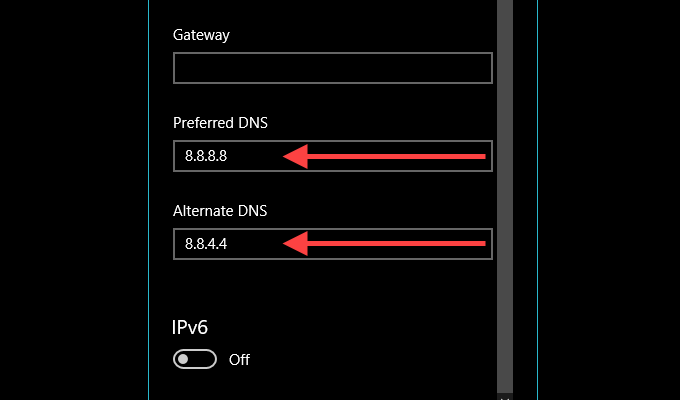
7. Επιλέξτε Αποθήκευση .
Αλλαγή DNS — Mac
1. Ανοίξτε το Κέντρο ελέγχου του Mac , επιλέξτε Wi-Fi και επιλέξτε Προτιμήσεις δικτύου .
2. Στην πλαϊνή καρτέλα Wi-Fi , επιλέξτε Για προχωρημένους .
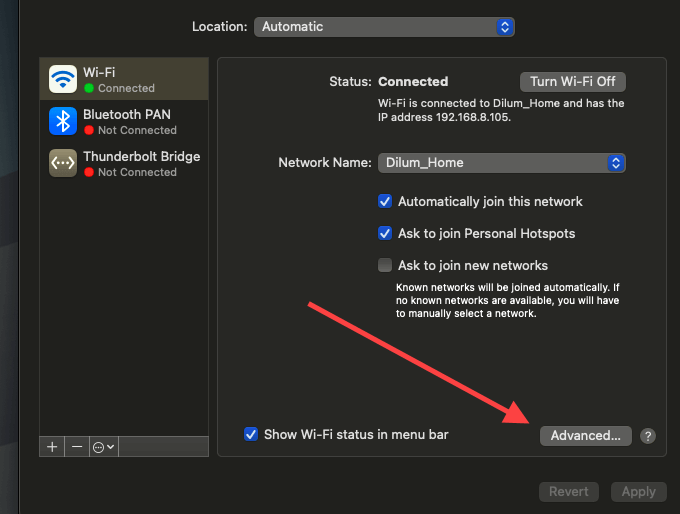
3. Μεταβείτε στην καρτέλα DNS και αντικαταστήστε τους τρέχοντες διακομιστές DNS με τα εξής:
8.8.8.8
8.8.4.4
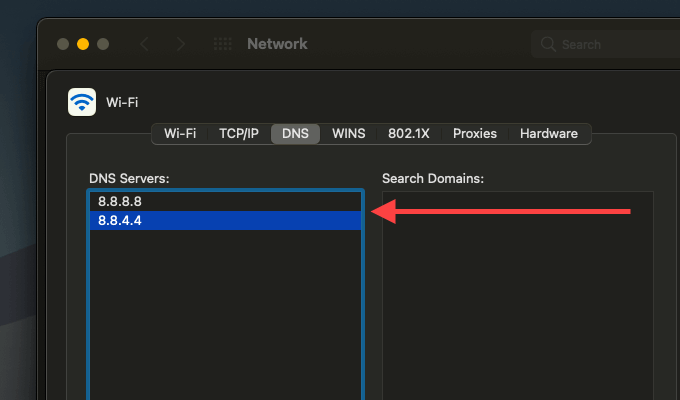
4. Επιλέξτε ΟΚ .
Προσθήκη σε Εξαιρέσεις τείχους προστασίας
Δοκιμάστε να προσθέσετε τον πελάτη Backup and Sync του Google Drive ως εξαίρεση του τείχους προστασίας. Αυτό θα πρέπει να αποτρέψει το τείχος προστασίας του υπολογιστή ή του Mac σας να παρεμβαίνει σε αυτό.
Προσθήκη στο Τείχος προστασίας — Η/Υ
1. Ανοίξτε το μενού Έναρξη , πληκτρολογήστε windows security και επιλέξτε Άνοιγμα .
2. Επιλέξτε Τείχος προστασίας και προστασία δικτύου .
3. Επιλέξτε Να επιτρέπεται μια εφαρμογή μέσω τείχους προστασίας .
4. Επιλέξτε Αλλαγή ρυθμίσεων και, στη συνέχεια, επιλέξτε το κουμπί Να επιτρέπεται μια άλλη εφαρμογή .
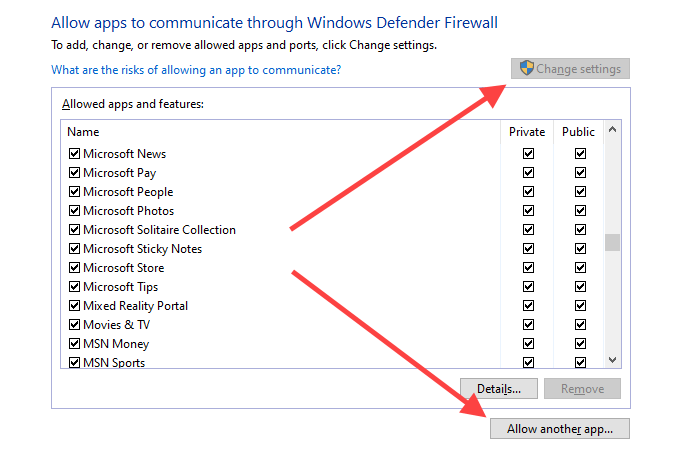
5. Επιλέξτε Αναζήτηση και μεταβείτε στο Τοπικός δίσκος (C:) > Αρχεία προγράμματος > Google > Drive . Στη συνέχεια, επιλέξτε το αρχείο με την ετικέτα googledrivesync και επιλέξτε Άνοιγμα .
6. Επιλέξτε Τύποι δικτύου , επιλέξτε το πλαίσιο δίπλα στο Ιδιωτικό και επιλέξτε OK .
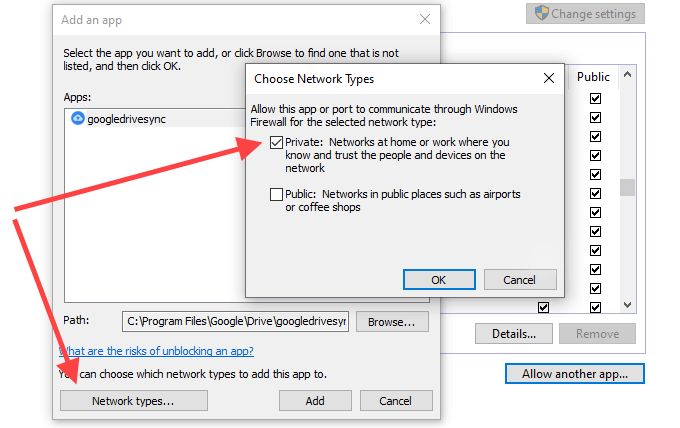
7. Επιλέξτε Προσθήκη .
Προσθήκη στο Τείχος προστασίας — Mac
1. Ανοίξτε το μενού Apple και επιλέξτε Προτιμήσεις συστήματος .
2. Επιλέξτε Security & Privacy.
3. Μεταβείτε στην καρτέλα Τείχος προστασίας , επιλέξτε Κάντε κλικ στο κλείδωμα για να κάνετε αλλαγές και επιλέξτε Επιλογές τείχους προστασίας .
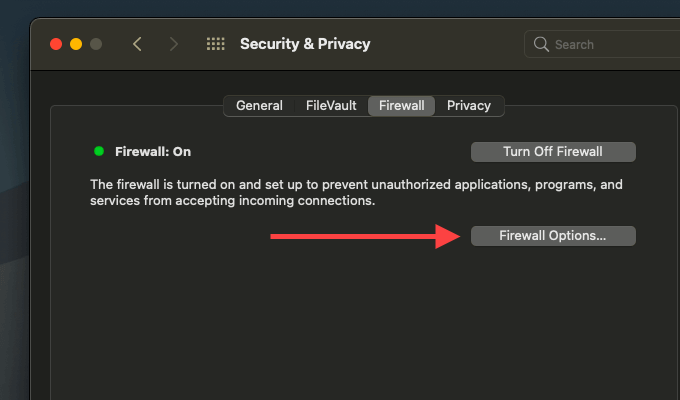
4. Επιλέξτε Backup and Sync από την Google και επιλέξτε Προσθήκη .
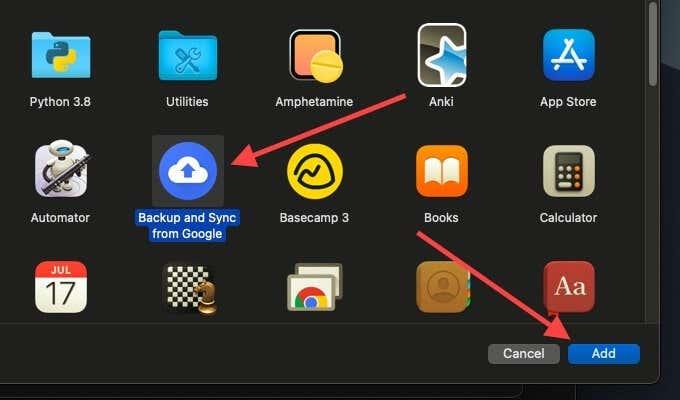
Διαγράψτε τη διαμόρφωση αντιγράφων ασφαλείας και συγχρονισμού
Εάν καμία από τις παραπάνω επιδιορθώσεις δεν βοήθησε, δοκιμάστε να διαγράψετε τα αρχεία διαμόρφωσης που σχετίζονται με το προφίλ σας Δημιουργία αντιγράφων ασφαλείας και συγχρονισμός. Αυτό θα πρέπει να αφαιρέσει τυχόν διεφθαρμένες ρυθμίσεις από το να μπερδεύουν τα πράγματα. Κλείστε το Backup and Sync πριν ξεκινήσετε.
Διαγραφή αρχείων διαμόρφωσης — Windows
1. Πατήστε Windows+R για να ανοίξετε το πλαίσιο Εκτέλεση.
2. Αντιγράψτε και επικολλήστε την παρακάτω διαδρομή:
%USERPROFILE%\AppData\Local\Google\Drive
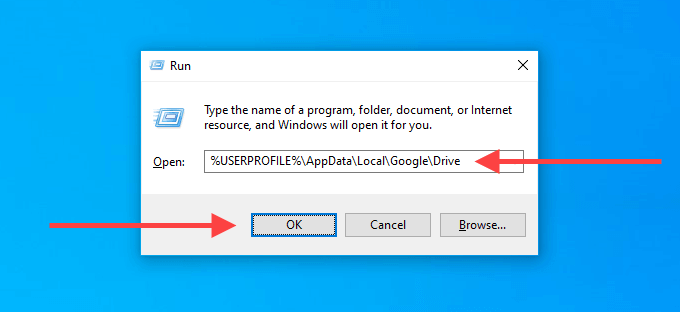
3. Επιλέξτε ΟΚ .
4. Στο παράθυρο Εξερεύνηση αρχείων που εμφανίζεται, διαγράψτε το φάκελο με την ένδειξη user_default .
Διαγραφή αρχείων διαμόρφωσης — Mac
1. Ανοίξτε το Finder και πατήστε Command+Shift+G .
2. Αντιγράψτε και επικολλήστε την ακόλουθη διαδρομή:
~/Βιβλιοθήκη/Υποστήριξη εφαρμογών/Google/Drive/
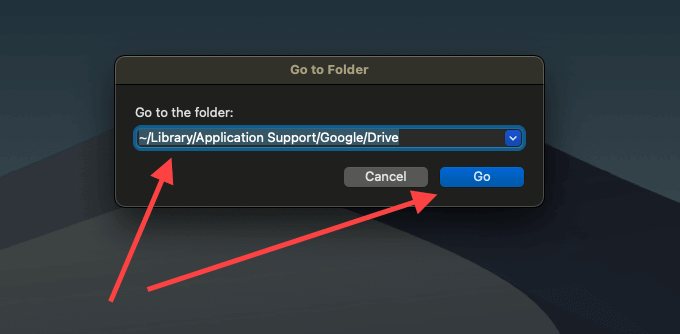
3. Επιλέξτε Μετάβαση .
4. Στο παράθυρο Finder που εμφανίζεται, μετακινήστε τον φάκελο με την ένδειξη user_default στον Κάδο απορριμμάτων.
Επανεγκαταστήστε το Backup and Sync
Εξακολουθείτε να αντιμετωπίζετε προβλήματα με το Backup and Sync; Ήρθε η ώρα να το εγκαταστήσετε ξανά από την αρχή. Αυτό δεν θα διαγράψει κανένα τοπικά συγχρονισμένο αρχείο, ώστε να μπορείτε να συγχωνεύσετε μαζί τους μετά την επανεγκατάσταση του προγράμματος-πελάτη. Κλείστε το πρόγραμμα-πελάτη Δημιουργία αντιγράφων ασφαλείας και συγχρονισμός πριν ξεκινήσετε.
Απεγκαταστήστε το Backup & Sync — Windows
1. Κάντε δεξί κλικ στο μενού Έναρξη και επιλέξτε Εφαρμογές και δυνατότητες .
2. Εντοπίστε και επιλέξτε Δημιουργία αντιγράφων ασφαλείας και συγχρονισμός από την Google .
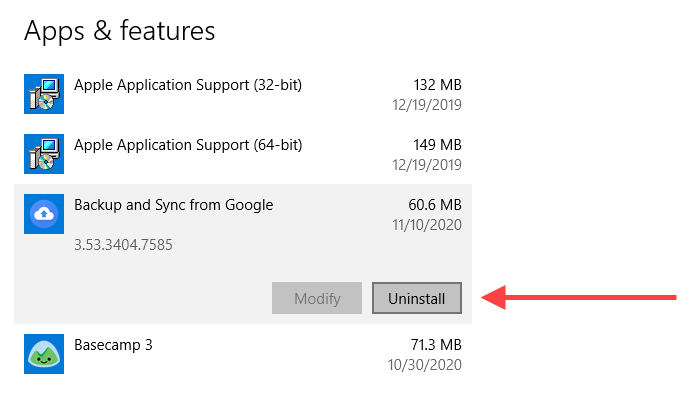
3. Επιλέξτε Κατάργηση εγκατάστασης για να το αφαιρέσετε από τον υπολογιστή σας.
Απεγκαταστήστε το Backup & Sync — Mac
1. Ανοίξτε το Finder και επιλέξτε Εφαρμογές .
2. Εντοπίστε και κάντε δεξί κλικ στο Backup and Sync from Google .
3. Επιλέξτε Μετακίνηση στον Κάδο απορριμμάτων .
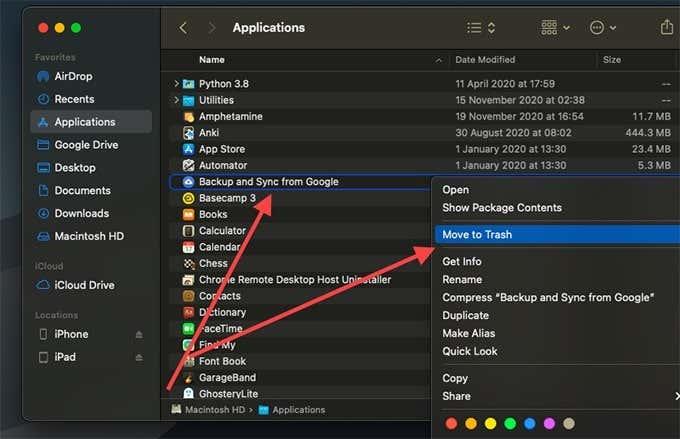
Αφού αφαιρέσετε το Backup and Sync από τον υπολογιστή ή το Mac σας, κατεβάστε ξανά το πρόγραμμα-πελάτη Backup and Sync και εγκαταστήστε το ξανά. Στη συνέχεια, συνδεθείτε με τον Λογαριασμό σας Google και ρυθμίστε τον.
Επιλύθηκαν ζητήματα δημιουργίας αντιγράφων ασφαλείας και συγχρονισμού Google
Το Google Backup and Sync μπορεί να σταματήσει να λειτουργεί και για πολλούς άλλους λόγους. Μερικές φορές, μια ενημέρωση των Windows μπορεί να την απορρίψει. Μπορεί επίσης να οφείλεται σε ανεπαρκή αποθηκευτικό χώρο στο cloud στο Google Drive . Δοκιμάστε τα παραπάνω βήματα αντιμετώπισης προβλημάτων, ώστε να μην χρειάζεται να κάνετε μη αυτόματη μεταφόρτωση και λήψη από το Google Drive.