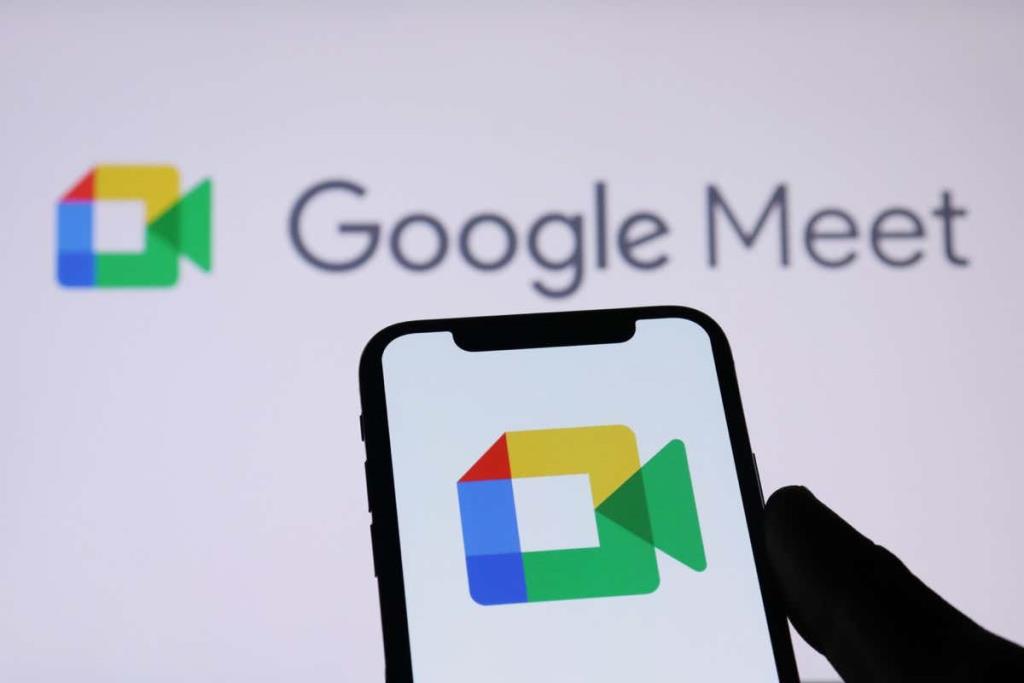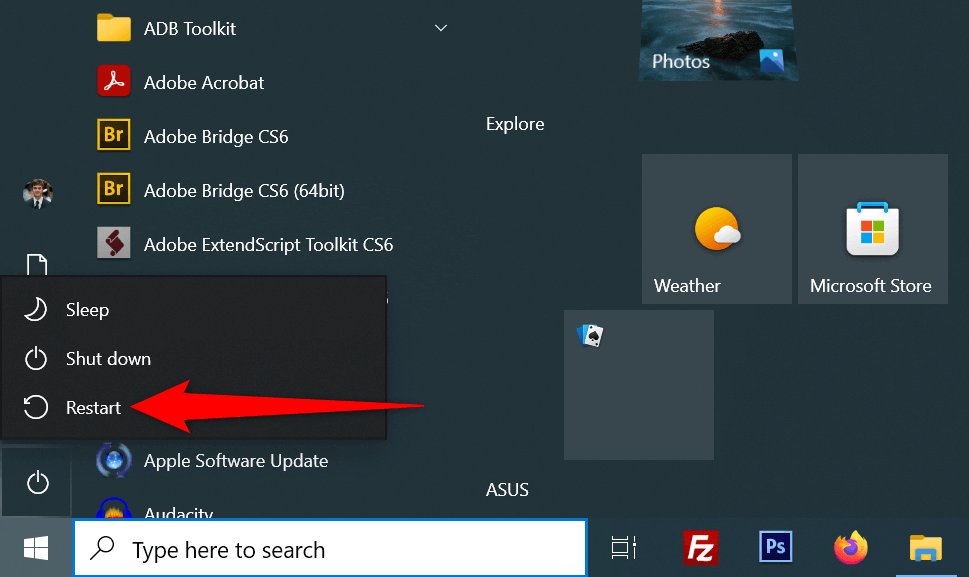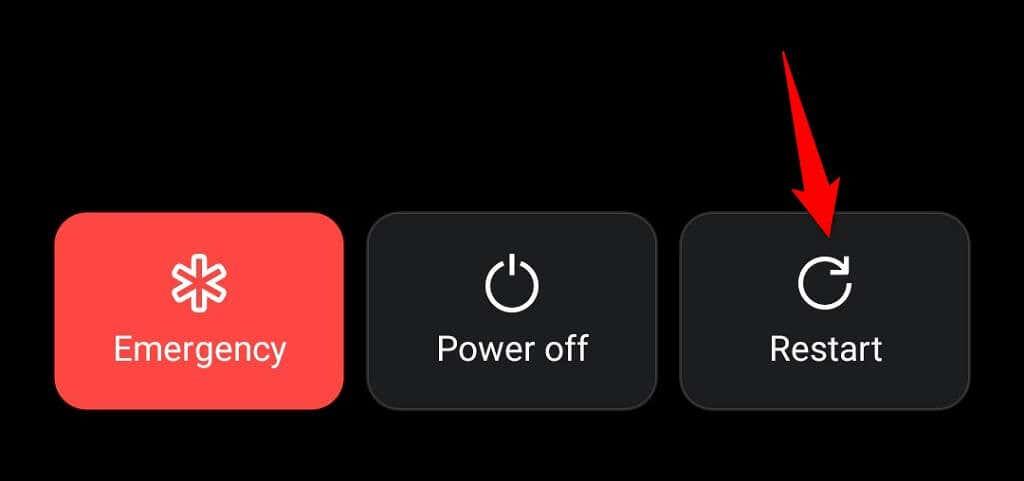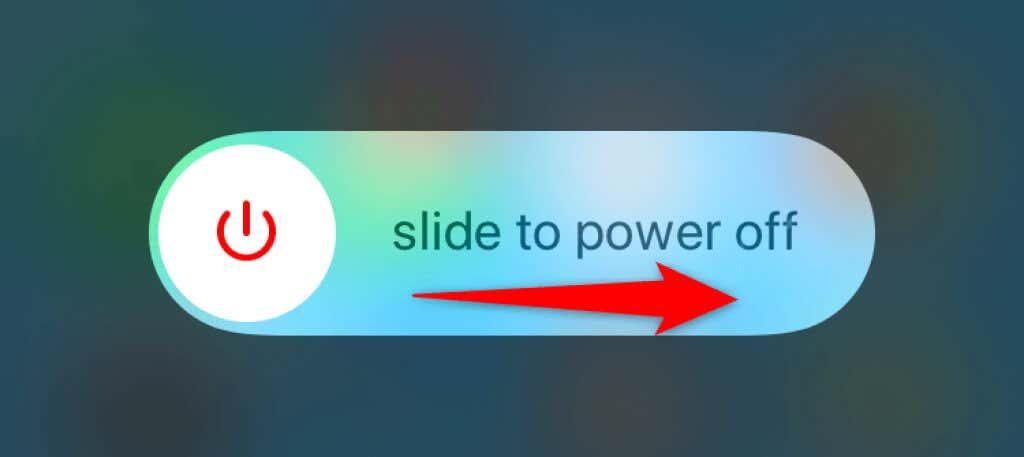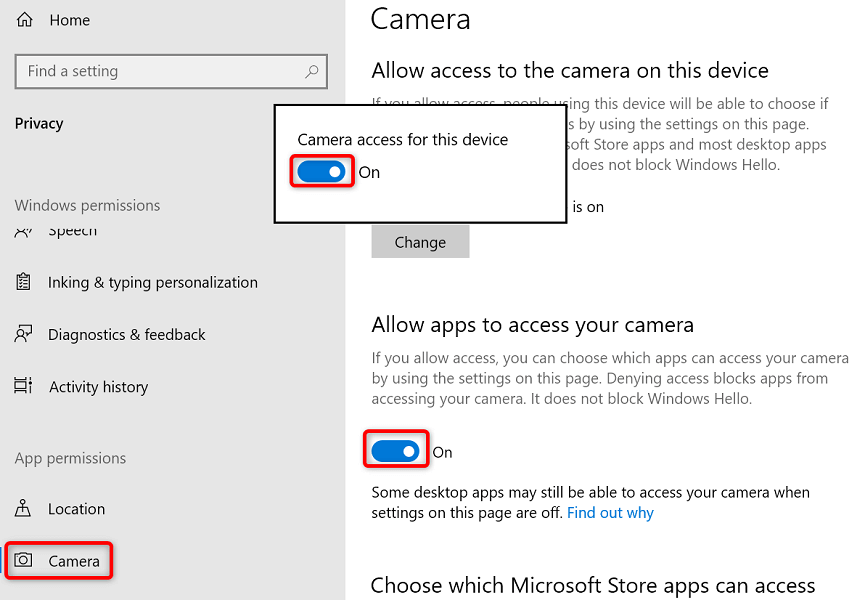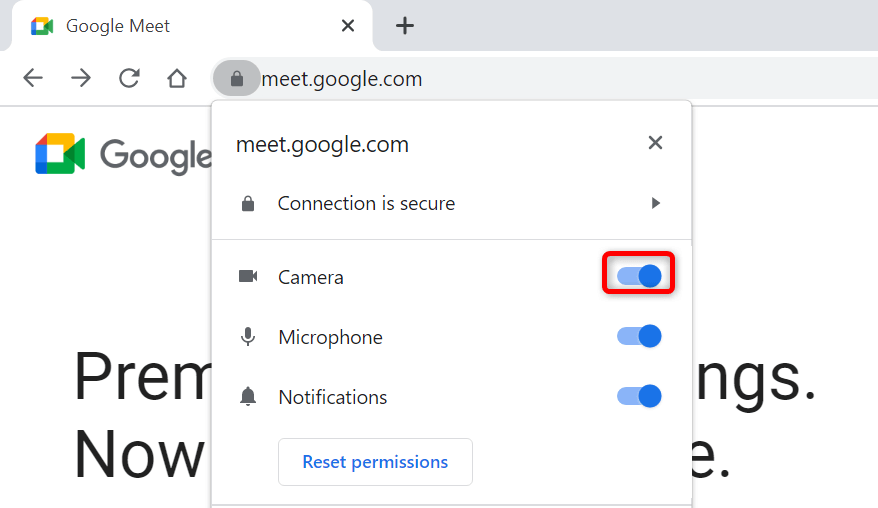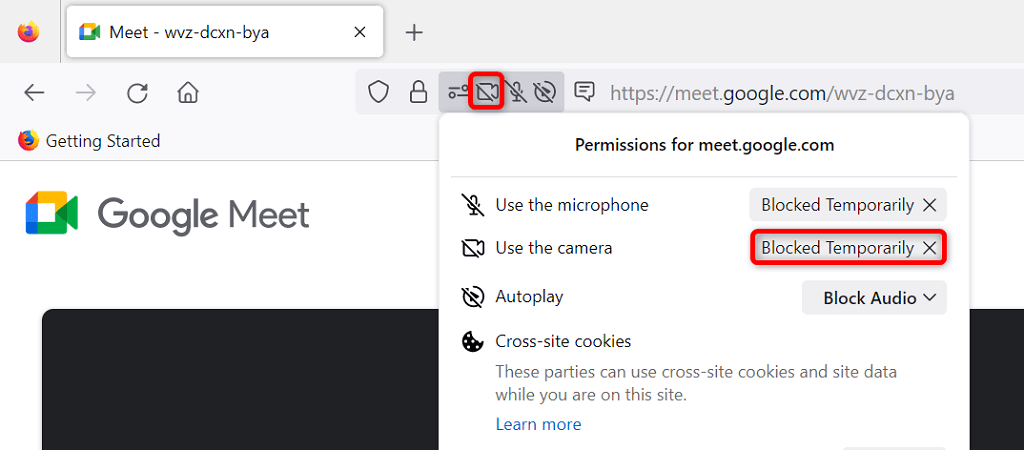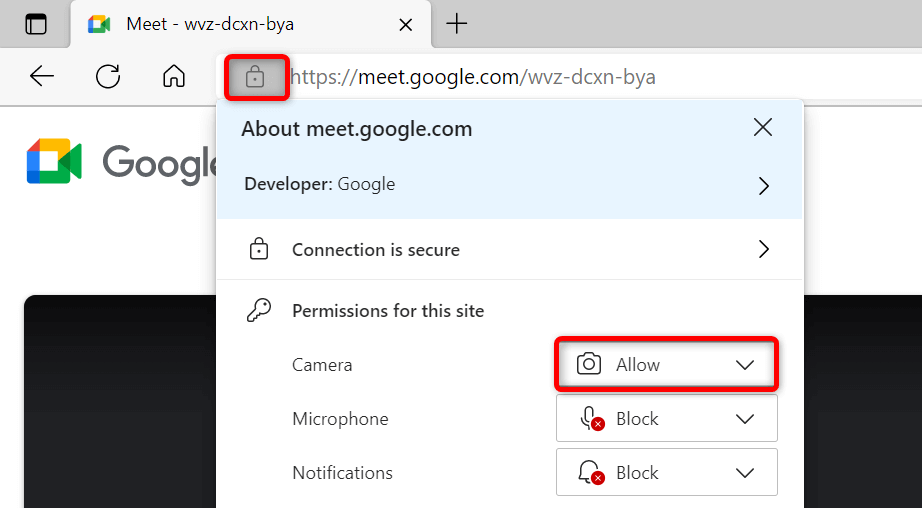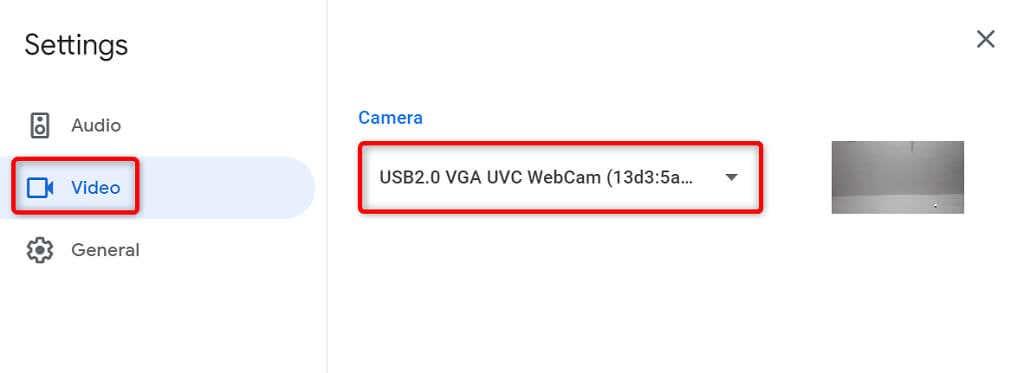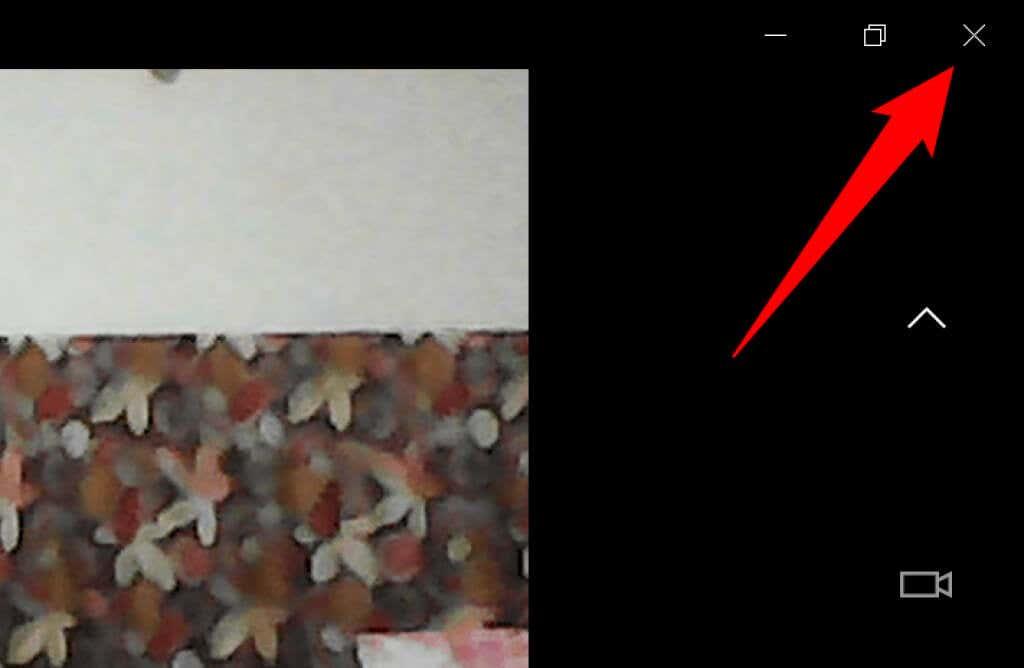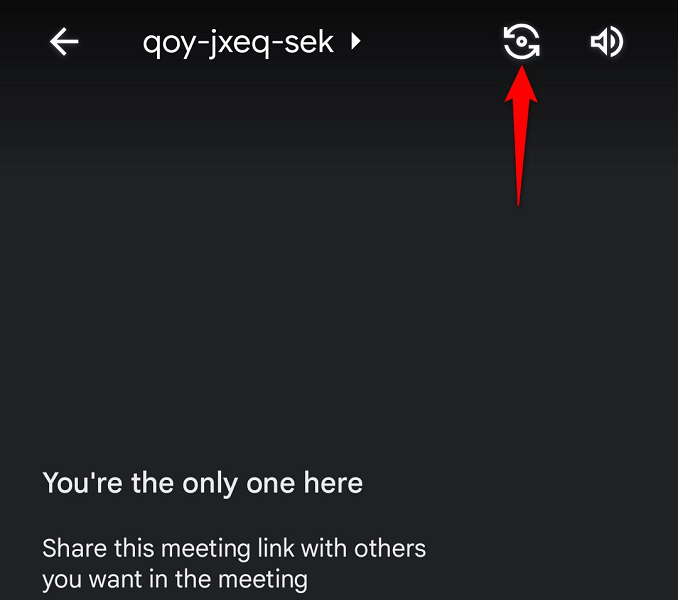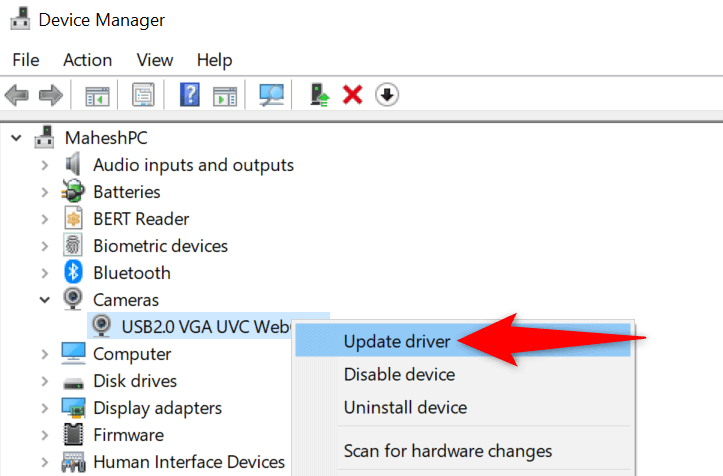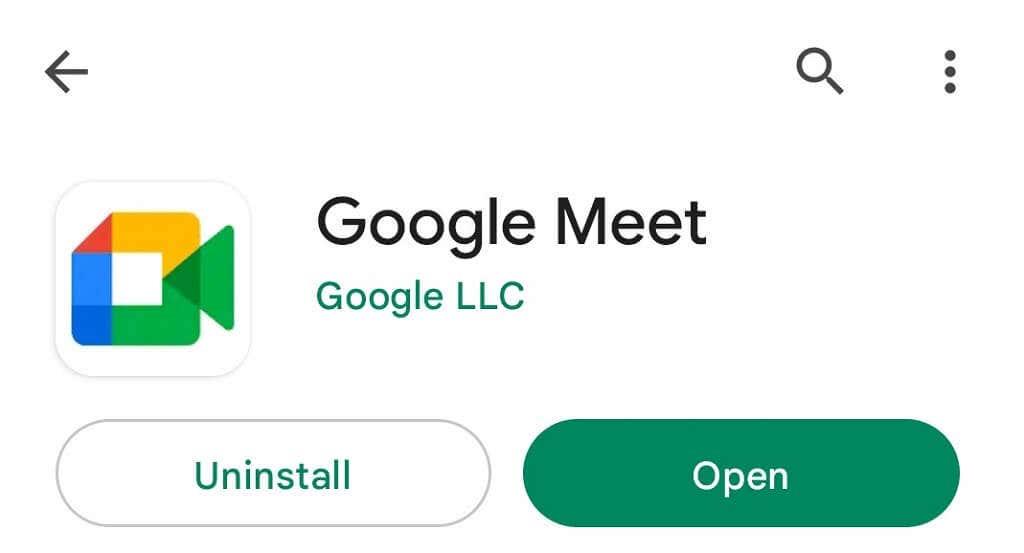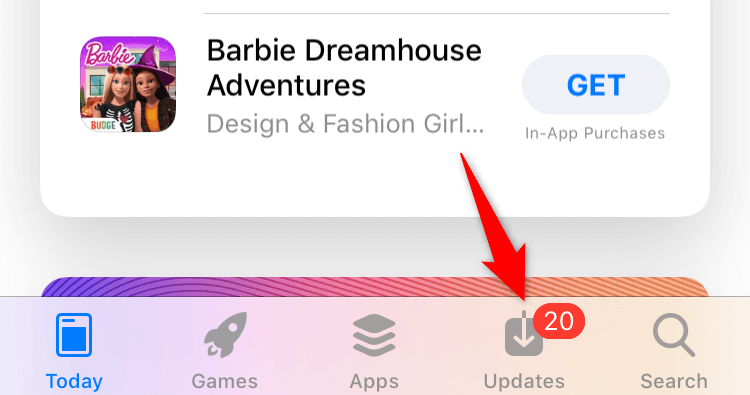Αντιμετωπίζετε πρόβλημα με τη φόρτωση της ροής της κάμερας στο Google Meet; Εάν ναι, η κάμερά σας μπορεί να είναι ελαττωματική ή η συσκευή σας μπορεί να έχει τεχνικά προβλήματα. Μπορείτε να επιλύσετε τα περισσότερα από αυτά τα ζητήματα και θα σας δείξουμε πώς να το κάνετε ακριβώς αυτό.
Η πιο κοινή αιτία για τη διακοπή της λειτουργίας της κάμερας είναι ότι το Meet χρειάζεται άδεια για πρόσβαση στην κάμερά σας στο πρόγραμμα περιήγησής σας. Ωστόσο, υπάρχουν και άλλοι λόγοι.
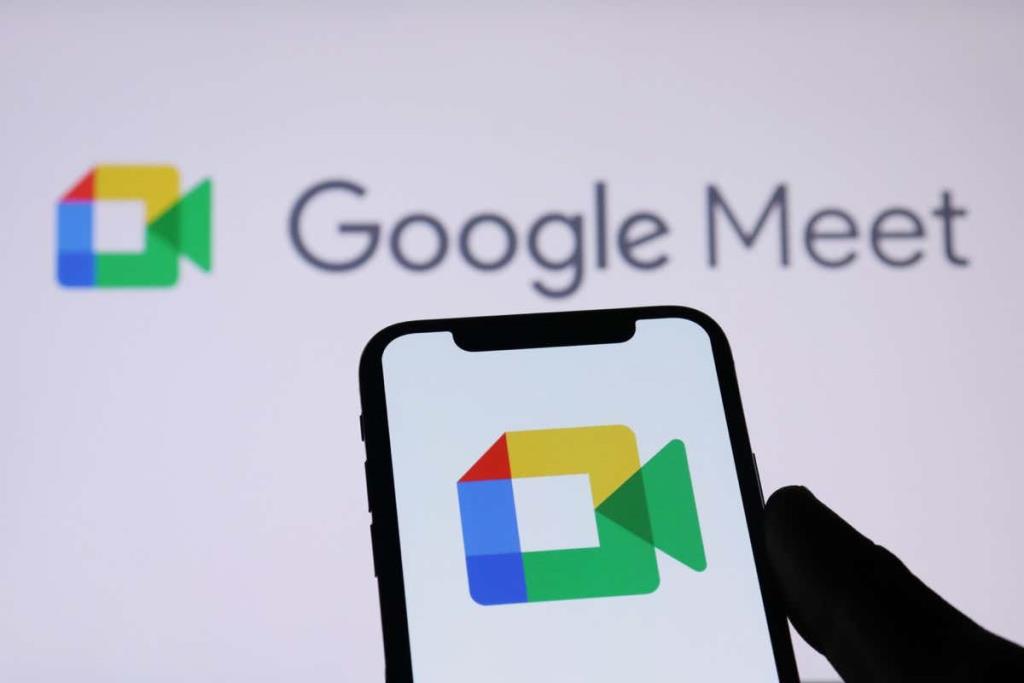
Ελέγξτε τη σύνδεση της φωτογραφικής μηχανής με τον υπολογιστή σας
Όταν δεν μπορείτε να δείτε τη ροή της κάμερας στον υπολογιστή σας, βεβαιωθείτε ότι έχετε συνδέσει σωστά την κάμερά σας στον υπολογιστή σας. Μια χαλαρή ή ακατάλληλη σύνδεση εμποδίζει τον υπολογιστή σας να μεταφέρει τα απαιτούμενα δεδομένα τροφοδοσίας.
Μπορείτε να το διορθώσετε αποσυνδέοντας και επανασυνδέοντας την κάμερα στον υπολογιστή σας.
Επανεκκινήστε τις συσκευές σας για να διορθώσετε την κάμερα που δεν λειτουργεί
Μερικές φορές, ένα μικρό σφάλμα του επιτραπέζιου ή του κινητού σας τηλεφώνου προκαλεί τη μη λειτουργία της κάμερας σε εφαρμογές όπως το Google Meet. Μπορείτε να επιλύσετε τα περισσότερα δευτερεύοντα ζητήματα όπως αυτό, επανεκκινώντας τις διάφορες συσκευές σας.
Η επανεκκίνηση της συσκευής σας διαγράφει προσωρινά αρχεία και διορθώνει πολλά προβλήματα. Απλώς αποθηκεύστε τη μη αποθηκευμένη εργασία σας πριν απενεργοποιήσετε και ενεργοποιήσετε ξανά τη συσκευή σας.
Windows
- Ανοίξτε το μενού Έναρξη και επιλέξτε το εικονίδιο Power .
- Επιλέξτε Επανεκκίνηση στο μενού.
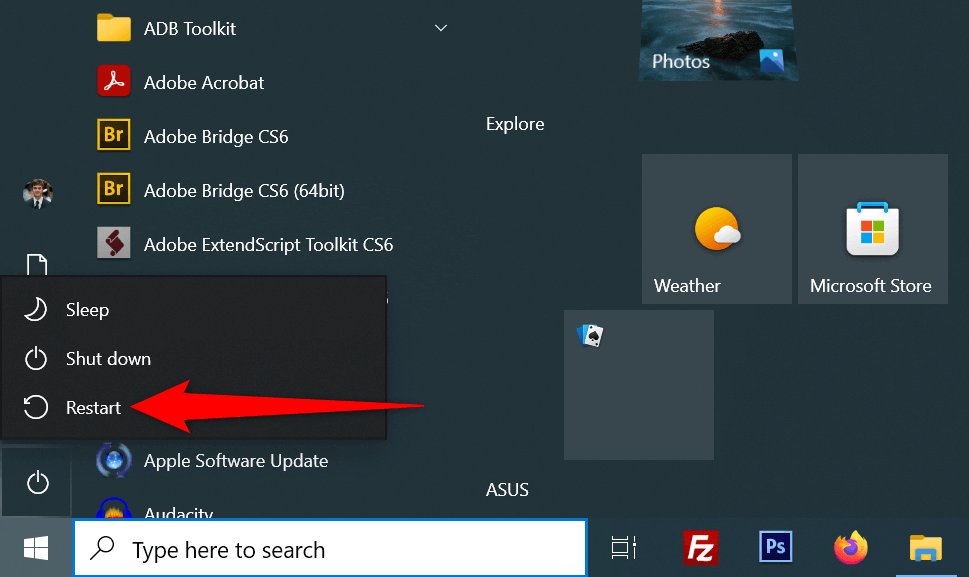
Android
- Πατήστε και κρατήστε πατημένο το κουμπί λειτουργίας για να ανοίξετε το μενού λειτουργίας.
- Επιλέξτε Επανεκκίνηση στο μενού.
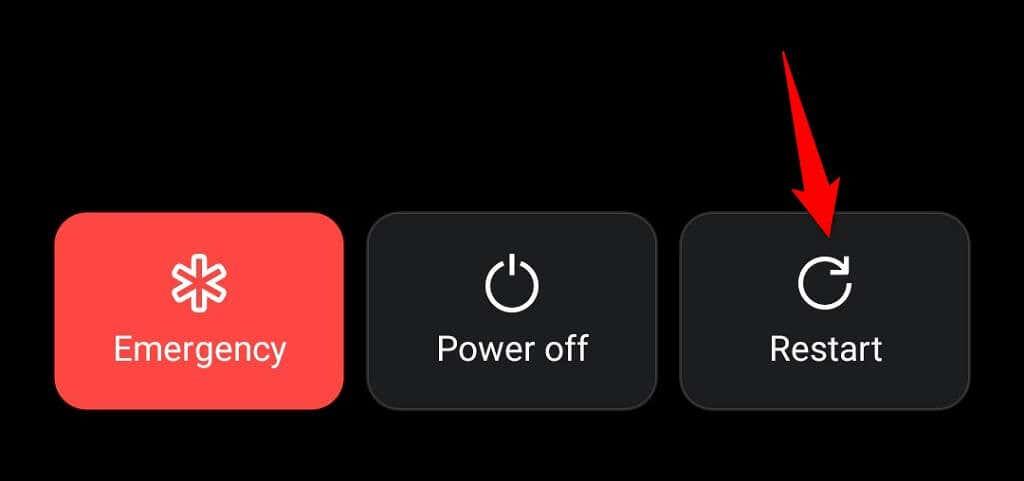
iPhone
- Πατήστε παρατεταμένα είτε Volume Up + Side είτε Volume Down + Side μέχρι να δείτε ένα ρυθμιστικό στην οθόνη σας.
- Σύρετε το ρυθμιστικό για να απενεργοποιήσετε το τηλέφωνό σας.
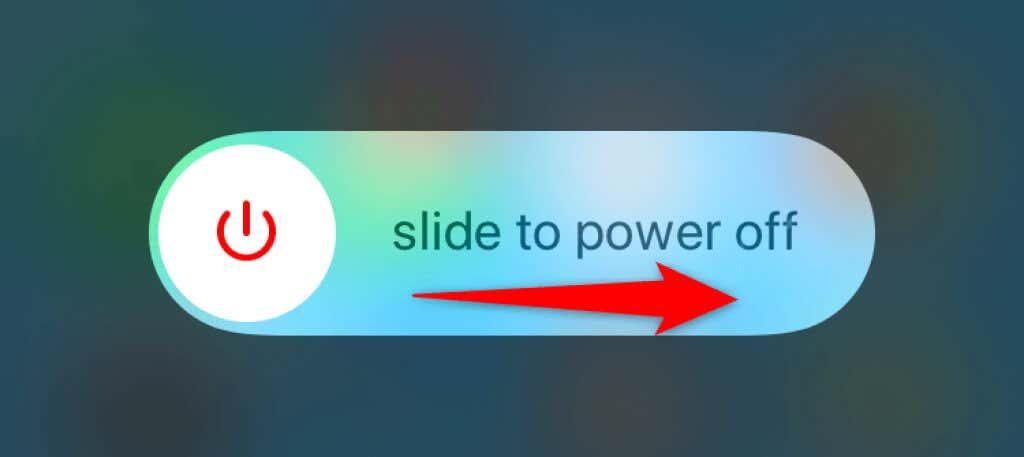
- Ενεργοποιήστε ξανά το τηλέφωνό σας πατώντας παρατεταμένα το κουμπί Side μέχρι να δείτε το λογότυπο της Apple.
Ενεργοποιήστε την κάμερα του υπολογιστή σας
Οι μονάδες επιτραπέζιου υπολογιστή Windows και Mac σάς επιτρέπουν να απενεργοποιήσετε την κάμερα web, επιτρέποντάς σας να προστατεύσετε το απόρρητό σας. Η μη φόρτωση της ροής της κάμεράς σας στο Google Meet μπορεί να οφείλεται σε μια απενεργοποιημένη κάμερα στο μηχάνημά σας.
Επομένως, ενεργοποιήστε την κάμερά σας από το μενού ρυθμίσεων του υπολογιστή σας για να επιλύσετε το πρόβλημα.
Windows
- Ανοίξτε τις Ρυθμίσεις των Windows πατώντας Windows + I .
- Επιλέξτε Απόρρητο στις Ρυθμίσεις.
- Επιλέξτε Κάμερα από την πλαϊνή γραμμή στα αριστερά.
- Επιλέξτε Αλλαγή και ενεργοποιήστε το διακόπτη στα δεξιά.
- Ενεργοποιήστε την επιλογή Να επιτρέπεται στις εφαρμογές να έχουν πρόσβαση στην κάμερά σας .
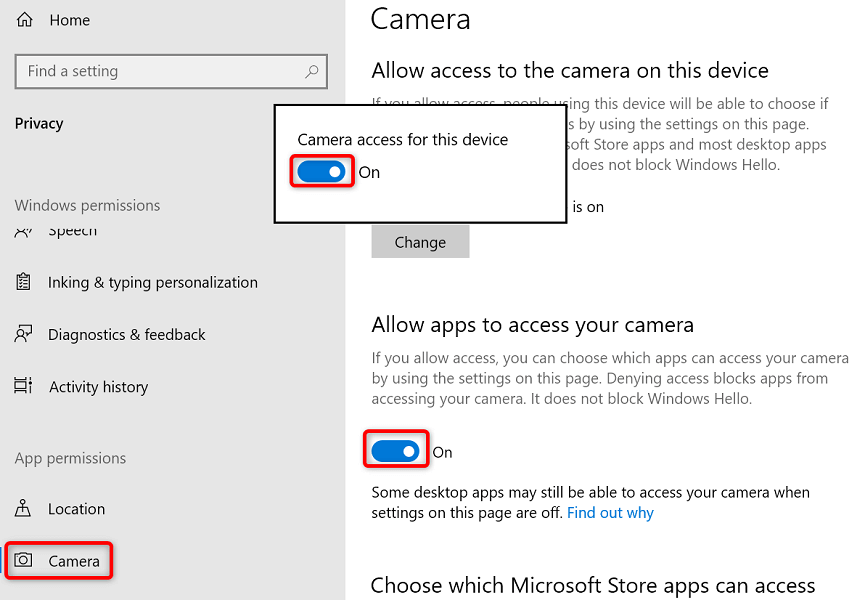
Μακ
- Μεταβείτε στο Μενού Apple > Προτιμήσεις συστήματος > Ασφάλεια και απόρρητο > Απόρρητο στο Mac σας.
- Επιλέξτε Κάμερα από την πλαϊνή γραμμή στα αριστερά.
- Ενεργοποιήστε την επιλογή για το πρόγραμμα περιήγησης ιστού που χρησιμοποιείτε για τις συσκέψεις σας στο Google Meet στα δεξιά.
Ενεργοποιήστε την άδεια κάμερας για το Google Meet στα προγράμματα περιήγησής σας στο Web
Τα εγκατεστημένα προγράμματα περιήγησης ιστού (όπως το πρόγραμμα περιήγησης Chrome) σάς δίνουν την επιλογή να επιτρέψετε στους ιστότοπούς σας να χρησιμοποιούν τα στοιχεία του υπολογιστή σας. Μπορεί να έχετε αρνηθεί την πρόσβαση της κάμερας στον ιστότοπο Google Meet στο πρόγραμμα περιήγησής σας στον ιστό, προκαλώντας το σφάλμα κάμερας στην πλατφόρμα.
Μπορείτε να το διορθώσετε αλλάζοντας την άδεια κάμερας του Google Meet στο πρόγραμμα περιήγησής σας.
Google Chrome
- Εκκινήστε τον ιστότοπο Google Meet στο Chrome .
- Επιλέξτε το εικονίδιο του λουκέτου δίπλα στη γραμμή διευθύνσεων.
- Ενεργοποιήστε την επιλογή Κάμερα .
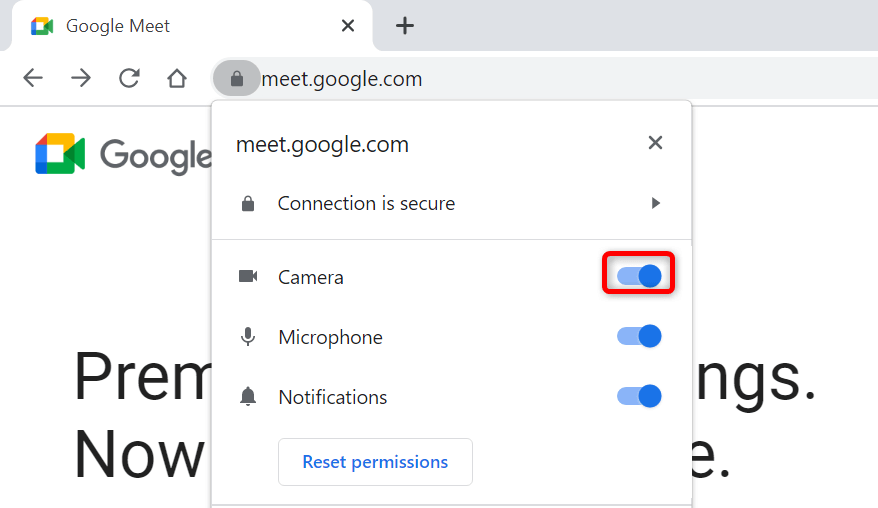
Mozilla Firefox
- Ανοίξτε τον ιστότοπο Google Meet και αποκτήστε πρόσβαση σε μια σύσκεψη.
- Επιλέξτε το εικονίδιο της κάμερας δίπλα στη γραμμή διευθύνσεων.
- Επιλέξτε Αποκλεισμένο προσωρινά δίπλα στην επιλογή Χρήση της κάμερας .
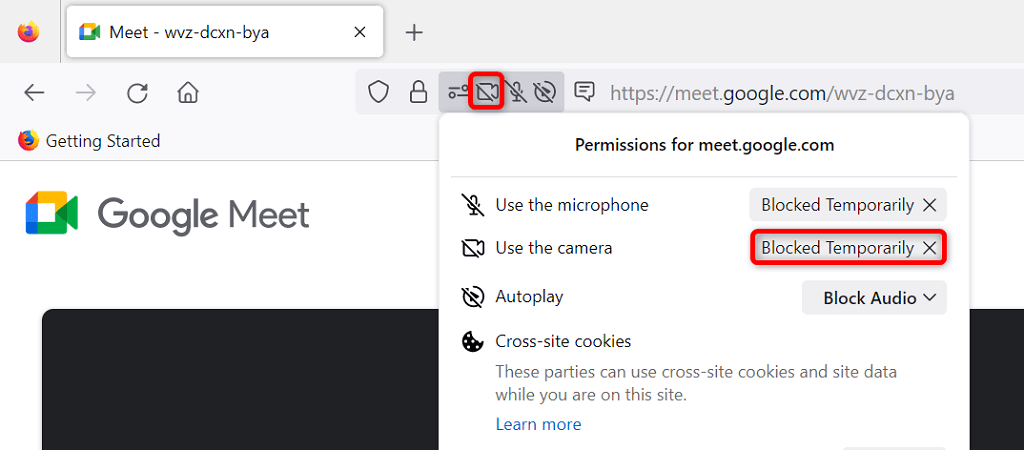
Microsoft Edge
- Πρόσβαση στο Google Meet και συμμετοχή σε μια σύσκεψη.
- Επιλέξτε το εικονίδιο κλειδώματος δίπλα στη γραμμή διευθύνσεων.
- Επιλέξτε το αναπτυσσόμενο μενού δίπλα στην Κάμερα και επιλέξτε Να επιτρέπεται .
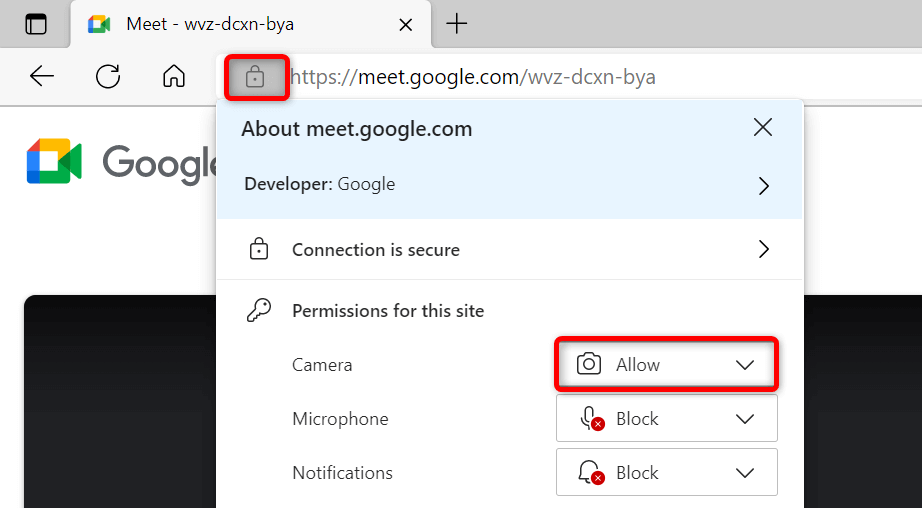
Ορίστε μια προεπιλεγμένη κάμερα στο Google Meet
Το Google Meet σάς επιτρέπει να ορίσετε μια προεπιλεγμένη κάμερα, ώστε όλες οι μελλοντικές συσκέψεις να χρησιμοποιούν τη συγκεκριμένη κάμερα. Όταν αντιμετωπίζετε προβλήματα με τη ροή της κάμερας, αξίζει να επιλέξετε την κύρια κάμερα ως προεπιλεγμένη στις ρυθμίσεις του Meet.
- Αποκτήστε πρόσβαση στο Google Meet στο πρόγραμμα περιήγησής σας.
- Επιλέξτε το εικονίδιο με το γρανάζι στην επάνω δεξιά γωνία.
- Επιλέξτε Βίντεο από την πλαϊνή γραμμή στα αριστερά.
- Επιλέξτε το αναπτυσσόμενο μενού Κάμερα στα δεξιά και επιλέξτε μια κάμερα για να την ορίσετε ως προεπιλογή.
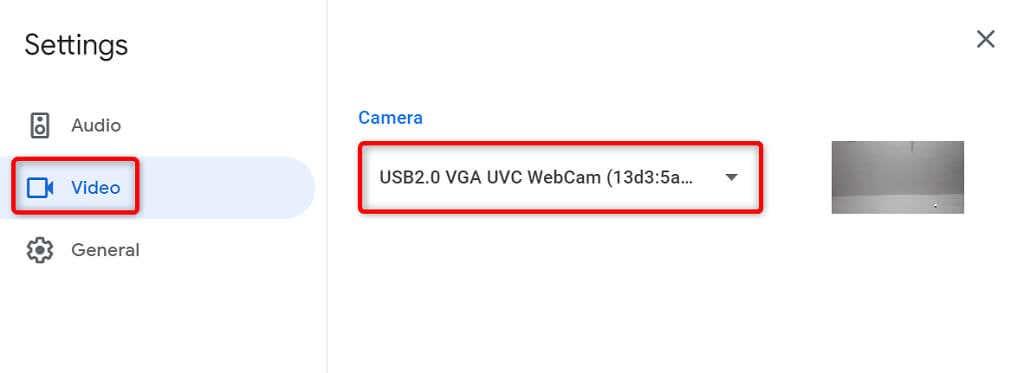
Κλείστε άλλες εφαρμογές χρησιμοποιώντας την κάμερα της συσκευής σας
Ο επιτραπέζιος υπολογιστής ή το κινητό σας τηλέφωνο μπορεί να έχουν πολλές εφαρμογές που εκτελούνται, όλες χρησιμοποιώντας την κάμερα της συσκευής σας ταυτόχρονα. Μερικές φορές, αυτό προκαλεί προβλήματα και σας εμποδίζει να χρησιμοποιήσετε την κάμερά σας σε συγκεκριμένες εφαρμογές, όπως το Google Meet.
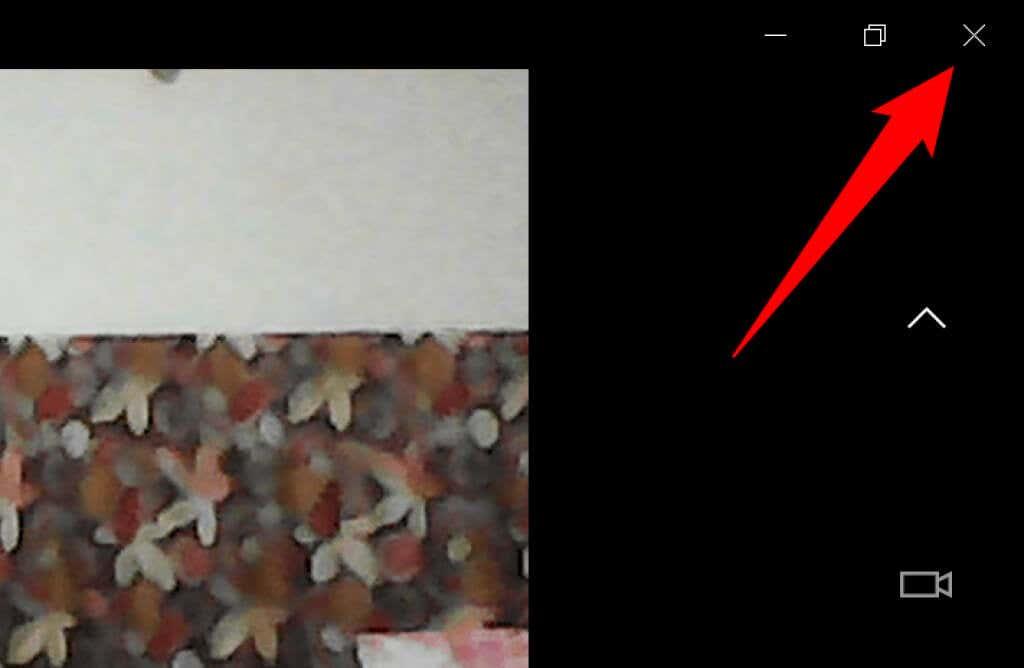
Μπορείτε να το διορθώσετε κλείνοντας όλες τις εφαρμογές (εκτός από το Meet) στις συσκευές σας. Μπορείτε να κλείσετε μια εφαρμογή Windows επιλέγοντας X στην επάνω δεξιά γωνία του παραθύρου. Στο Android, μπορείτε να κλείσετε μια εφαρμογή πατώντας το κουμπί Πρόσφατα και σύροντας προς τα επάνω την κάρτα της εφαρμογής σας. Ομοίως, μπορείτε να κλείσετε μια εφαρμογή iPhone σύροντας προς τα πάνω από το κάτω μέρος της οθόνης σας, κάνοντας παύση στη μέση και, στη συνέχεια, σύροντας προς τα επάνω στην κάρτα μιας εφαρμογής.
Εναλλαγή μεταξύ μπροστινής και πίσω κάμερας στο Google Meet
Το Google Meet σάς επιτρέπει να χρησιμοποιείτε την πίσω και την μπροστινή κάμερα του τηλεφώνου σας στις συσκέψεις σας. Όταν αντιμετωπίζετε προβλήματα με τη χρήση μιας συγκεκριμένης κάμερας , αλλάξτε την κάμερα, η οποία θα επιλύσει το πρόβλημά σας.
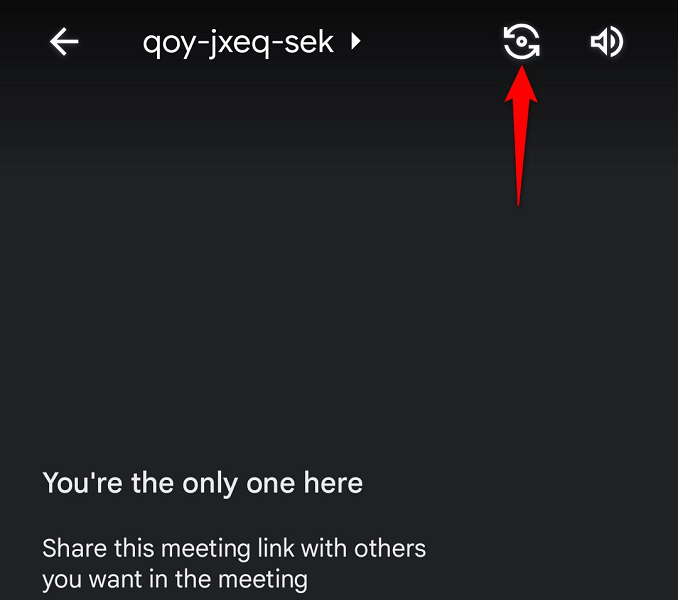
Για παράδειγμα, πατήστε το εικονίδιο εναλλαγής κάμερας στην εφαρμογή Google Meet του τηλεφώνου σας. Αυτό θα κάνει την εφαρμογή να χρησιμοποιήσει την εναλλακτική κάμερα στο τηλέφωνό σας. Στη συνέχεια, μπορείτε να επιστρέψετε στην αρχική κάμερα για να δείτε αν λειτουργεί.
Ενημερώστε τα προγράμματα οδήγησης κάμερας στον υπολογιστή σας με Windows
Ένας πιθανός λόγος που η κάμερά σας δεν λειτουργεί είναι ότι ο υπολογιστής σας χρησιμοποιεί παλιά προγράμματα οδήγησης κάμερας. Τα παλιά προγράμματα οδήγησης έχουν συχνά διάφορα προβλήματα και μπορείτε να τα διορθώσετε με λήψη και εγκατάσταση των πιο πρόσφατων προγραμμάτων οδήγησης.
Χρησιμοποιήστε το βοηθητικό πρόγραμμα Device Manager των Windows για να βρείτε και να εγκαταστήσετε αυτόματα τα απαιτούμενα προγράμματα οδήγησης κάμερας.
- Ανοίξτε το μενού Έναρξη , αναζητήστε τη Διαχείριση Συσκευών και επιλέξτε το εργαλείο στα αποτελέσματα αναζήτησης.
- Αναπτύξτε τις Κάμερες , κάντε δεξί κλικ στην κάμερα web και επιλέξτε Ενημέρωση προγράμματος οδήγησης .
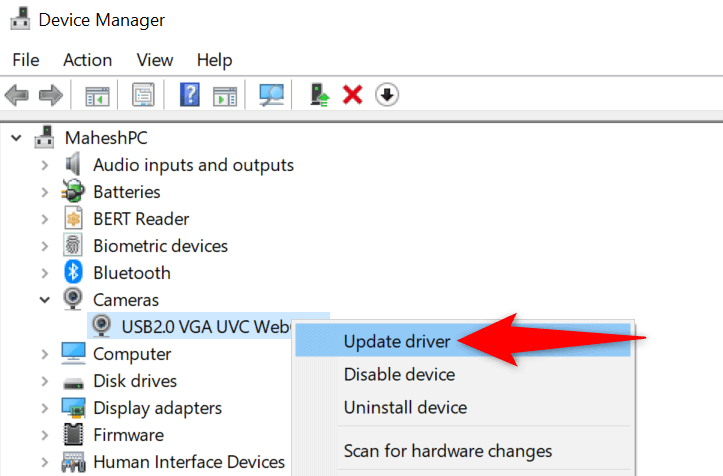
- Επιλέξτε Αυτόματη αναζήτηση για προγράμματα οδήγησης .
- Επιτρέψτε στα Windows να εγκαταστήσουν τα διαθέσιμα προγράμματα οδήγησης.
- Επανεκκινήστε τον υπολογιστή σας μεταβαίνοντας στο Start , επιλέγοντας το εικονίδιο Power και επιλέγοντας Restart .
Διορθώστε προβλήματα με την κάμερα του Google Meet ενημερώνοντας την εφαρμογή Meet
Ένας λόγος που δεν μπορείτε να χρησιμοποιήσετε την κάμερά σας με το Google Meet είναι ότι το τηλέφωνό σας εκτελεί μια παλιά έκδοση της εφαρμογής. Οι παλιές εκδόσεις εφαρμογών είναι γνωστό ότι έχουν πολλά προβλήματα.
Ευτυχώς, η διόρθωση είναι εύκολη. Ενημερώστε την εφαρμογή Google Meet στη συσκευή σας iPhone ή Android και όλα τα σφάλματα της εφαρμογής σας θα διορθωθούν.
Android
- Ανοίξτε το Google Play Store στο τηλέφωνό σας.
- Αναζητήστε και επιλέξτε Google Meet .
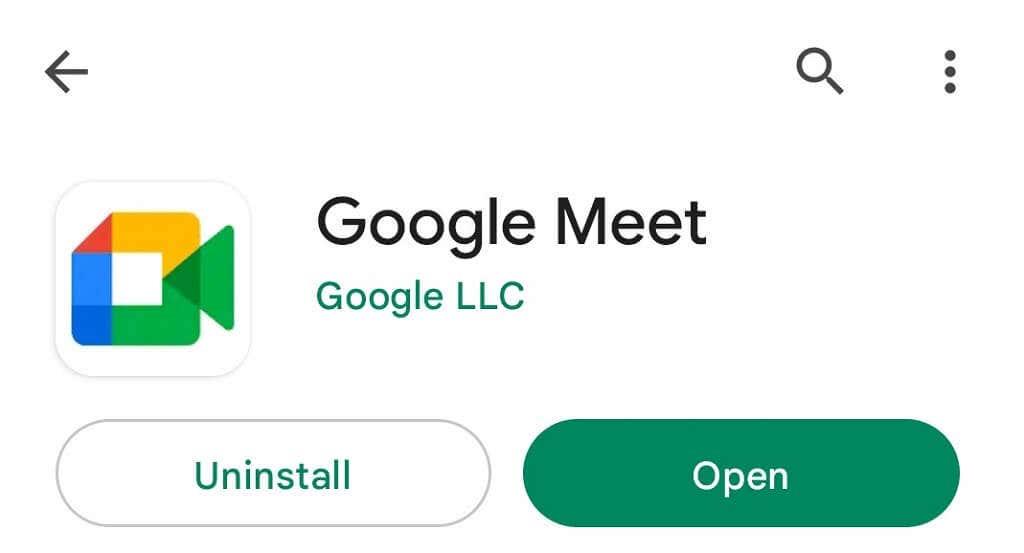
- Πατήστε Ενημέρωση για να ενημερώσετε την εφαρμογή.
iPhone
- Εκκινήστε το App Store στο iPhone σας.
- Επιλέξτε την καρτέλα Ενημερώσεις στο κάτω μέρος.
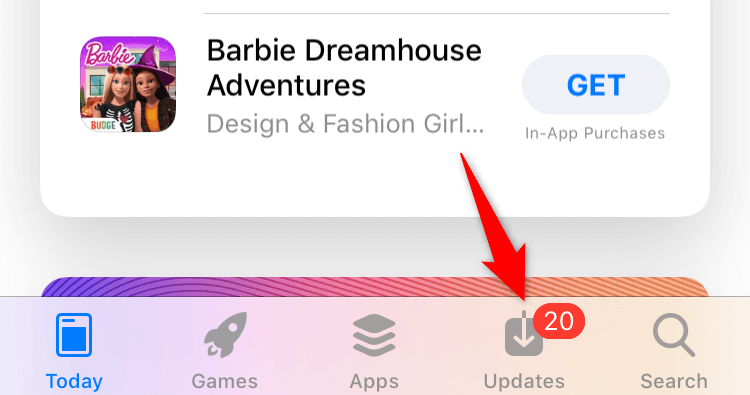
- Επιλέξτε Ενημέρωση δίπλα στο Google Meet στη λίστα εφαρμογών.
Επαναφέρετε το χαμογελαστό σας πρόσωπο στις συναντήσεις σας στο Google Meet
Οι συμμετέχοντες στη σύσκεψή σας είναι πιθανώς απογοητευμένοι που δεν μπορούν να δουν το πρόσωπό σας στις συναντήσεις. Ευτυχώς, δεν χρειάζεται να είναι έτσι για πολύ. Μπορείτε να ακολουθήσετε τις μεθόδους που περιγράφονται παραπάνω για να δώσετε άδεια στο Meet πρόσβαση στην κάμερά σας και να διορθώσετε άλλα στοιχεία, επιτρέποντάς σας να εμφανίζεστε ξανά στις διαδικτυακές σας συναντήσεις.
Ελπίζουμε ο οδηγός να σας βοηθήσει.