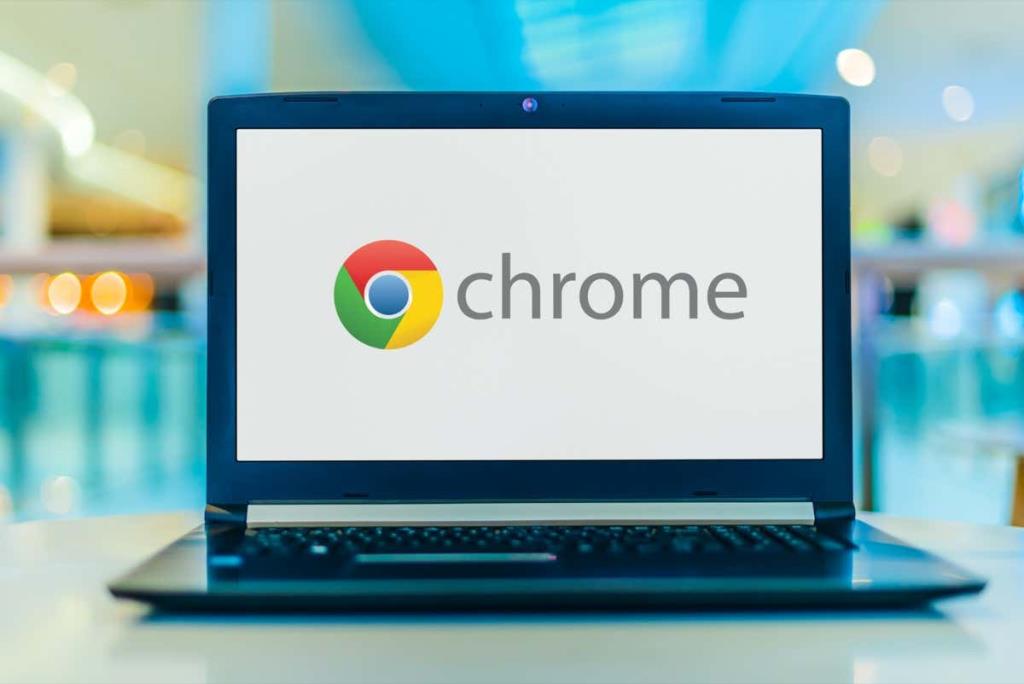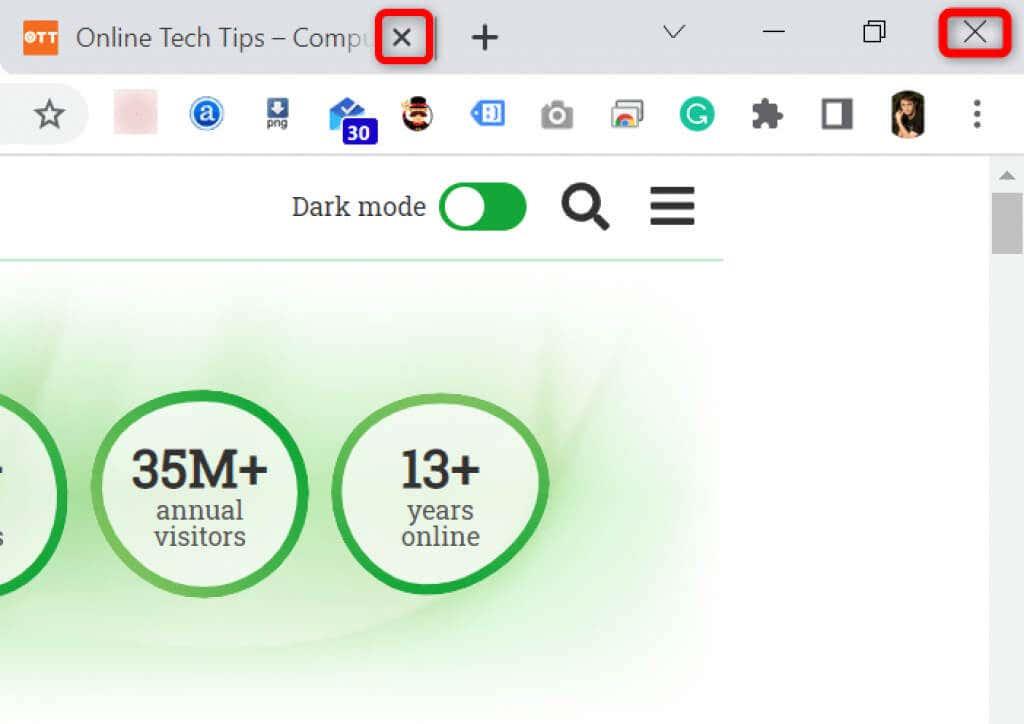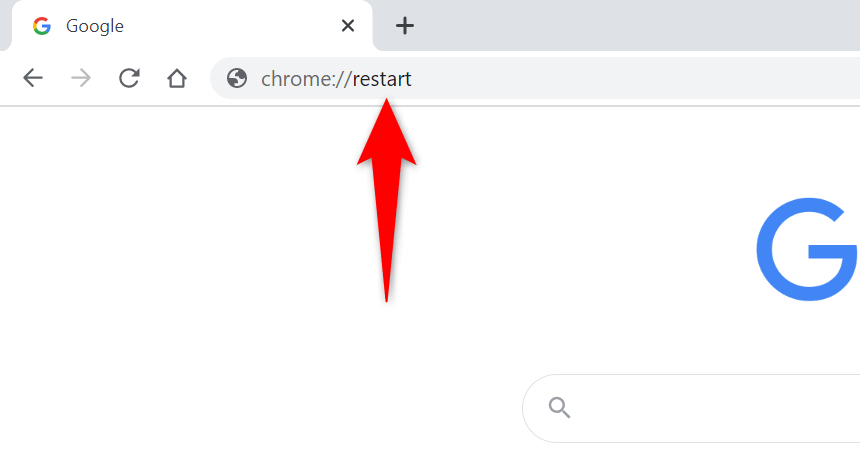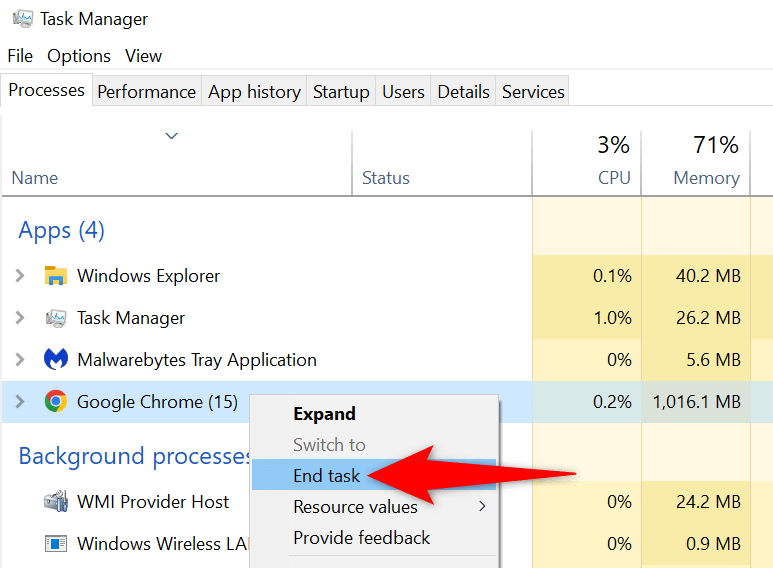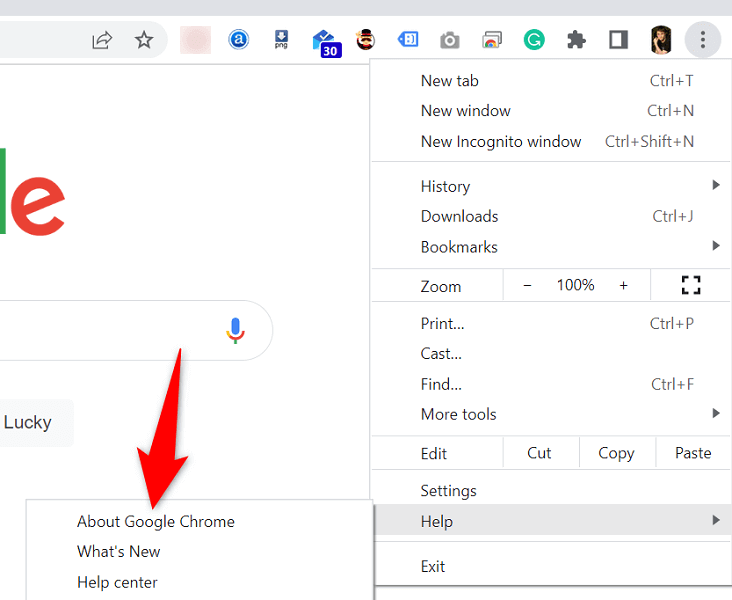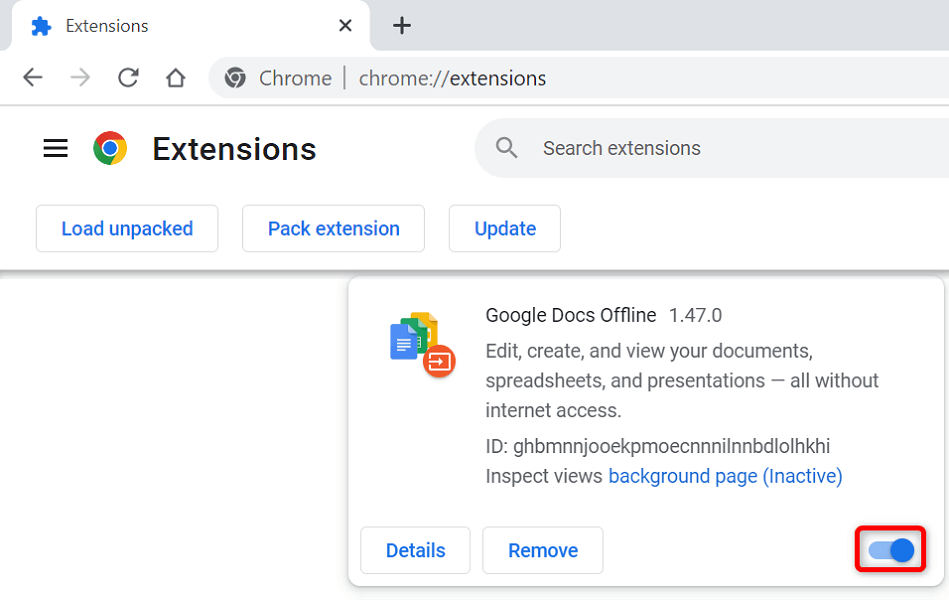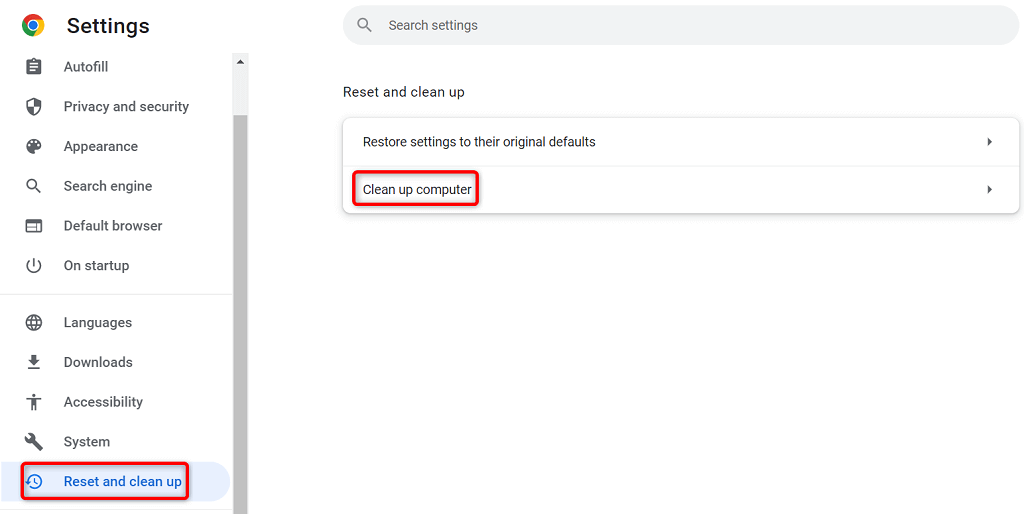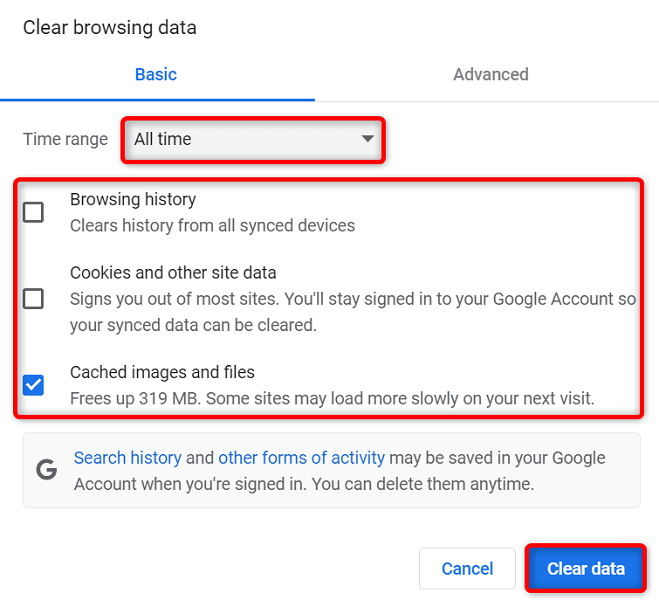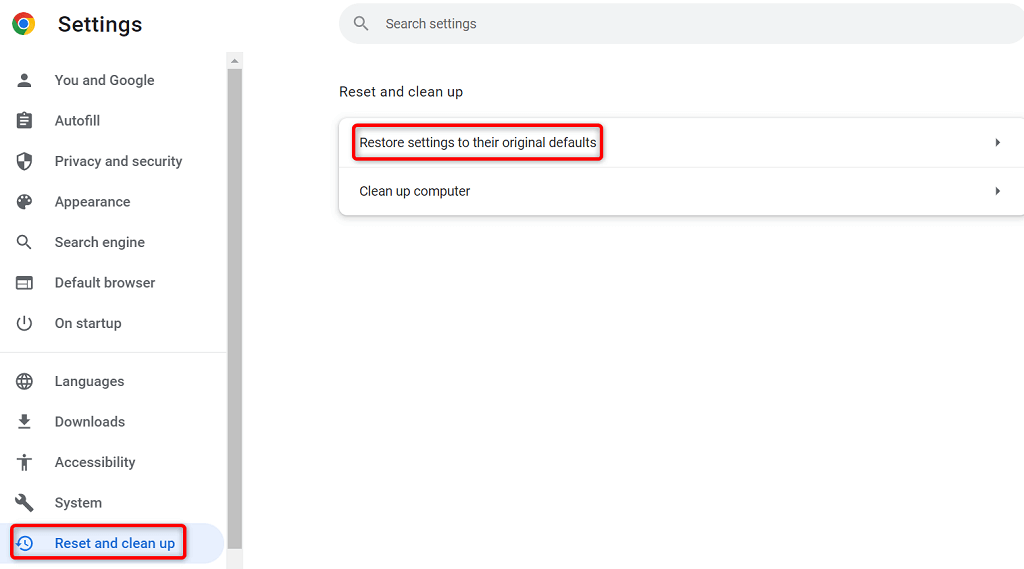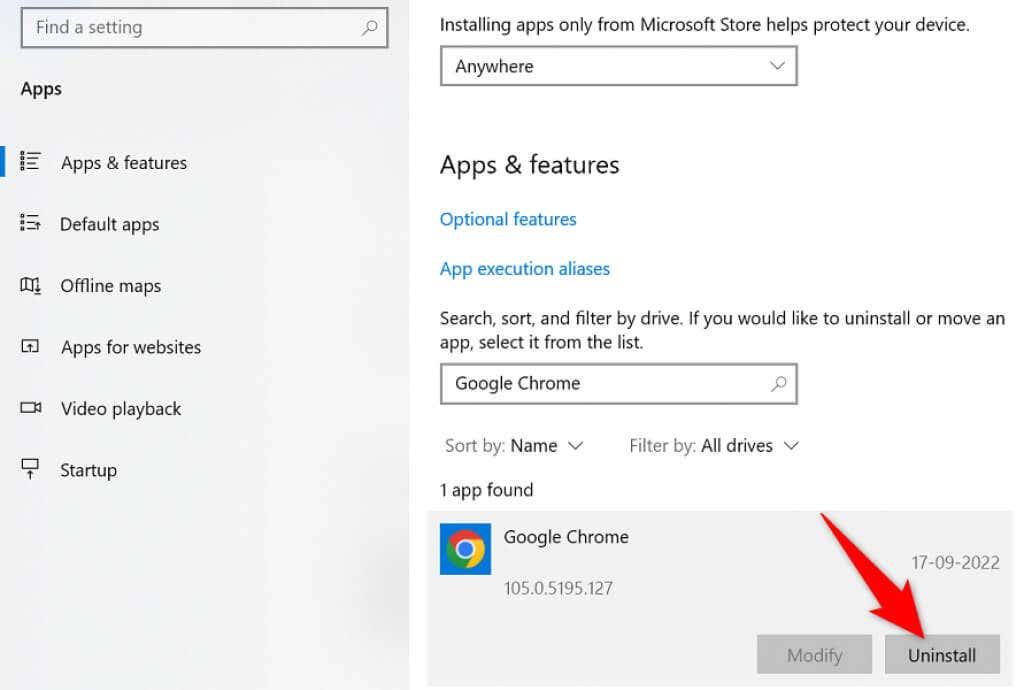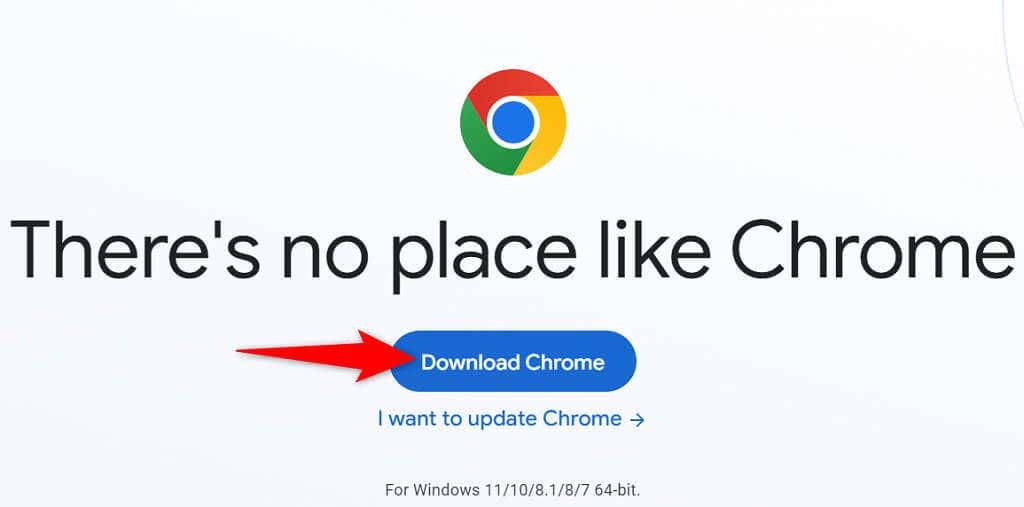Εμφανίζει το Google Chrome σφάλμα έλλειψης μνήμης όταν προσπαθείτε να ανοίξετε έναν ιστότοπο ή μια ιστοσελίδα; Αν ναι, το πρόγραμμα περιήγησής σας μπορεί να καταναλώνει όλους τους πόρους του υπολογιστή σας, χωρίς να αφήνει τίποτα για χρήση στους ιστότοπούς σας. Έχετε μερικούς τρόπους για να ξεπεράσετε αυτό το πρόβλημα και θα σας δείξουμε πώς.
Όπως ίσως γνωρίζετε ήδη, το Chrome ήταν πάντα ένα πρόγραμμα περιήγησης που διψούσε για πόρους. Τείνει να χρησιμοποιεί μεγάλο μέρος της μνήμης RAM, προκαλώντας βραδύτητα και άλλα προβλήματα στο μηχάνημά σας. Με μερικές τροποποιήσεις εδώ και εκεί, μπορείτε να επιλύσετε το πρόβλημα του προγράμματος περιήγησής σας.
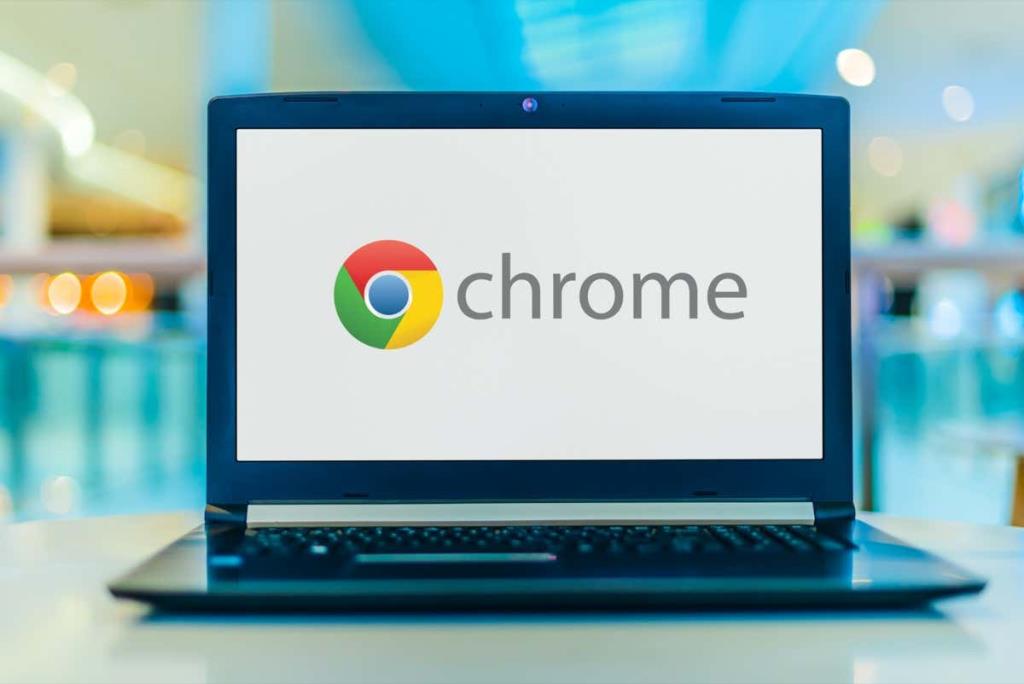
Κλείστε τις αχρησιμοποίητες καρτέλες σας στο Chrome
Κάθε καρτέλα στο Chrome χρησιμοποιεί τους πόρους του υπολογιστή σας και μπορεί να έχετε ανοιχτές πολλές ανεπιθύμητες καρτέλες. Κάνε συνήθεια να κλείνεις μια καρτέλα μόλις σταματήσεις να τη χρησιμοποιείς.
Μπορείτε να κλείσετε μια καρτέλα Chrome επιλέγοντας το εικονίδιο X δίπλα στην καρτέλα. Μπορείτε να κλείσετε ένα ολόκληρο παράθυρο του προγράμματος περιήγησης επιλέγοντας X στην επάνω δεξιά γωνία του παραθύρου.
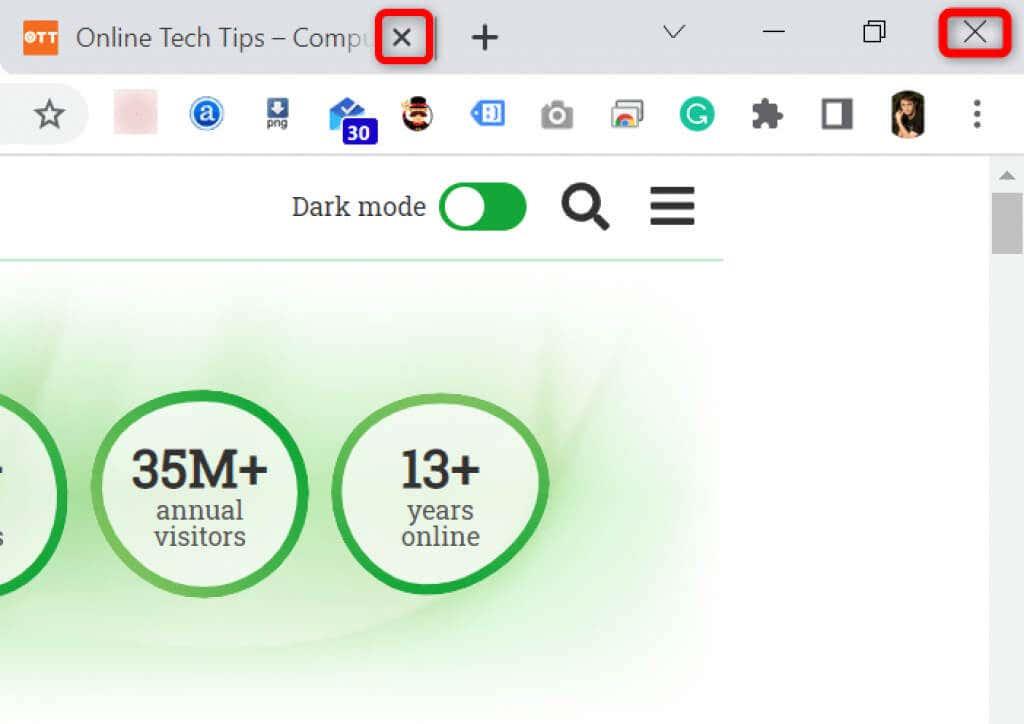
Μόλις το κάνετε αυτό, το Chrome θα απελευθερώσει τους πόρους του υπολογιστή σας.
Επανεκκινήστε το πρόγραμμα περιήγησής σας Chrome
Εάν το σφάλμα έλλειψης μνήμης του Chrome παραμένει , δοκιμάστε να κλείσετε και να ανοίξετε ξανά το πρόγραμμα περιήγησής σας. Κάτι τέτοιο επιτρέπει στο πρόγραμμα περιήγησης να απενεργοποιήσει όλες τις λειτουργίες και να τις ενεργοποιήσει ξανά. Μπορείτε να διορθώσετε πολλά μικρά ζητήματα με αυτήν τη μέθοδο.
Μπορείτε να επανεκκινήσετε το Chrome πληκτρολογώντας τα ακόλουθα στη γραμμή διευθύνσεων του προγράμματος περιήγησης και πατώντας Enter :
chrome://restart
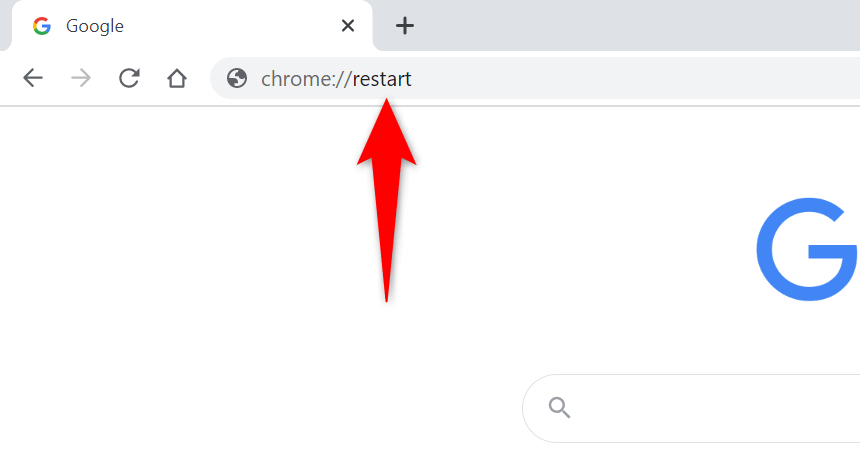
Το Chrome θα κλείσει και θα ανοίξει ξανά αυτόματα.
Αναγκαστική επανεκκίνηση του Chrome
Ένας άλλος τρόπος για να διορθώσετε προβλήματα με το Chrome είναι να αναγκάσετε το πρόγραμμα περιήγησης να κλείσει . Αυτό σκοτώνει τη διαδικασία του προγράμματος περιήγησης που εκτελείται στον υπολογιστή σας, επιτρέποντας στο πρόγραμμα περιήγησης να κλείσει εντελώς.
Μπορείτε να το κάνετε αυτό χρησιμοποιώντας τη Διαχείριση εργασιών σε υπολογιστή με Windows:
- Ανοίξτε τη Διαχείριση εργασιών κάνοντας δεξί κλικ στη γραμμή εργασιών (τη γραμμή στο κάτω μέρος της οθόνης σας) και επιλέγοντας Διαχείριση εργασιών . Εναλλακτικά, πατήστε Ctrl + Shift + Esc στο πληκτρολόγιό σας.
- Μεταβείτε στην καρτέλα Διεργασίες στη Διαχείριση εργασιών.
- Κάντε δεξί κλικ στο Google Chrome στη λίστα και επιλέξτε Τέλος εργασίας .
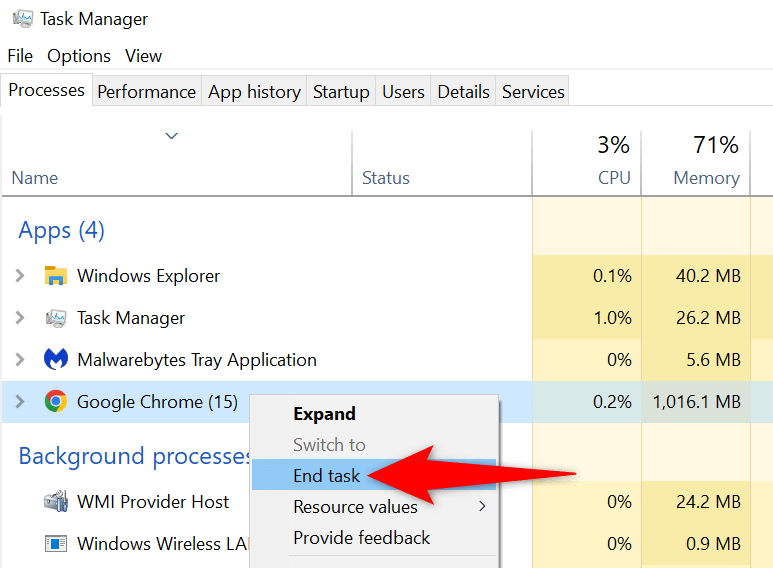
- Επανεκκινήστε το Chrome χρησιμοποιώντας τη μέθοδο που προτιμάτε.
Ενημερώστε το Chrome στην πιο πρόσφατη έκδοση
Ένα σφάλμα συστήματος μπορεί να προκαλέσει σφάλμα εξάντλησης μνήμης στο πρόγραμμα περιήγησής σας. Δεν μπορείτε να διορθώσετε αυτά τα σφάλματα μόνοι σας, αλλά μπορείτε να ενημερώσετε το πρόγραμμα περιήγησης για να επιλύσετε πιθανώς τα προβλήματά σας.
Μια ενημέρωση συνήθως φέρνει αρκετές διορθώσεις σφαλμάτων, κάνοντας το πρόγραμμα περιήγησής σας να λειτουργεί αποτελεσματικά.
- Εκκινήστε το Chrome , επιλέξτε τις τρεις τελείες στην επάνω δεξιά γωνία και επιλέξτε Βοήθεια > Σχετικά με το Google Chrome .
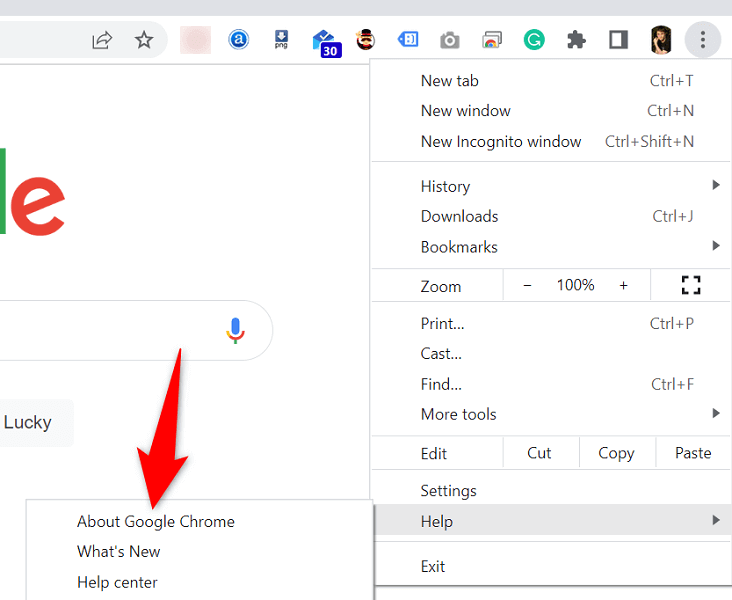
- Το Chrome θα ξεκινήσει αυτόματα τον έλεγχο για διαθέσιμες ενημερώσεις.
- Αφήστε το Chrome να εγκαταστήσει τις διαθέσιμες ενημερώσεις.
- Επιλέξτε Επανεκκίνηση για να εφαρμόσετε όλες τις ενημερώσεις.
Απενεργοποιήστε τις επεκτάσεις προγράμματος περιήγησης για να διορθώσετε την εξάντληση της μνήμης του Google Chrome
Οι επεκτάσεις σάς επιτρέπουν να αξιοποιήσετε περισσότερο το αγαπημένο σας πρόγραμμα περιήγησης, αλλά δεν γίνονται όλες οι επεκτάσεις με τον ίδιο τρόπο. Ορισμένα από αυτά μπορεί να είναι κατεστραμμένα, προκαλώντας διάφορα προβλήματα με το πρόγραμμα περιήγησής σας.
Μπορείτε να απενεργοποιήσετε τις επεκτάσεις του Chrome για να δείτε εάν αυτό διορθώνει το σφάλμα χρήσης μνήμης. Μπορείτε να ενεργοποιήσετε ξανά τις εγκατεστημένες επεκτάσεις σας όποτε θέλετε.
- Εκκινήστε το Chrome , πληκτρολογήστε τα ακόλουθα στη γραμμή διευθύνσεων και πατήστε Enter :
chrome://extensions/
- Απενεργοποιήστε τις εναλλαγές για όλες τις επεκτάσεις σας.
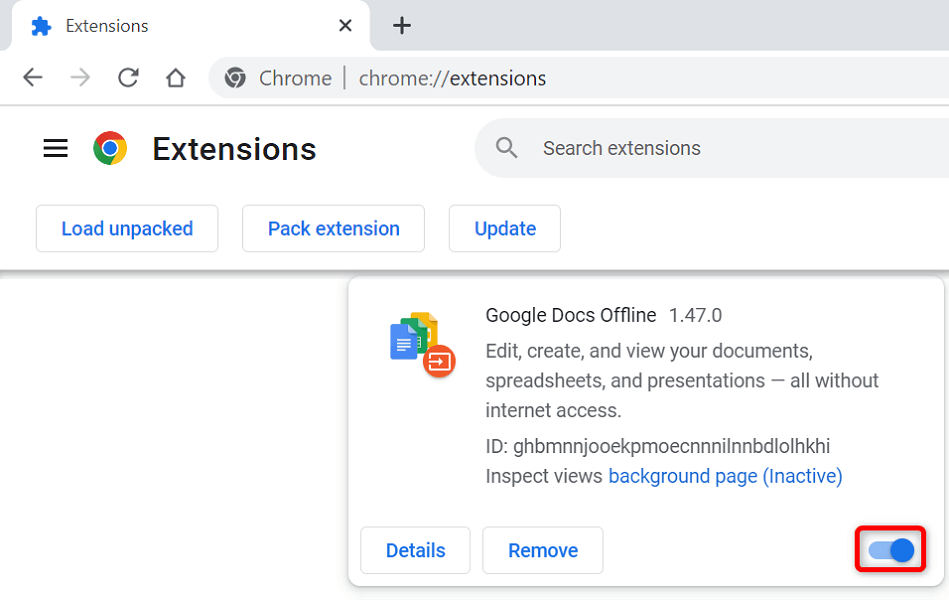
- Επανεκκινήστε το Chrome .
Αφαιρέστε ύποπτα αντικείμενα με τον σαρωτή κακόβουλου λογισμικού του Chrome
Το σφάλμα έλλειψης μνήμης του Chrome μπορεί να οφείλεται σε έναν ιό ή ένα αρχείο κακόβουλου λογισμικού που εκτελείται στον υπολογιστή σας. Σε αυτήν την περίπτωση, μπορείτε να χρησιμοποιήσετε τον ενσωματωμένο σαρωτή κακόβουλου λογισμικού του προγράμματος περιήγησής σας για να βρείτε και να αφαιρέσετε ύποπτο περιεχόμενο από το μηχάνημά σας.
- Επιλέξτε τις τρεις τελείες στην επάνω δεξιά γωνία του Chrome και επιλέξτε Ρυθμίσεις .
- Επιλέξτε Επαναφορά και εκκαθάριση στην αριστερή πλαϊνή γραμμή.
- Επιλέξτε Εκκαθάριση υπολογιστή στο δεξιό παράθυρο.
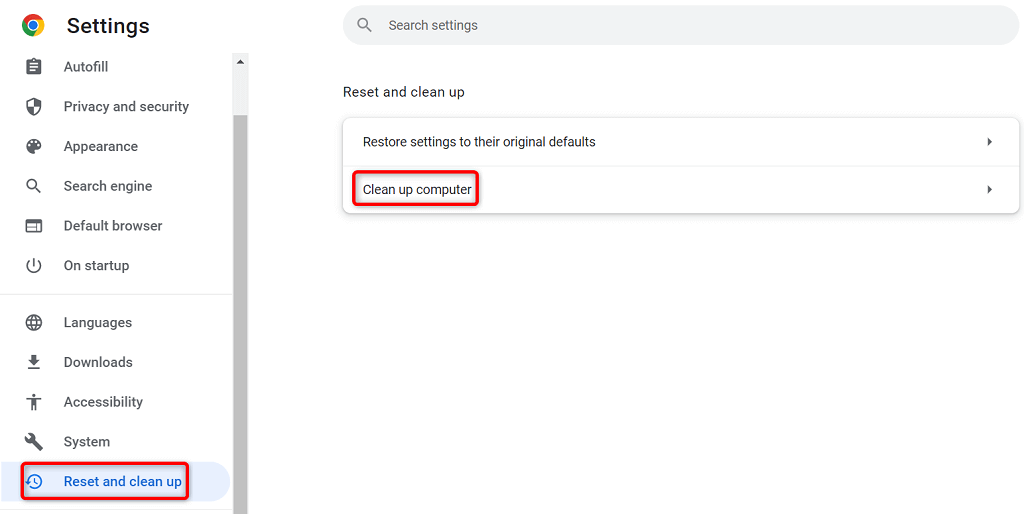
- Επιλέξτε Εύρεση για να ξεκινήσει η σάρωση.
Εκκαθάριση δεδομένων περιήγησης στο Chrome
Το Chrome αποθηκεύει τα δεδομένα περιήγησής σας, ώστε να μπορείτε να επιστρέψετε γρήγορα στους ιστότοπους που επισκεφτήκατε στο παρελθόν, να παραμείνετε συνδεδεμένοι στους ιστότοπούς σας και να κάνετε περισσότερα. Μερικές φορές, αυτά τα αποθηκευμένα δεδομένα ιστότοπου παρεμβαίνουν στη λειτουργία του Chrome, με αποτέλεσμα το πρόγραμμα περιήγησης να εμφανίζει τυχαία σφάλματα.
Μπορείτε να το διορθώσετε εκκαθαρίζοντας τα αποθηκευμένα στοιχεία σας στο Chrome .
- Ανοίξτε το Google Chrome , πληκτρολογήστε τα ακόλουθα στη γραμμή διευθύνσεων και πατήστε Enter :
chrome://settings/clearBrowserData
- Επιλέξτε ένα εύρος χρόνου από το αναπτυσσόμενο μενού Εύρος χρόνου .
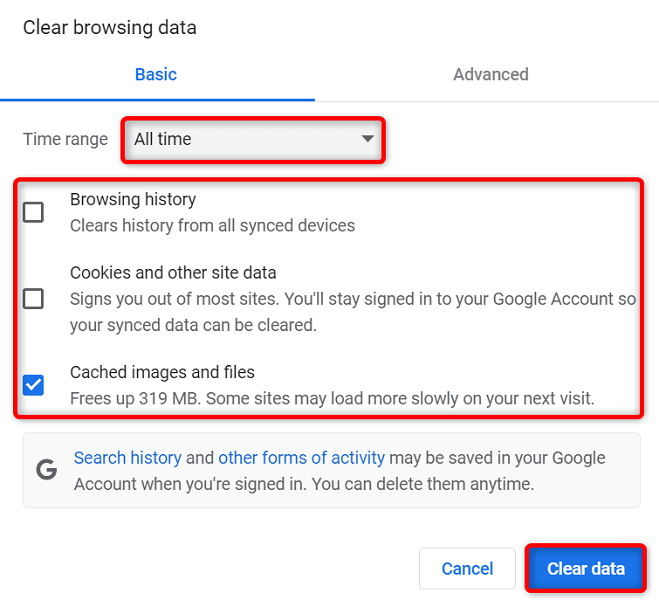
- Επιλέξτε τα στοιχεία που θέλετε να αφήσετε.
- Επιλέξτε Διαγραφή δεδομένων στο κάτω μέρος για να ξεκινήσετε τη διαγραφή του ιστορικού του προγράμματος περιήγησής σας.
- Επανεκκινήστε το Chrome και δείτε αν εμφανίζεται το σφάλμα.
Επαναφέρετε το Chrome στις εργοστασιακές ρυθμίσεις
Το Chrome προσαρμόζεται σε μεγάλο βαθμό, διευκολύνοντας τους χρήστες να ανακατεύουν τη διαμόρφωση του προγράμματος περιήγησης. Εάν πιστεύετε ότι συμβαίνει αυτό, μπορείτε να επαναφέρετε το πρόγραμμα περιήγησής σας στις εργοστασιακές ρυθμίσεις .
Με αυτόν τον τρόπο επαναφέρονται όλες οι αλλαγές σας, κάνοντάς σας να νιώθετε ότι μόλις εγκαταστήσατε το πρόγραμμα περιήγησης στον υπολογιστή σας.
- Ανοίξτε το Chrome , επιλέξτε τις τρεις τελείες στην επάνω δεξιά γωνία και επιλέξτε Ρυθμίσεις .
- Επιλέξτε Επαναφορά και εκκαθάριση στην αριστερή πλαϊνή γραμμή.
- Επιλέξτε Επαναφορά ρυθμίσεων στις αρχικές προεπιλογές τους στο δεξιό παράθυρο.
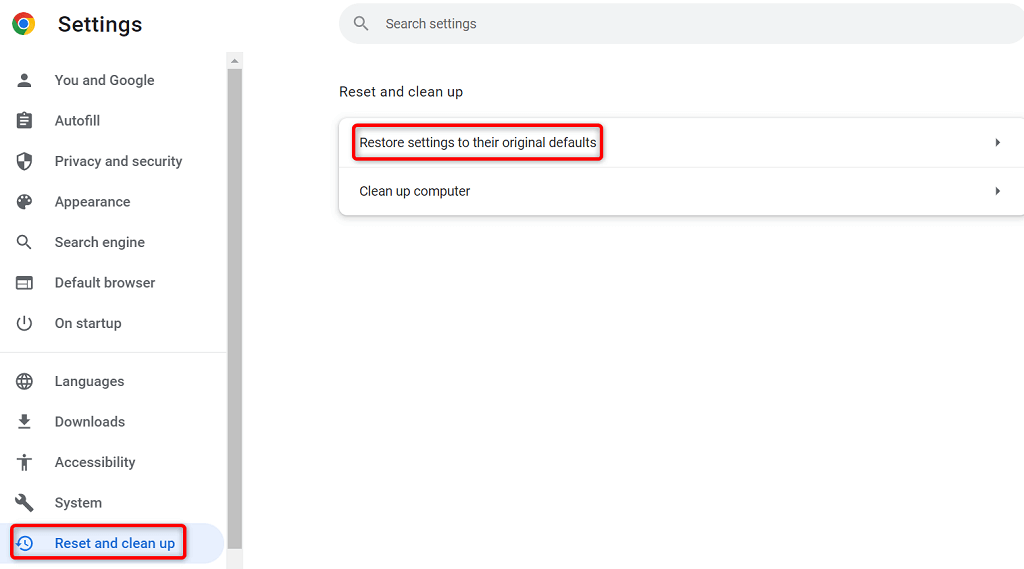
- Επιλέξτε την επιλογή Επαναφορά ρυθμίσεων .
Εγκαταστήστε ξανά το πρόγραμμα περιήγησης Google Chrome
Εάν το πρόβλημα με την εξάντληση της μνήμης εξακολουθεί να μην έχει επιλυθεί, τα βασικά αρχεία εφαρμογών του Chrome ενδέχεται να είναι ελαττωματικά. Δεν μπορείτε να διορθώσετε αυτά τα αρχεία μόνοι σας, επομένως θα πρέπει να απεγκαταστήσετε και να επανεγκαταστήσετε το πρόγραμμα περιήγησης για να επιλύσετε το πρόβλημά σας.
Μπορείτε να διαγράψετε το Chrome από τον υπολογιστή σας όπως θα κάνατε με οποιαδήποτε άλλη εφαρμογή. Στη συνέχεια, μπορείτε να εγκαταστήσετε μια νέα έκδοση του Chrome στον υπολογιστή σας.
Δείτε πώς μπορείτε να αφαιρέσετε το Chrome από έναν υπολογιστή με Windows 10:
- Ανοίξτε την εφαρμογή Ρυθμίσεις των Windows πατώντας Windows + I .
- Επιλέξτε Εφαρμογές στις Ρυθμίσεις.
- Επιλέξτε Google Chrome στη λίστα και επιλέξτε Κατάργηση εγκατάστασης .
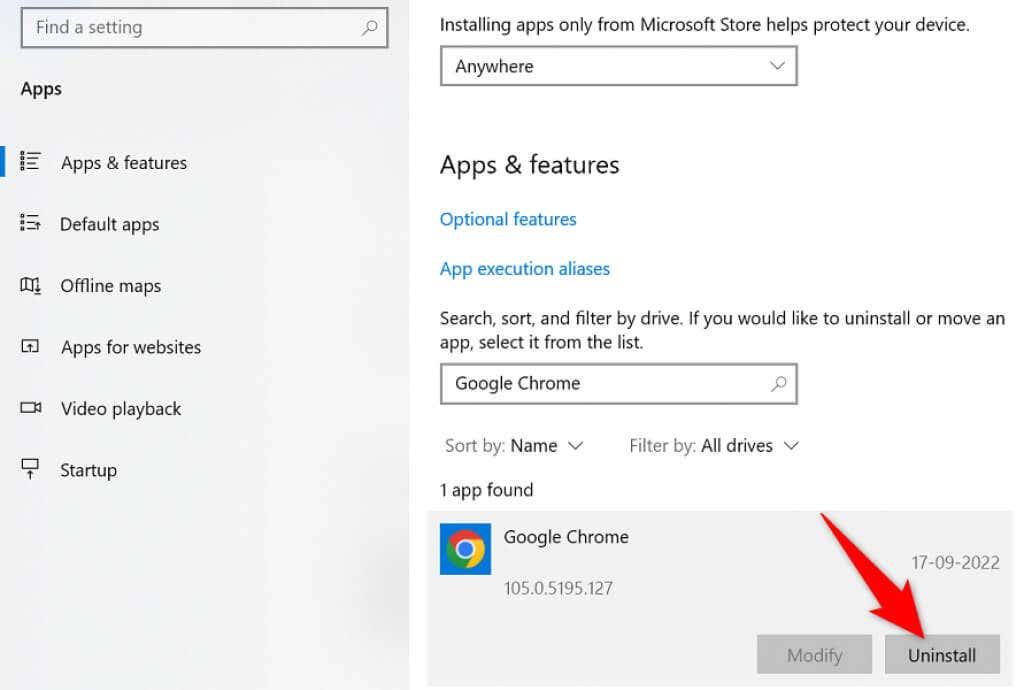
- Επιλέξτε Κατάργηση εγκατάστασης στη γραμμή εντολών.
- Κάντε επανεκκίνηση του υπολογιστή σας.
- Κάντε λήψη του προγράμματος εγκατάστασης από τον ιστότοπο του Google Chrome και εγκαταστήστε το πρόγραμμα περιήγησης στον υπολογιστή σας.
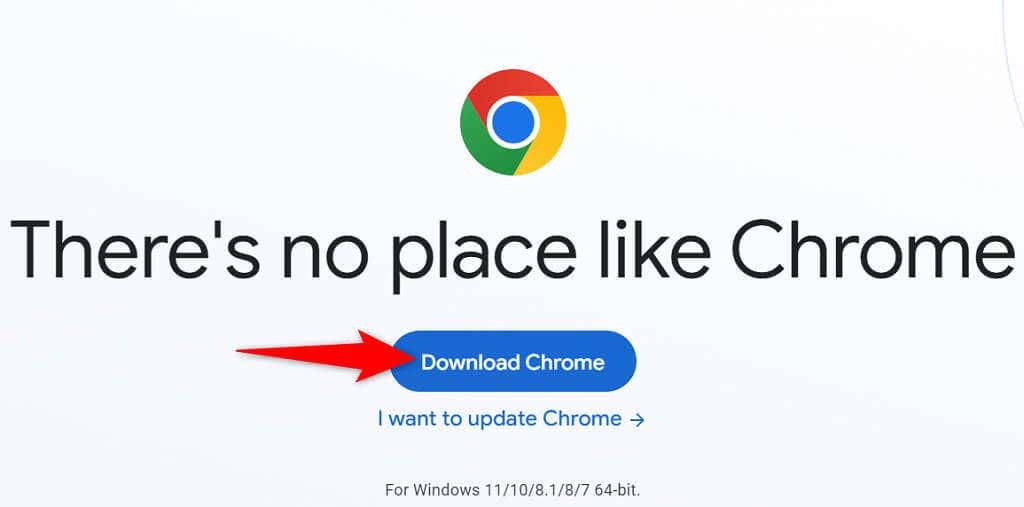
Τερματίστε την ενόχληση σφάλματος εκτός μνήμης του Chrome
Πολλά στοιχεία στον υπολογιστή σας μπορεί να προκαλέσουν εξάντληση της μνήμης του Chrome. Ωστόσο, μπορείτε να διορθώσετε τα περισσότερα από αυτά τα στοιχεία με ευκολία, επαναφέροντας το Chrome στη σταθερή του κατάσταση . Χρησιμοποιήστε τις μεθόδους που περιγράφονται παραπάνω, από πάνω προς τα κάτω, και το πρόβλημα με το Chrome θα πρέπει να επιλυθεί.