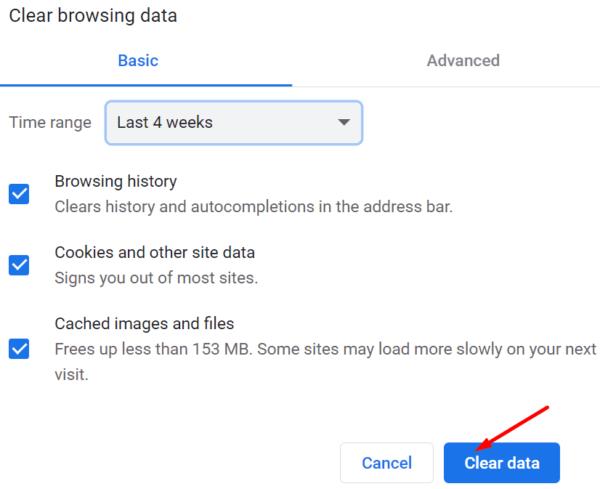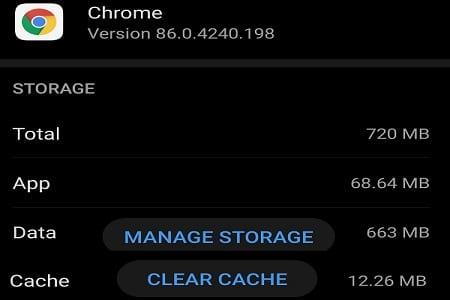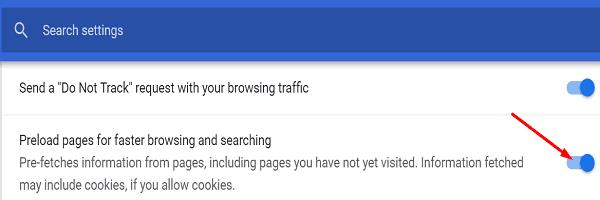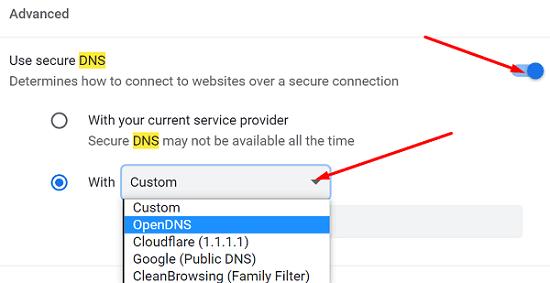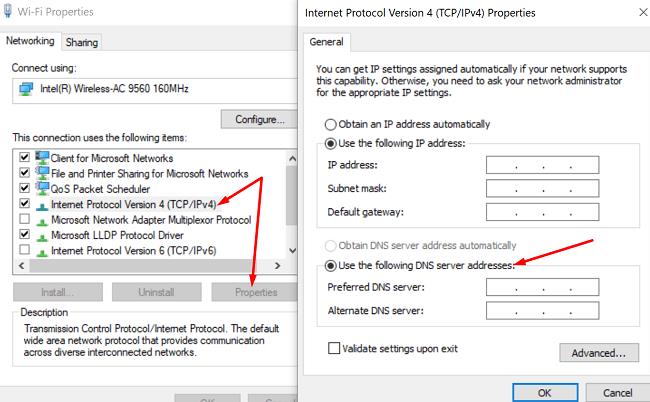Το Google Chrome είναι το πιο δημοφιλές πρόγραμμα περιήγησης ιστού παγκοσμίως, με βάση πιστών χρηστών 2,7 δισεκατομμυρίων χρηστών. Όταν οι χρήστες ενδέχεται να μεταβούν προσωρινά σε διαφορετικό πρόγραμμα περιήγησης, η μόνη φορά που το Chrome δεν λειτουργεί σωστά . Το πρόγραμμα περιήγησης της Google μπορεί μερικές φορές να στέλνει τον ενοχλητικό κωδικό σφάλματος ERR_NAME_NOT_RESOLVED . Με άλλα λόγια, το Chrome δεν μπορεί να φορτώσει τις ιστοσελίδες που προσπαθείτε να επισκεφτείτε και πρέπει να μεταβείτε σε διαφορετικό πρόγραμμα περιήγησης για να αποκτήσετε πρόσβαση σε αυτές. Αυτός ο κωδικός σφάλματος επηρεάζει τόσο τις συσκευές Windows όσο και τις συσκευές Android. Ας δούμε πώς μπορείτε να το διορθώσετε.
Πώς μπορώ να διορθώσω το όνομα σφάλματος που δεν επιλύθηκε στο Chrome;
Εκκαθαρίστε την προσωρινή μνήμη και τα cookies
Εάν η προσωρινή μνήμη και τα cookie παρεμβαίνουν στις ιστοσελίδες που επισκέπτεστε, διαγράψτε τις , ανανεώστε το πρόγραμμα περιήγησής σας και δοκιμάστε ξανά.
Στον υπολογιστή, κάντε κλικ στο εικονίδιο με τις τρεις κουκκίδες του Chrome και επιλέξτε Ιστορικό δύο φορές. Στη συνέχεια, κάντε κλικ στο Εκκαθάριση δεδομένων περιήγησης , επιλέξτε την επιλογή χρονικού εύρους 4 εβδομάδων και πατήστε το κουμπί Εκκαθάριση δεδομένων . Επιπλέον, απενεργοποιήστε όλες τις επεκτάσεις σας και ελέγξτε εάν το σφάλμα παραμένει.
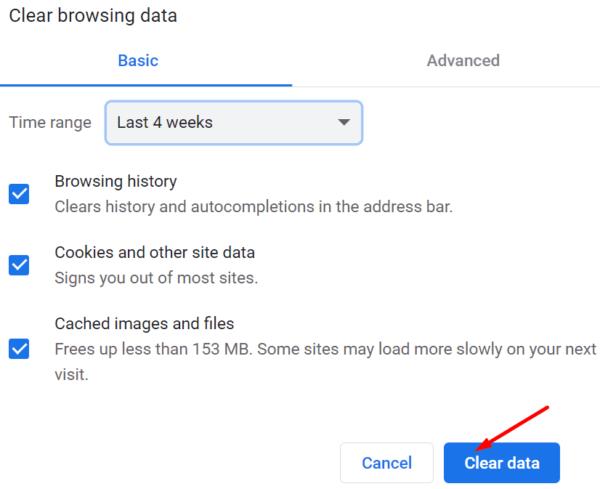
Στο Android, κάντε κλικ στην επιλογή Περισσότερες επιλογές και επιλέξτε Ρυθμίσεις . Μεταβείτε στην ενότητα Απόρρητο και ασφάλεια και πατήστε Εκκαθάριση δεδομένων περιήγησης .
Στη συνέχεια, μεταβείτε στις Ρυθμίσεις , πατήστε Εφαρμογές , επιλέξτε Αποθήκευση και πατήστε το κουμπί Εκκαθάριση προσωρινής μνήμης εάν δεν είναι ήδη γκριζαρισμένο.
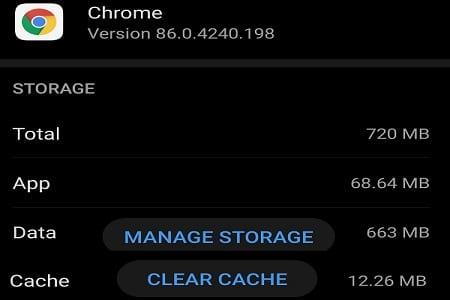
Απενεργοποιήστε τη δυνατότητα προφόρτωσης
Μεταβείτε στις Ρυθμίσεις του Chrome , επιλέξτε Απόρρητο και ασφάλεια και μεταβείτε στα Cookies και άλλα δεδομένα ιστότοπου .
Κάντε κύλιση προς τα κάτω στην επιλογή Προφόρτωση σελίδων για ταχύτερη περιήγηση και αναζήτηση και απενεργοποιήστε αυτήν την επιλογή.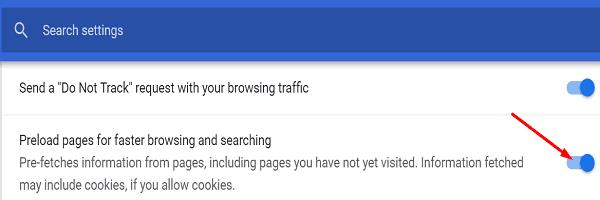
Ανανεώστε το πρόγραμμα περιήγησής σας και ελέγξτε αν το πρόβλημα έχει λυθεί.
Αλλάξτε τις ρυθμίσεις σας DNS
Εάν το πρόβλημα επηρεάζει μόνο το Chrome, αλλάξτε τις ρυθμίσεις DNS του προγράμματος περιήγησής σας. Εάν το πρόβλημα παραμένει, αλλάξτε τις ρυθμίσεις DNS του συστήματός σας.
Χρώμιο
Ανοίξτε μια νέα καρτέλα Chrome και μεταβείτε στο chrome://settings/security .
Κάντε κύλιση προς τα κάτω στην επιλογή Για προχωρημένους και απενεργοποιήστε τη Χρήση ασφαλούς DNS .
Ανανεώστε το πρόγραμμα περιήγησής σας και ελέγξτε αν το πρόβλημα έχει λυθεί.
Εάν εξακολουθείτε να μην μπορείτε να χρησιμοποιήσετε το πρόγραμμα περιήγησης, μεταβείτε στις Προσαρμοσμένες ρυθμίσεις και επιλέξτε ένα διαφορετικό DNS από το αναπτυσσόμενο μενού. Δοκιμάστε όλες τις επιλογές και ελέγξτε ποια είναι κατάλληλη για εσάς.
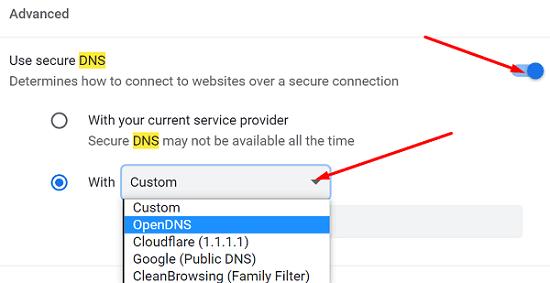
Windows 10
Εκκινήστε τη γραμμή εντολών με δικαιώματα διαχειριστή και εκτελέστε την εντολή ipconfig/flushdns . Ελέγξτε εάν αυτή η γρήγορη εντολή έλυσε το πρόβλημα. Εάν δεν το έκανε, αλλάξτε τις ρυθμίσεις DNS.
Μεταβείτε στον Πίνακα Ελέγχου → Δίκτυο και Διαδίκτυο → Κέντρο δικτύου και κοινής χρήσης .
Επιλέξτε Αλλαγή ρυθμίσεων προσαρμογέα .
Κάντε δεξί κλικ στη σύνδεσή σας και επιλέξτε Ιδιότητες .
Επιλέξτε IPv4 (TCP/IPv4) και κάντε κλικ στο κουμπί Ιδιότητες .
Στην περιοχή Χρήση των ακόλουθων διευθύνσεων διακομιστή DNS , εισαγάγετε μία από τις παρακάτω επιλογές.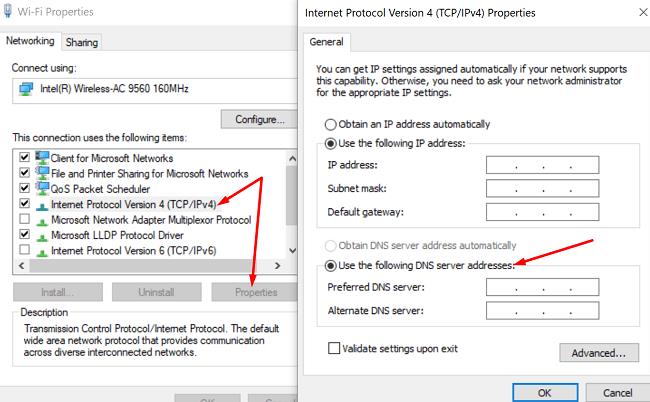
- Google Public DNS: 8.8.8.8 και 8.8.4.4
- Cloudflare: 1.1.1.1 και 1.0.0.1
- OpenDNS: 208.67.222.222 και 208.67.220.220
Αποθηκεύστε τις ρυθμίσεις και ελέγξτε τα αποτελέσματα.
Android
Μεταβείτε στις Ρυθμίσεις , μεταβείτε στις Ρυθμίσεις δικτύου και επιλέξτε Ιδιωτικός διακομιστής DNS .
Επιλέξτε την επιλογή προσαρμοσμένου διακομιστή και εισαγάγετε τις νέες ρυθμίσεις DNS.
- Εάν θέλετε να χρησιμοποιήσετε το δημόσιο DNS της Google, πληκτρολογήστε dns.google .
- Εάν θέλετε να χρησιμοποιήσετε το DNS του CloudFlare, πληκτρολογήστε 1dot1dot1dot1.cloudflare-dns.com .
Αποθηκεύστε τις ρυθμίσεις και ελέγξτε εάν το σφάλμα παραμένει.
Σημείωση : Τα βήματα που πρέπει να ακολουθήσετε στο Android ενδ��χεται να είναι ελαφρώς διαφορετικά, ανάλογα με το μοντέλο του τηλεφώνου σας και την έκδοση Android.
Πρόσθετες Λύσεις
- Εάν χρησιμοποιείτε το Avast Antivirus, απενεργοποιήστε την επιλογή σάρωσης HTTPS. Μεταβείτε στις Ρυθμίσεις → Προστασία → Βασικές ασπίδες → Ασπίδες Ιστού → καταργήστε την επιλογή Ενεργοποίηση σάρωσης HTTPS .
- Εάν χρησιμοποιείτε Android, εκκινήστε την εφαρμογή Google Play Store, αναζητήστε το Chrome και πατήστε το κουμπί Ενημέρωση για να εγκαταστήσετε την πιο πρόσφατη έκδοση της εφαρμογής Chrome.
- Αποσυνδέστε το καλώδιο τροφοδοσίας του δρομολογητή σας και αφήστε τη συσκευή να αποσυνδεθεί για δύο ή τρία λεπτά. Ενεργοποιήστε τον δρομολογητή σας και ελέγξτε εάν το πρόβλημα έχει λυθεί.
- Εάν χρησιμοποιείτε Android, επανεκκινήστε τη συσκευή σας τρεις φορές στη σειρά και μεταβείτε σε διαφορετική σύνδεση.
συμπέρασμα
Εάν το σφάλμα Name Not Resolved εμποδίζει το Chrome να φορτώνει ιστοσελίδες, διαγράψτε την προσωρινή μνήμη και τα cookie, απενεργοποιήστε τη δυνατότητα προφόρτωσης ιστότοπου και επανεκκινήστε τη συσκευή σας. Εάν το σφάλμα παραμένει, αλλάξτε τις ρυθμίσεις DNS. Κάντε κλικ στα σχόλια παρακάτω και ενημερώστε μας εάν καταφέρατε να διορθώσετε το πρόβλημα με τη βοήθεια αυτού του οδηγού.