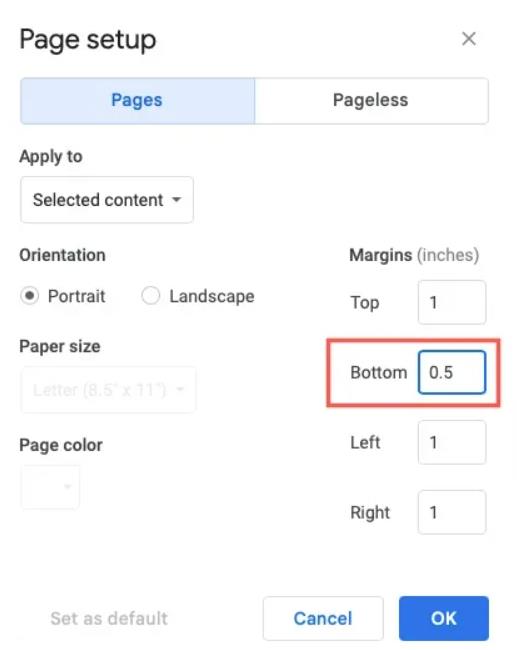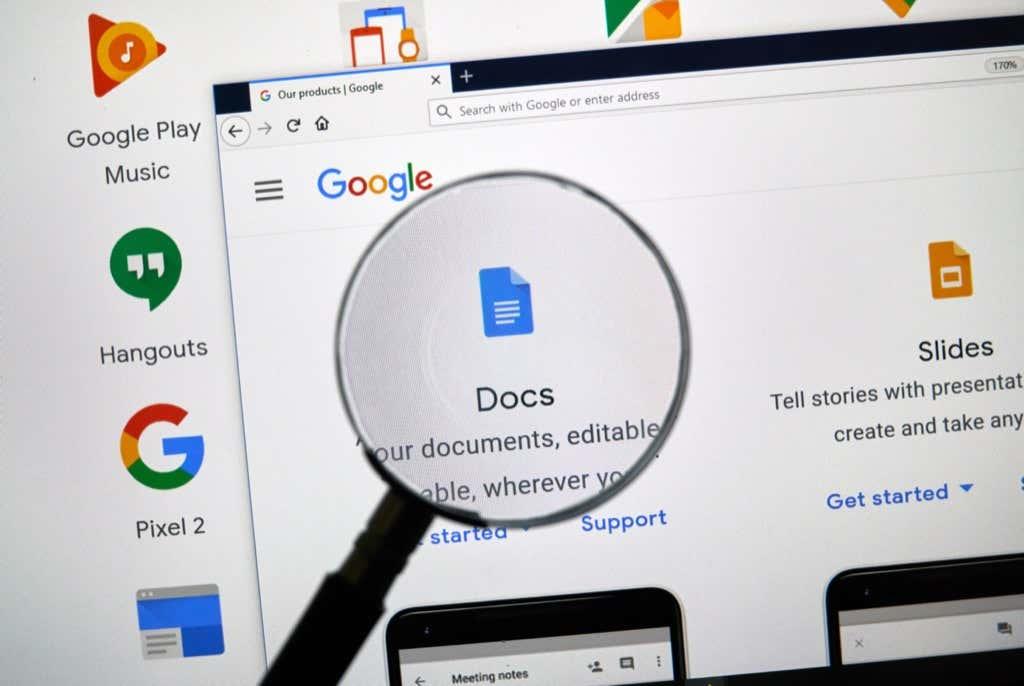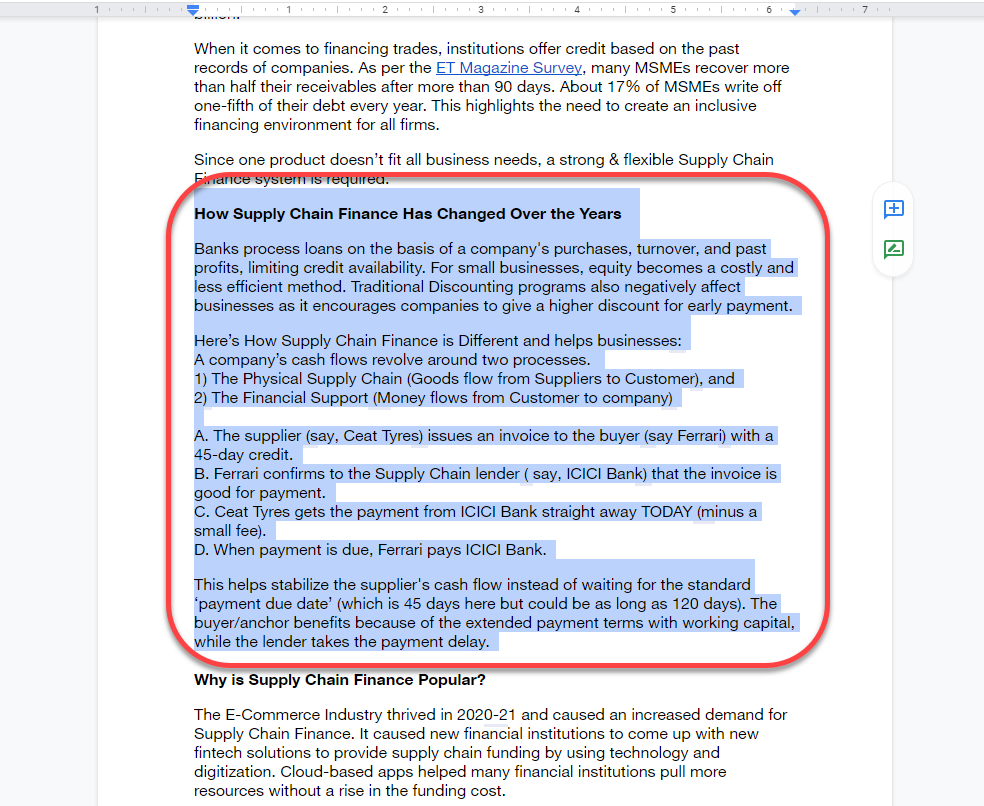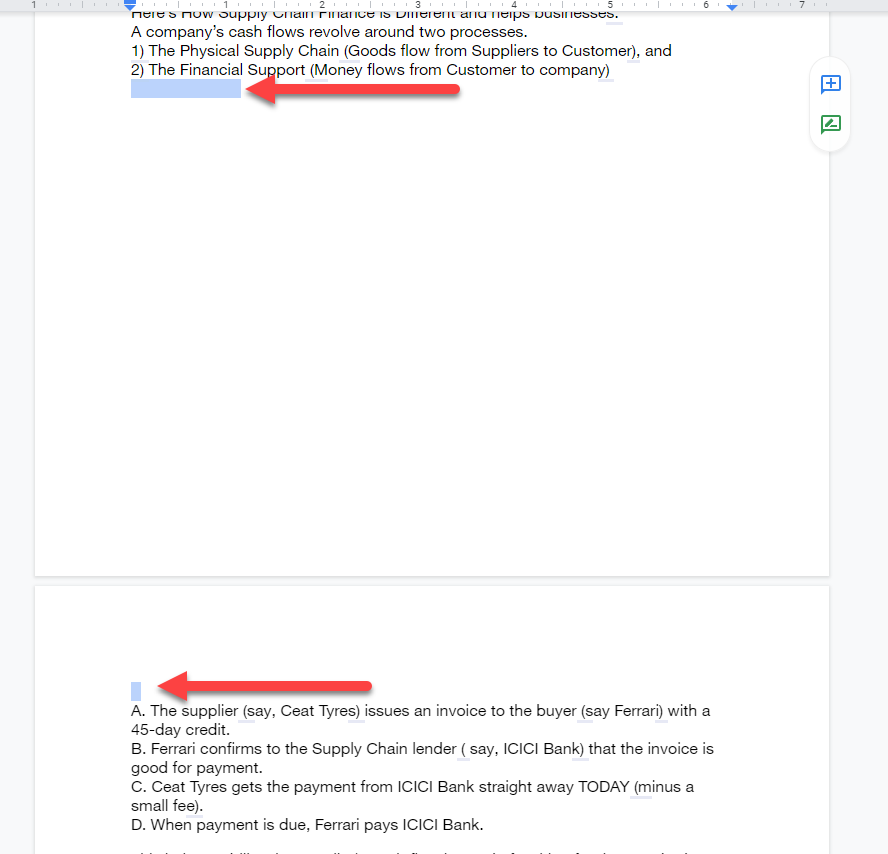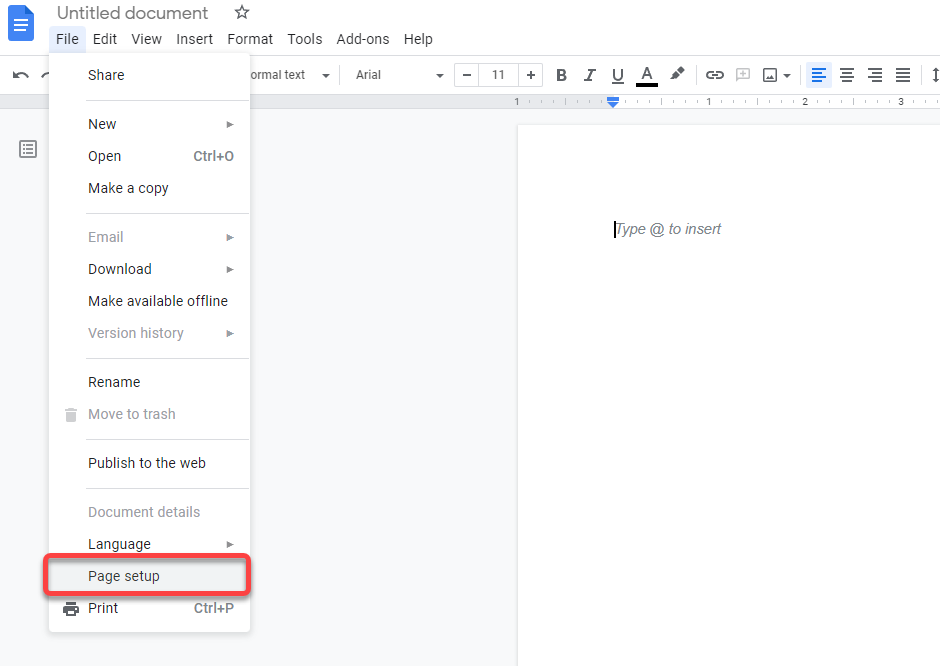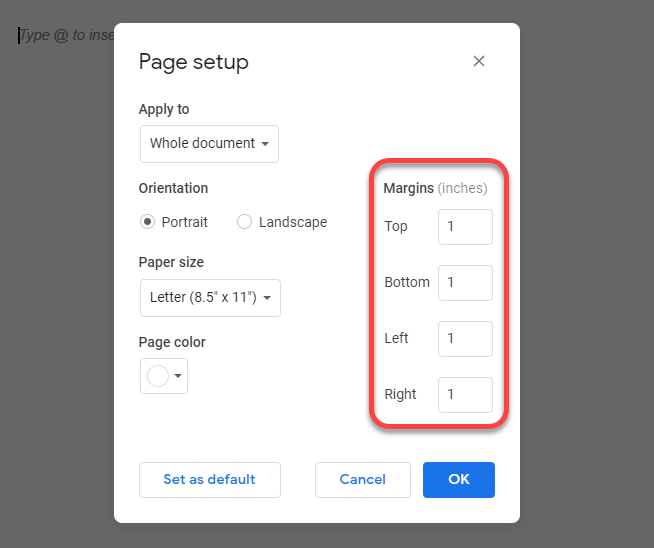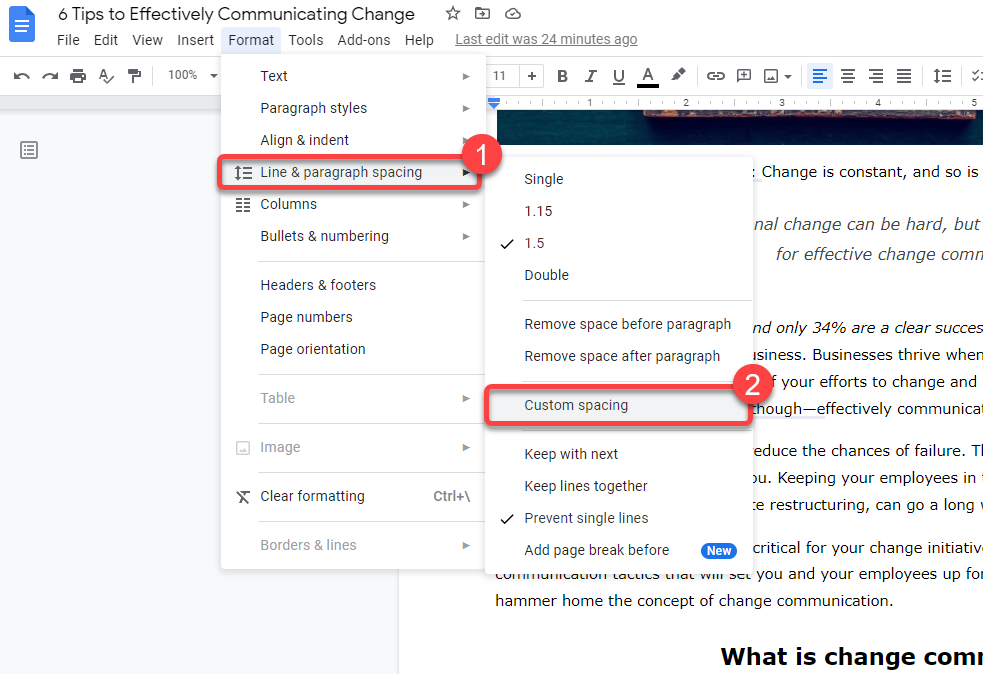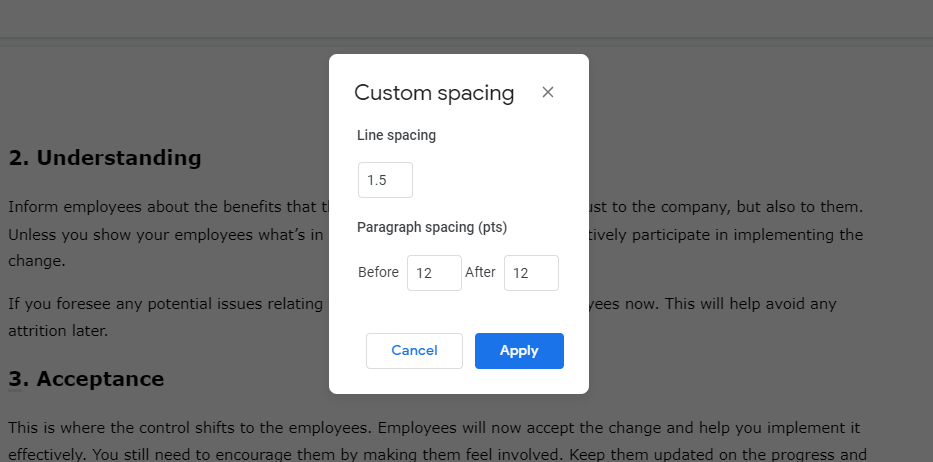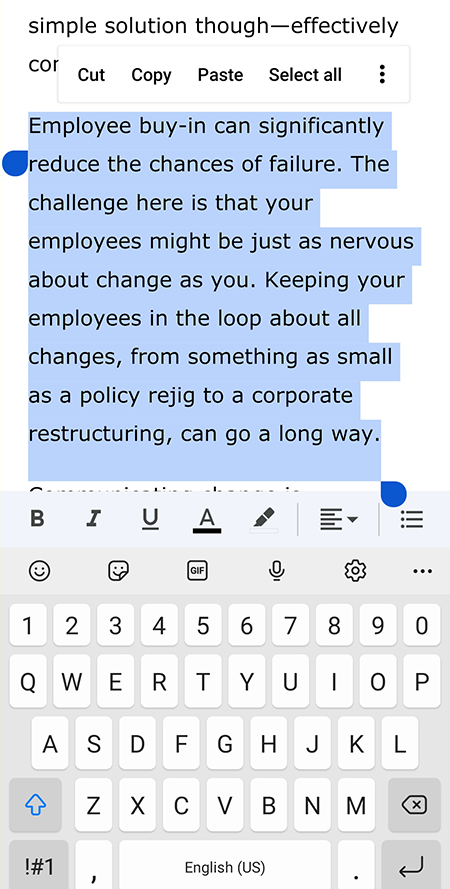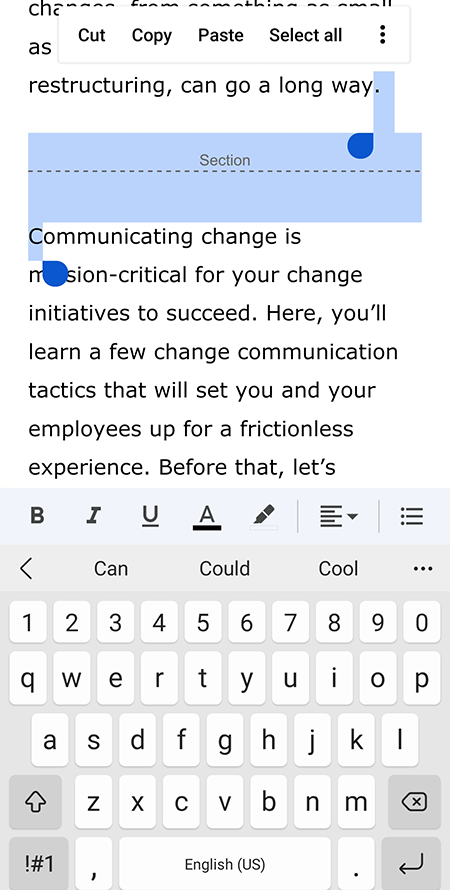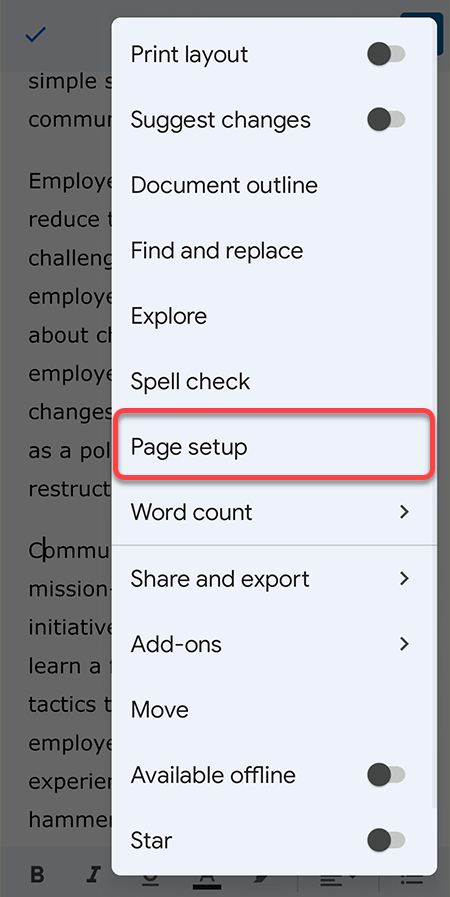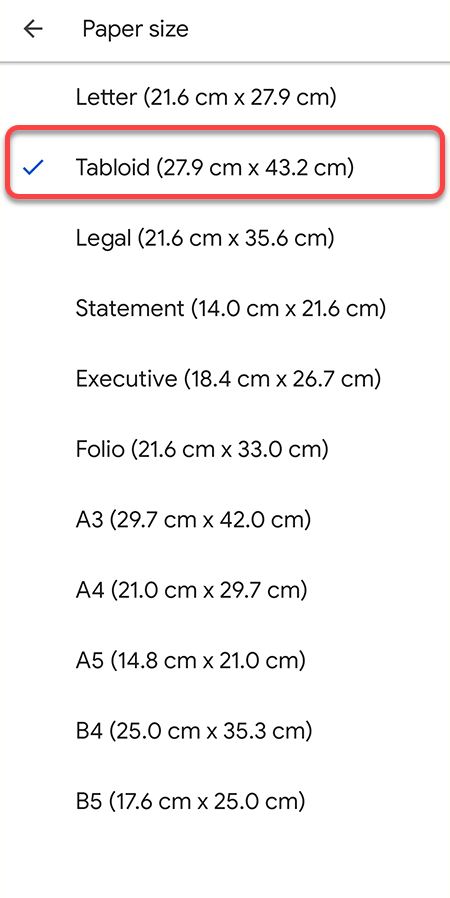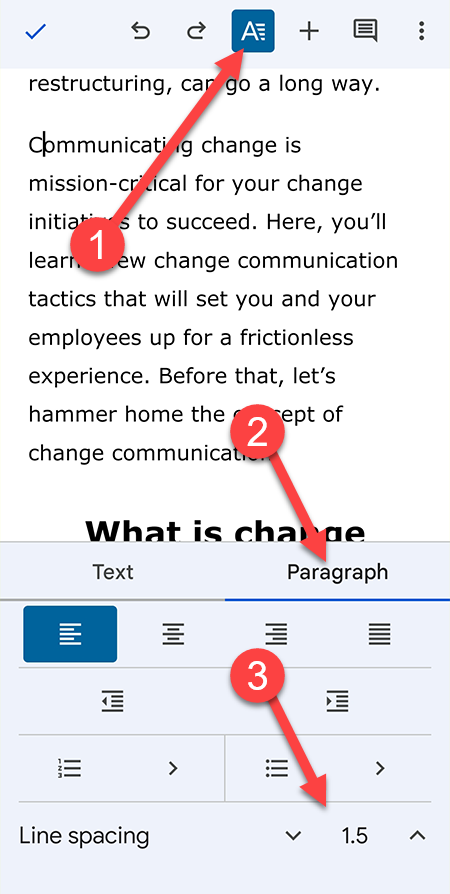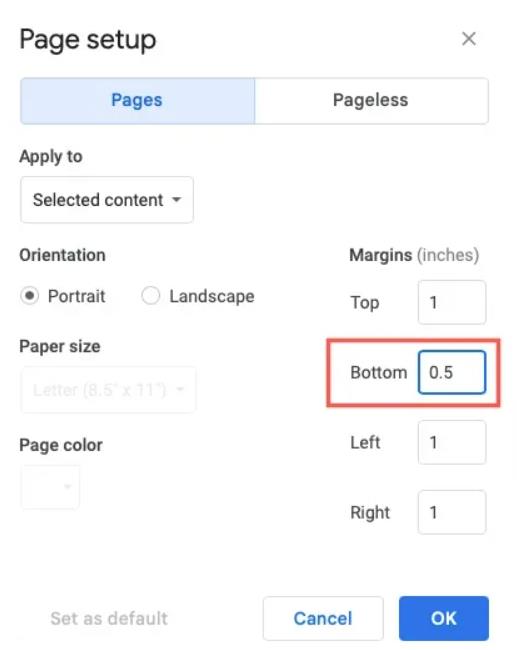Εάν γράφετε σχεδόν οτιδήποτε στον υπολογιστή σας, πιθανότατα γνωρίζετε πώς να χρησιμοποιείτε τα Έγγραφα Google — ίσως για εργασία γραφείου ή για συνεργασία σε ένα σχολικό έργο. Τα Έγγραφα Google προσφέρουν έναν γρήγορο τρόπο κοινής χρήσης και συνεργασίας σε έγγραφα στα οποία έχετε πρόσβαση σε πολλές συσκευές.
Όταν πολλά μέλη της ομάδας συνεργάζονται σε ένα μόνο έγγραφο , μπορεί να μοιάζει με εμπόλεμη ζώνη. Εάν θέλετε να καθαρίσετε το Έγγραφο Google, ίσως χρειαστεί να διαγράψετε τυχόν μισογραμμένες ή περιττές σελίδες.
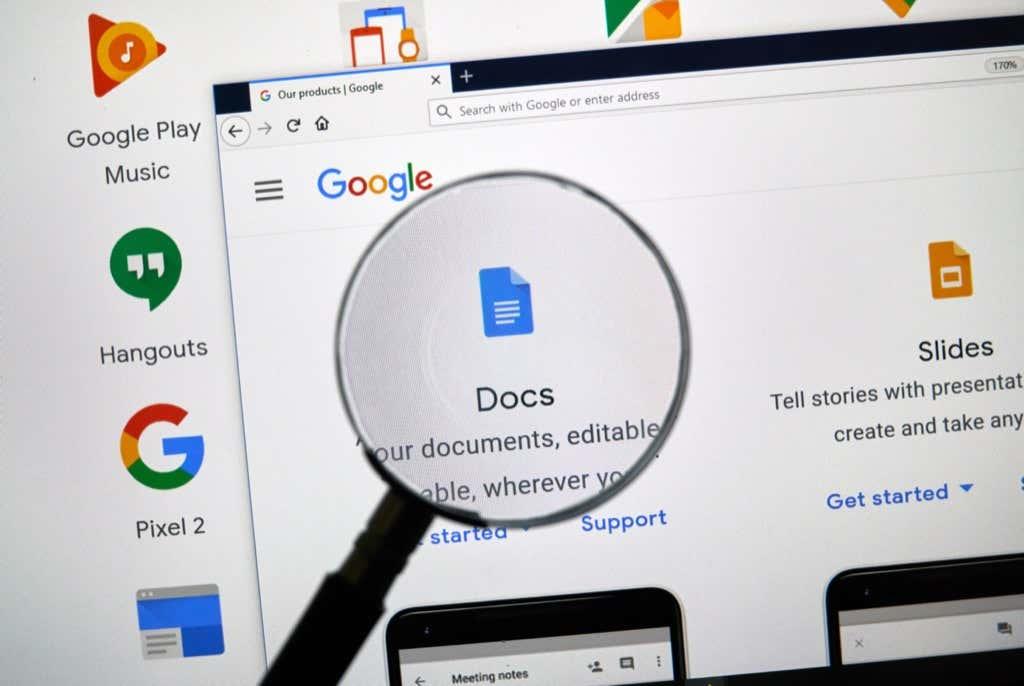
Πώς να διαγράψετε μια ανεπιθύμητη σελίδα στα Έγγραφα Google;
Μπορείτε να διαγράψετε μια ανεπιθύμητη σελίδα με τέσσερις τρόπους. Ωστόσο, δεν υπάρχει κουμπί διαγραφής στα Έγγραφα Google που θα σας επιτρέψει να διαγράψετε απευθείας μια συγκεκριμένη σελίδα.
Μπορείτε να επιλέξετε οποιαδήποτε από τις τέσσερις μεθόδους που απεικονίζονται παρακάτω για να διαγράψετε μια κενή σελίδα ή μια επιπλέον σελίδα με περιεχόμενο που δεν χρειάζεστε.
Η μέθοδος που θα επιλέξετε εξαρτάται από τη συγκεκριμένη περίπτωση χρήσης σας:
- Κατάργηση περιττού κειμένου — Εάν θέλετε απλώς να αφαιρέσετε το περιττό κείμενο για να μειώσετε τον αριθμό σελίδων.
- Κατάργηση αλλαγής σελίδας ή αλλαγή ενότητας — Εάν θέλετε να συγχωνεύσετε το περιεχόμενο σε δύο σελίδες καταργώντας μια αλλαγή σελίδας.
- Μειώστε το περιθώριο, Μειώστε την απόσταση παραγράφων και γραμμών — Όταν χρειάζεται να χωρέσετε το κείμενο σε λιγότερες σελίδες και δεν σας πειράζει να το συμπιέσετε λίγο οριζόντια ή κάθετα.
Πριν ξεκινήσετε, θα πρέπει να γνωρίζετε ότι μπορείτε να δείτε τον συνολικό αριθμό σελίδων τοποθετώντας τον κέρσορα σας στο ρυθμιστικό στα δεξιά του Εγγράφου Google. Εάν βρίσκεστε στην πρώτη σελίδα ενός εγγράφου 15 σελίδων, η διαφάνεια θα πρέπει να εμφανίζει "1 από 15". Εναλλακτικά, μπορείτε να προσθέσετε αριθμούς σελίδων στο Έγγραφό σας Google .
Αφαιρέστε το περιττό κείμενο για να διαγράψετε μια σελίδα από τα Έγγραφα Google
Εάν έχετε ένα μεγάλο κομμάτι κειμένου στο έγγραφό σας που δεν χρειάζεστε, η κατάργησή του πιθανότατα θα μειώσει μια σελίδα από το έγγραφό σας, ανάλογα με το πόσο κείμενο θα αφαιρέσετε. Η αφαίρεση κειμένου είναι τόσο εύκολη όσο η επιλογή του κειμένου και το πάτημα του πλήκτρου backspace στο πληκτρολόγιό σας.
- Για να αφαιρέσετε κείμενο, ξεκινήστε επιλέγοντας το κείμενο που θέλετε να καταργήσετε. Μπορείτε να επιλέξετε είτε χρησιμοποιώντας το ποντίκι είτε το πληκτρολόγιό σας.
Εάν πρόκειται να χρησιμοποιήσετε το ποντίκι, φέρτε τον κέρσορα στο σημείο όπου ξεκινά το κομμάτι του κειμένου. Πατήστε κρατήστε πατημένο το αριστερό κλικ στο ποντίκι σας και συνεχίστε να σύρετε την επιλογή στο τέλος του κειμένου.
Όταν επιλέγετε κείμενο με το ποντίκι σας, προσέξτε να κάνετε κύλιση προς τα κάτω ή προς τα επάνω καθώς επιλέγετε. Το έγγραφο μπορεί να κάνει κύλιση προς τα κάτω σχετικά γρήγορα και αν πατήσετε αμέσως το backspace, θα καταλήξετε να αφαιρέσετε το κείμενο που χρειάζεστε.
Εναλλακτικά, μπορείτε να χρησιμοποιήσετε το πληκτρολόγιο. Φέρτε τον κέρσορα στην αρχή του περιεχομένου κειμένου που θέλετε να αφαιρέσετε. Πατήστε κρατήστε πατημένο το Ctrl + Shift + το δεξί βέλος και κρατήστε πατημένα τα πλήκτρα μέχρι να επιλέξετε όλο το κείμενο που θέλετε να αφαιρέσετε.
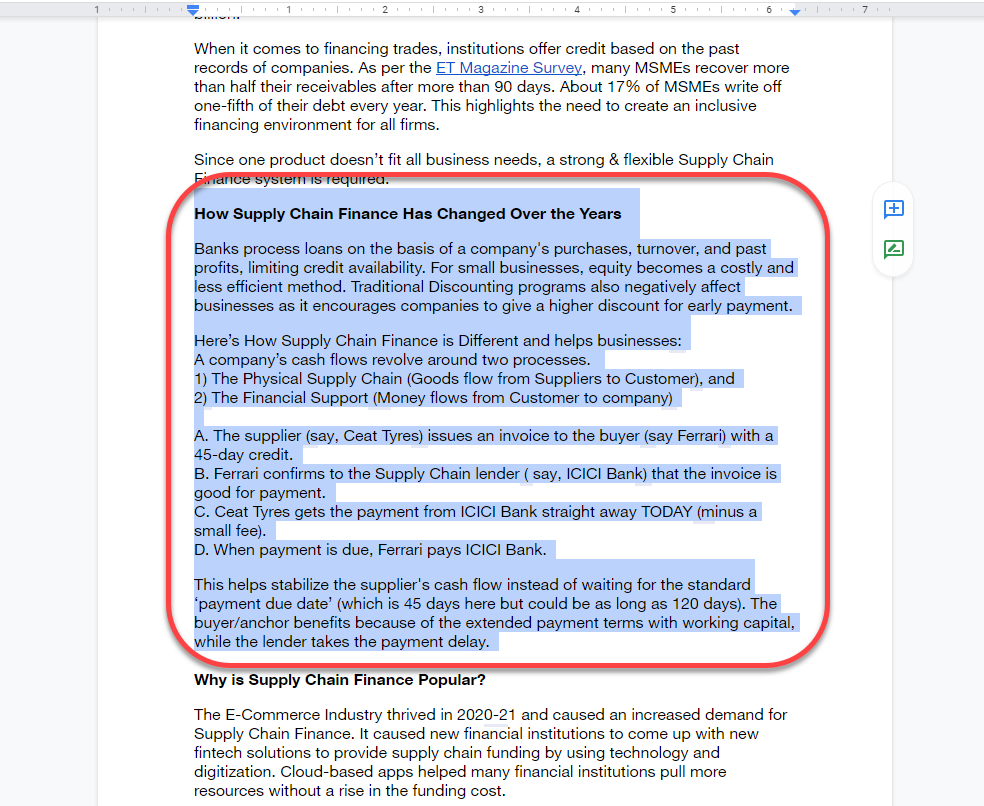
- Αφού επιλέξετε το κείμενο, πατήστε είτε το Backspace είτε το πλήκτρο Delete . Θα δείτε το κείμενο να εξαφανίζεται και με βάση το μέγεθος του κειμένου που αφαιρείτε, θα δείτε επίσης μείωση του αριθμού των σελίδων στο έγγραφό σας.
Καταργήστε μια αλλαγή σελίδας για να διαγράψετε μια σελίδα από τα Έγγραφα Google
Οι αλλαγές σελίδας και οι αλλαγές ενοτήτων είναι εξαιρετικά εργαλεία για καθαρή μορφοποίηση. Η προσθήκη μιας αλλαγής σελίδας ή ενότητας προσθέτει κενό χώρο στην υπόλοιπη σελίδα στην οποία γράφετε. Τα Έγγραφα Google θα προσθέσουν οποιοδήποτε κείμενο προσθέτετε μετά από αυτό σε μια νέα σελίδα.
Ωστόσο, όταν έχετε χρησιμοποιήσει πάρα πολλές αλλαγές σελίδας ή ενότητας, θα μπορούσατε να καταλήξετε με ένα πολύ μεγάλο έγγραφο. Εάν έχετε δεύτερες σκέψεις σχετικά με τη μορφοποίηση και αποφασίσετε να αφαιρέσετε μερικές σελίδες από το έγγραφο, η κατάργηση των αλλαγών σελίδας και ενότητας θα σας βοηθήσει να το πετύχετε.
- Για να καταργήσετε μια αλλαγή σελίδας ή ενότητας, ξεκινήστε τοποθετώντας τον κέρσορα στο τέλος του κενού χώρου. Εναλλακτικά, μπορείτε να επιλέξετε τον κενό χώρο που προστίθεται από μια αλλαγή σελίδας και στις δύο σελίδες.
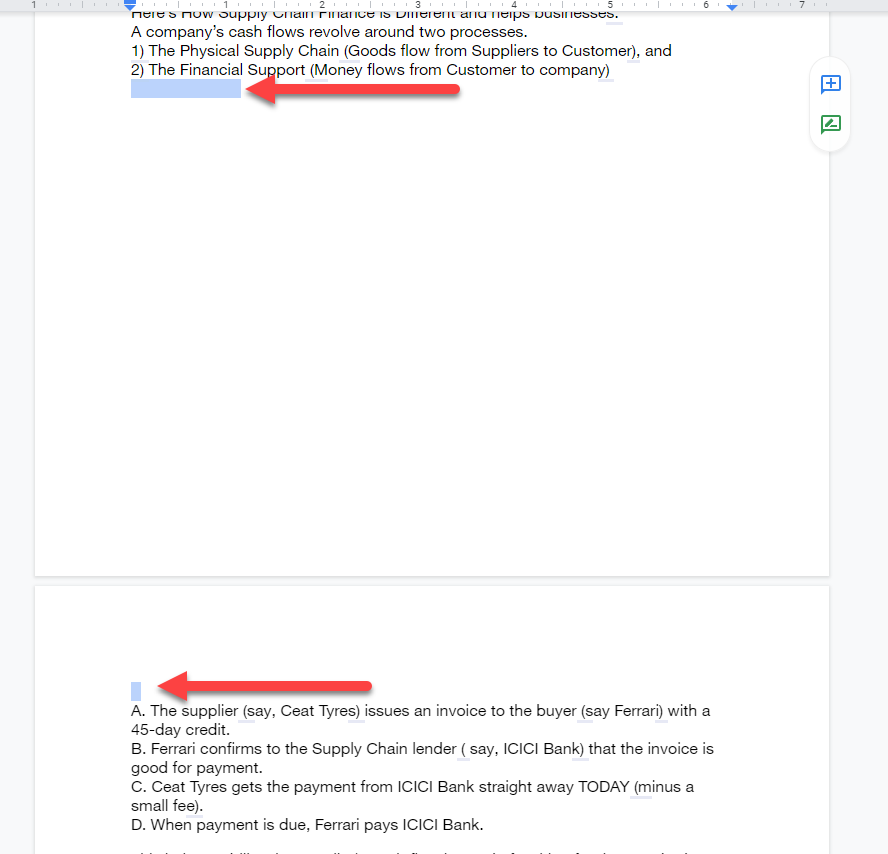
- Πατήστε το κουμπί Διαγραφή ή Backspace και κρατήστε το μέχρι να καταργήσετε την αλλαγή σελίδας ή ενότητας και το κείμενο στην επόμενη σελίδα να επιστρέψει στο σημείο που θα έπρεπε να είναι χωρίς αλλαγή σελίδας.
Λάβετε υπόψη ότι εάν έχετε χρησιμοποιήσει συνεχείς διακοπές ενοτήτων, το κενό διάστημα μεταξύ των παραγράφων θα είναι ελάχιστο. Ωστόσο, εάν έχετε πάρα πολλές συνεχείς αλλαγές ενότητας, η κατάργησή τους μπορεί να βοηθήσει στη διαγραφή μιας ή δύο σελίδων από το τέλος του εγγράφου.
Μειώστε τα περιθώρια σελίδας για να διαγράψετε μια σελίδα από τα Έγγραφα Google
Από προεπιλογή, τα έγγραφα των Εγγράφων Google έχουν περιθώριο και στις δύο πλευρές. Όσο ευρύτερα είναι τα περιθώρια, τόσο περισσότερο το κείμενό σας συμπιέζεται προς το κάτω μέρος της σελίδας και τόσο περισσότερες σελίδες θα απαιτήσει η ίδια ποσότητα κειμένου.
Με την ίδια λογική, μπορείτε να μειώσετε το πλάτος του περιθωρίου για να δημιουργήσετε περισσότερο χώρο για κείμενο σε όλες τις σελίδες, μειώνοντας κατά συνέπεια τις συνολικές σελίδες που απαιτούνται για ολόκληρο το έγγραφο. Αυτή η μέθοδος είναι χρήσιμη όταν έχετε μερικές γραμμές κειμένου που διαχέονται σε μια κατά τα άλλα άδεια σελίδα.
- Ξεκινήστε μεταβαίνοντας στις επιλογές ρύθμισης σελίδας — επιλέξτε Αρχείο από τη γραμμή μενού στο επάνω μέρος και επιλέξτε Ρύθμιση σελίδας από το αναπτυσσόμενο μενού.
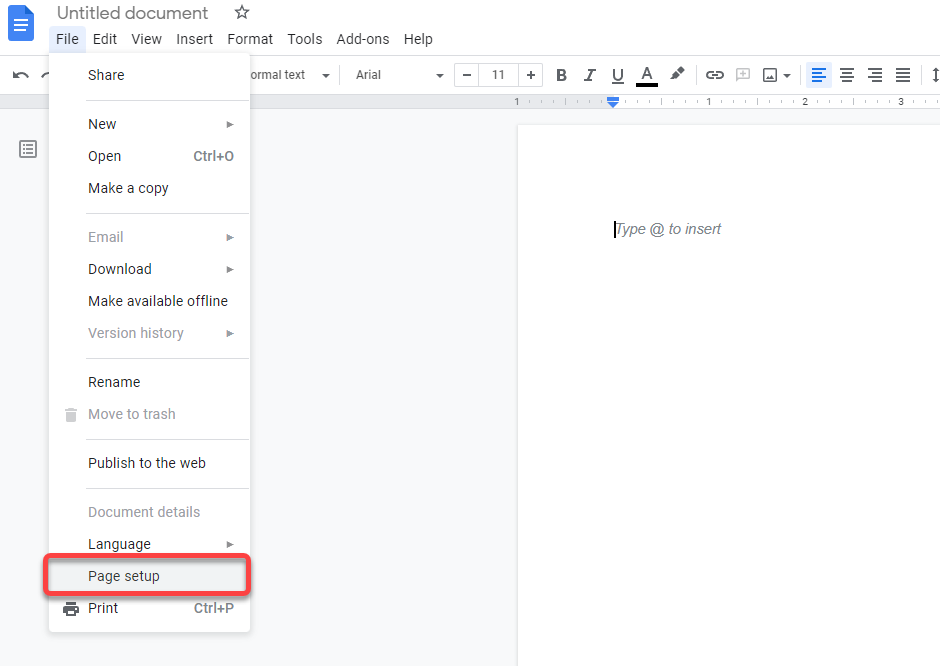
- Θα δείτε το αναδυόμενο πλαίσιο ρύθμισης σελίδας στο έγγραφό σας. Από εδώ, θα μπορείτε να προσαρμόσετε το πλάτος των περιθωρίων και μερικές άλλες ρυθμίσεις. Αλλάξτε το επάνω, κάτω, αριστερό και δεξί περιθώριο σε μικρότερο αριθμό.
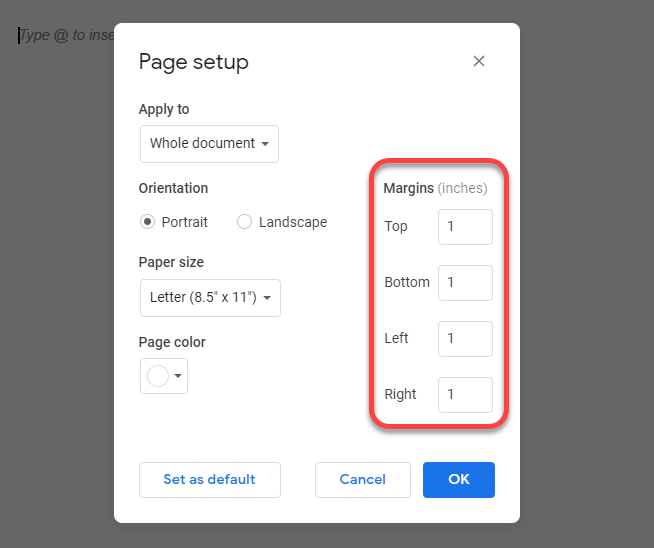
Από προεπιλογή, όλα τα περιθώρια έχουν οριστεί σε 1 ίντσα. Μπορείτε να μειώσετε τα περιθώρια όσο θέλετε, αλλά φροντίστε να εισαγάγετε ίσο αριθμό και για τα δεξιά και αριστερά ή επάνω και κάτω περιθώρια για συνέπεια.
Μειώστε το διάστημα γραμμής παραγράφου για να διαγράψετε μια σελίδα από τα Έγγραφα Google
Η αύξηση του διαστήματος παραγράφων και γραμμών κάνει το κείμενο στο έγγραφό σας πιο ευανάγνωστο. Ωστόσο, περισσότερες αποστάσεις καταλαμβάνουν επίσης πολύ περισσότερη ακίνητη περιουσία.
Εάν έχετε δημιουργήσει ένα προεπιλεγμένο πρότυπο που χρησιμοποιεί αυξημένα κενά, θα καταλήγετε να χρησιμοποιείτε αυτό το διάστημα κάθε φορά που δημιουργείτε ένα έγγραφο. Θα μπορούσατε επίσης να καταλήξετε με μεγαλύτερο διάστημα παραγράφων και γραμμών εάν εισαγάγετε ένα έγγραφο του Microsoft Word, εάν το πρότυπο Word που χρησιμοποιείται από τον δημιουργό έχει μεγαλύτερο διάστημα παραγράφων και γραμμών.
Η μείωση του διαστήματος παραγράφων και γραμμών θα συμβάλει στη συμπίεση του κειμένου πιο κοντά οριζόντια και κάθετα, με αποτέλεσμα να απαιτούνται λιγότερες σελίδες για το ίδιο κείμενο.
Δεν χρειάζεται να αλλάξετε τη μορφή του προτύπου Google Doc ή MS Word για να διαγράψετε σελίδες σε αυτό το έγγραφο. Μπορείτε να χρησιμοποιήσετε την επιλογή Προσαρμοσμένο διάστημα για να μειώσετε το διάστιχο σε οποιοδήποτε έγγραφο.
- Για να μειώσετε το διάστιχο, επιλέξτε το μενού Μορφοποίηση από τη γραμμή εργαλείων στο επάνω μέρος.
- Στη συνέχεια, επιλέξτε Διάστιχο γραμμής και παραγράφου > Προσαρμοσμένο διάστημα .
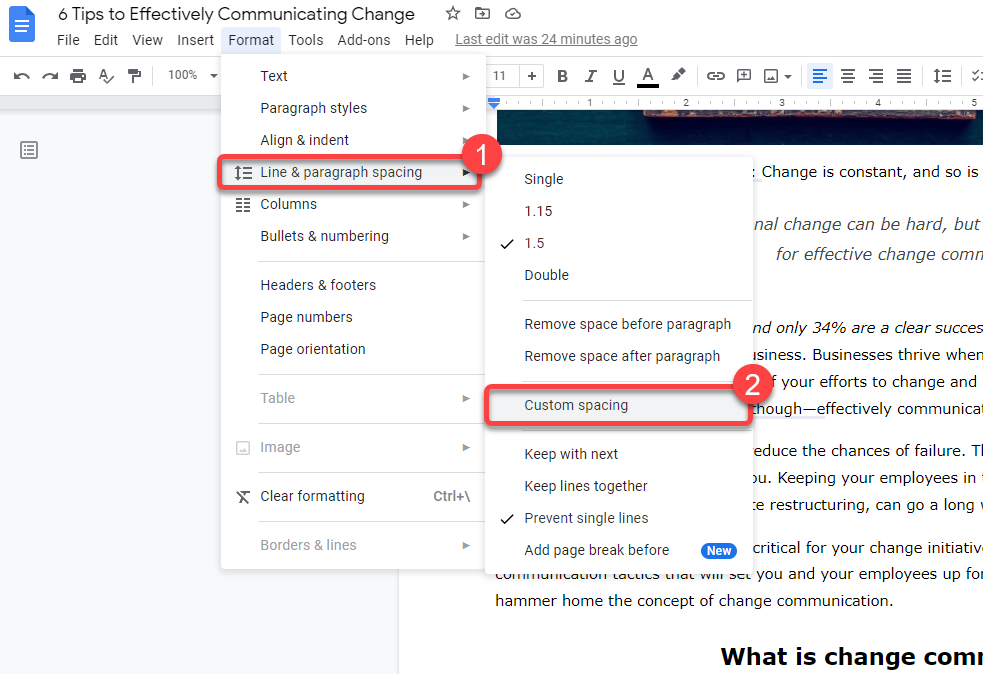
- Θα δείτε ένα παράθυρο διαλόγου όπου μπορείτε να προσαρμόσετε την απόσταση μεταξύ παραγράφων και γραμμών. Μειώστε και τα δύο από αυτό που είναι σήμερα για να μειώσετε τον αριθμό των σελίδων. Όσο μικρότερος είναι ο αριθμός, τόσο περισσότερες σελίδες πιθανότατα θα διαγράψετε.
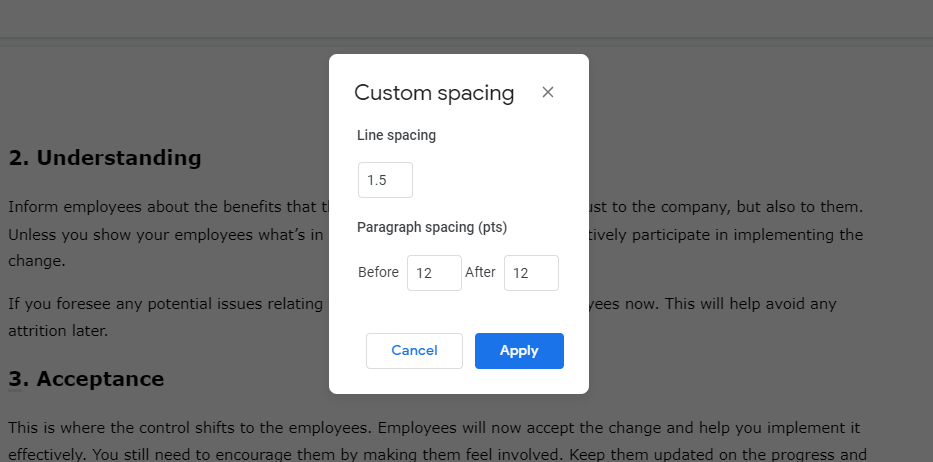
Πώς να διαγράψετε μια σελίδα στα Έγγραφα Google σε Android και iOS
Οι μέθοδοι που συζητήθηκαν μέχρι τώρα λειτουργούν στην έκδοση Ιστού των Εγγράφων Google όταν τη χρησιμοποιείτε από Windows ή Mac. Ωστόσο, τα Έγγραφα Google διαθέτουν μια ξεχωριστή εφαρμογή για Android και iPhone .
Η εφαρμογή για κινητά έχει μια ελαφρώς διαφορετική διεπαφή. Οι μέθοδοι διαγραφής μιας σελίδας είναι οι ίδιες, αλλά η διαδικασία διαφέρει ελαφρώς στην εφαρμογή για κινητά. Ωστόσο, η έκδοση Android της εφαρμογής δεν έχει επιλογή να ορίσει μη αυτόματα περιθώρια. Η αλλαγή των περιθωρίων είναι η μόνη μέθοδος όπου η διαδικασία για Android και iPhone είναι διαφορετική.
Κατάργηση κειμένου για διαγραφή σελίδων στην εφαρμογή Έγγραφα Google για κινητά
- Επιλέξτε το κείμενο που θέλετε να αφαιρέσετε κρατώντας πατημένο το άγγιγμα και κάνοντας κύλιση.
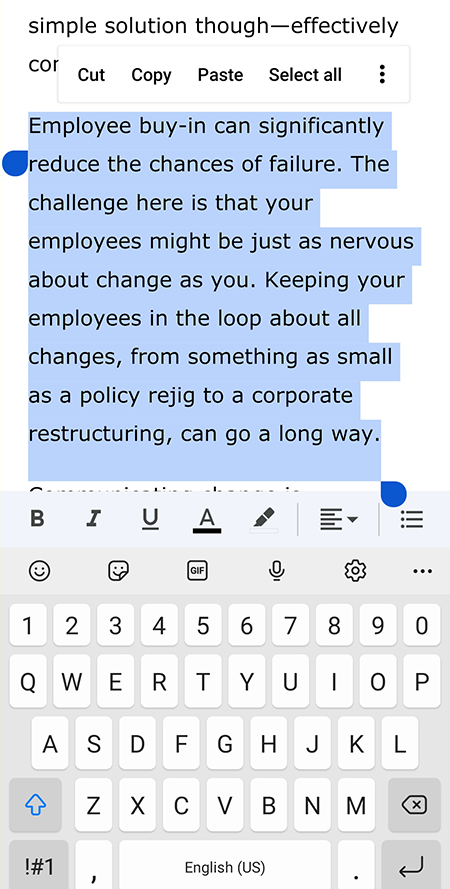
- Στη συνέχεια, πατήστε Backspace στο πληκτρολόγιο του κινητού σας τηλεφώνου.
Καταργήστε την αλλαγή σελίδας ή ενότητας για να διαγράψετε σελίδες στην εφαρμογή Έγγραφα Google για κινητά
- Τοποθετήστε τον κέρσορα πίσω από τον κενό χώρο.
- Στη συνέχεια, πατήστε και κρατήστε πατημένο για να επιλέξετε το τελευταίο γράμμα της τελευταίας λέξης πριν από την αλλαγή ενότητας και το πρώτο γράμμα της πρώτης λέξης μετά την αλλαγή ενότητας.
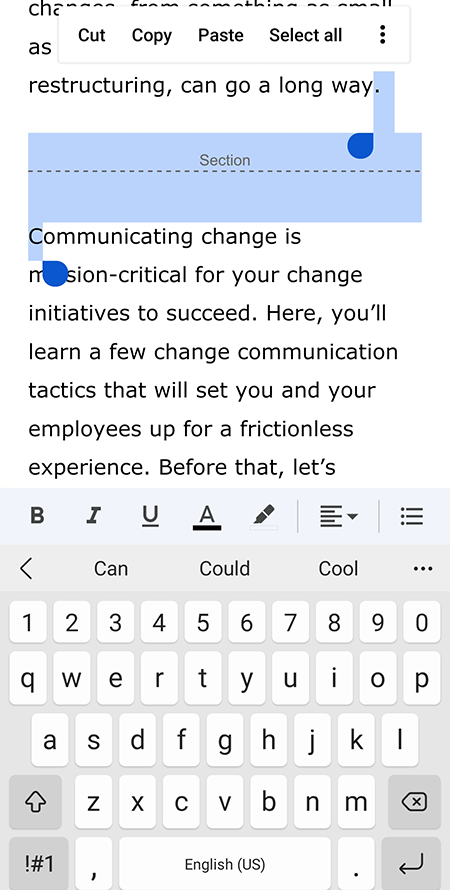
- Πατήστε το κουμπί Backspace και εισαγάγετε ξανά τα διαγραμμένα γράμματα.
Μειώστε τα περιθώρια για τη διαγραφή σελίδων στην εφαρμογή Έγγραφα Google για κινητά
Ας μιλήσουμε πρώτα για το Android.
- Επιλέξτε το εικονίδιο έλλειψης από την επάνω δεξιά γωνία της εφαρμογής και επιλέξτε Ρύθμιση σελίδας .
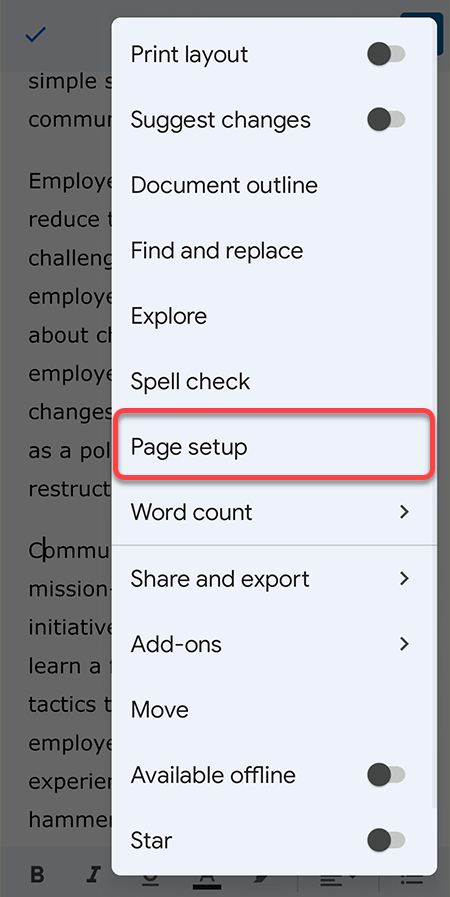
- Δεν θα βρείτε την επιλογή να προσαρμόσετε τα περιθώρια, αλλά μπορείτε ακόμα να αλλάξετε το μέγεθος χαρτιού , το οποίο ουσιαστικά έχει παρόμοιο αποτέλεσμα με την προσαρμογή των περιθωρίων. Επιλέξτε ένα μέγεθος χαρτιού με μεγαλύτερο πλάτος για να μειώσετε τον αριθμό των σελίδων Google Doc.
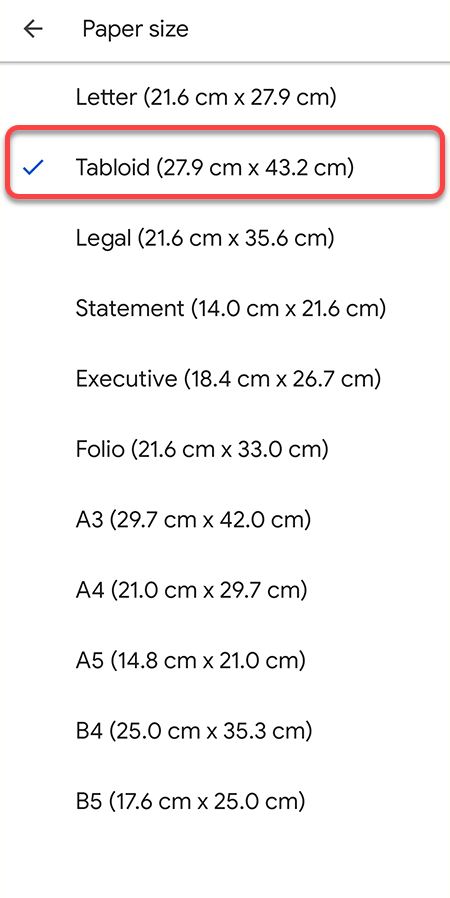
Στο iOS, έχετε την επιλογή να προσαρμόσετε τα περιθώρια.
- Επιλέξτε το εικονίδιο έλλειψης από την εφαρμογή Google Doc και επιλέξτε Ρύθμιση σελίδας .
- Επιλέξτε Περιθώρια και μειώστε το περιθώριο από αυτό που είναι τώρα.
Μειώστε το διάστιχο για να διαγράψετε σελίδες στην εφαρμογή Google Docs για κινητά
- Επιλέξτε το σύμβολο A στην κορυφή.
- Μεταβείτε στην καρτέλα Παράγραφος .
- Χρησιμοποιήστε τα πάνω και τα κάτω βέλη εκτός από το διάστημα γραμμής για να αυξήσετε ή να μειώσετε το διάστιχο.
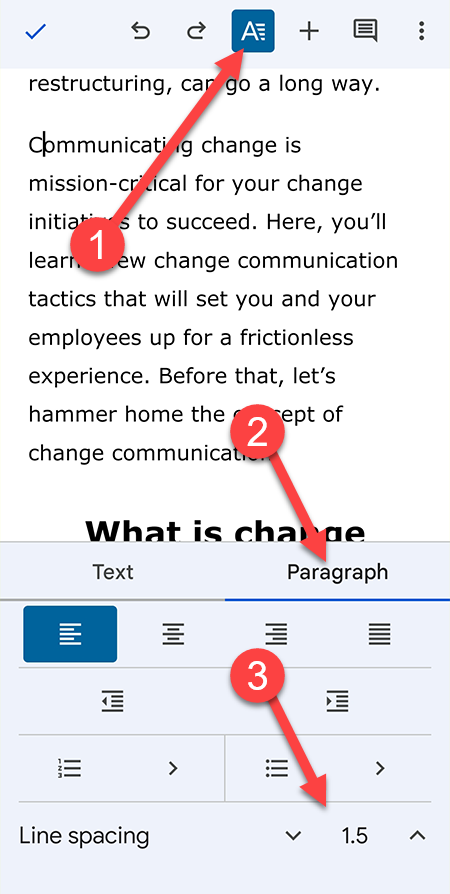
Εδώ υπάρχουν δύο αξιοσημείωτα πράγματα. Πρώτον, η προσαρμοσμένη απόσταση δεν είναι επιλογή. Θα χρειαστεί να επιλέξετε μεταξύ 1, 1,15, 1,5 και 2 για απόσταση γραμμών. Δεν υπάρχει επίσης επιλογή αλλαγής της απόστασης παραγράφων εδώ όπως στην έκδοση ιστού.
Καθαρίστε το έγγραφό σας διαγράφοντας ανεπιθύμητες σελίδες
Η διαγραφή ανεπιθύμητων κενών σελίδων δεν είναι εξοικονόμηση χώρου. Όλες οι εφαρμογές Google χρησιμοποιούν το Google Drive για την αποθήκευση αρχείων που προσφέρει 15 GB δωρεάν αποθηκευτικού χώρου—αρκετό για να αποθηκεύονται αμέτρητες κενές σελίδες.
Ωστόσο, η διατήρηση του αριθμού σελίδας στο ελάχιστο σάς επιτρέπει να διατηρείτε το έγγραφό σας ευκρινές. Τούτου λεχθέντος, θα πρέπει να βεβαιωθείτε ότι το έγγραφο είναι σωστά μορφοποιημένο. Σε κανέναν δεν αρέσει να διαβάζει ακατάστατα έγγραφα.
Διαγράψτε μια κενή σελίδα στο τέλος
Καθώς δημιουργείτε το έγγραφό σας, προσθέτοντας και προσαρμόζοντας το κείμενο και το διάστημα, μπορείτε να δείτε μια κενή σελίδα να εμφανίζεται στο τέλος του εγγράφου.
Ένας τρόπος για να αφαιρέσετε την κενή σελίδα είναι να τοποθετήσετε τον κέρσορα στο τέλος της και να πατάτε συνεχώς Backspace ή Delete μέχρι να φτάσετε στην προηγούμενη σελίδα.
Εάν αυτό δεν λειτουργεί, ίσως χρειαστεί να προσαρμόσετε το διάστημα. Μπορεί να έχετε πολύ χώρο στο τέλος της παραγράφου στην προηγούμενη σελίδα, η οποία δημιουργεί μια νέα σελίδα.
Βήμα 1: Μεταβείτε στο Μορφή > Διάστιχο γραμμών και παραγράφων στο μενού και επιλέξτε Προσαρμοσμένο διάστημα στο αναδυόμενο μενού.
Βήμα 2: Προσαρμόστε τον αριθμό κάτω από το διάστημα παραγράφων για το After . Εάν αυτός ο αριθμός είναι πάνω από το μηδέν, αυτός μπορεί να είναι ο ένοχος.
Βήμα 3: Αφού προσαρμόσετε το διάστημα, επιλέξτε Εφαρμογή και θα δείτε την κενή σελίδα σας να εξαφανίζεται.