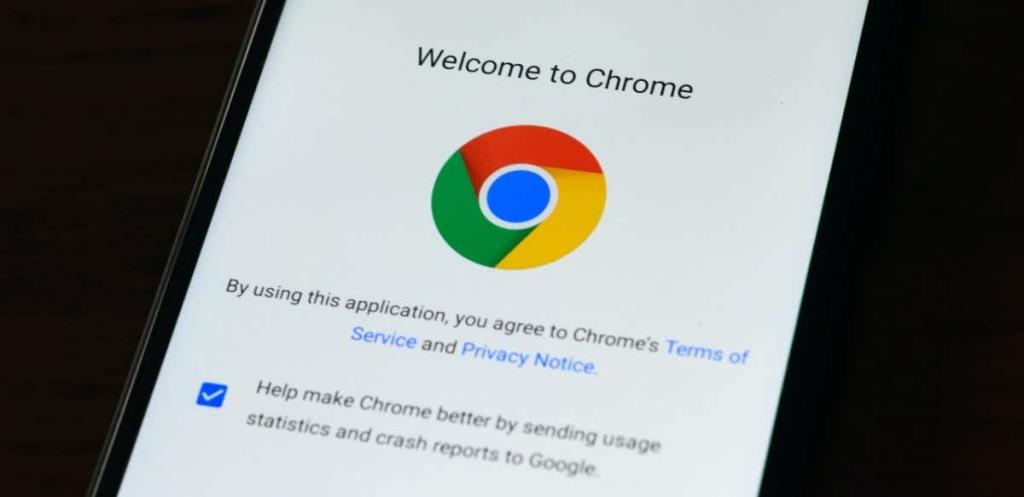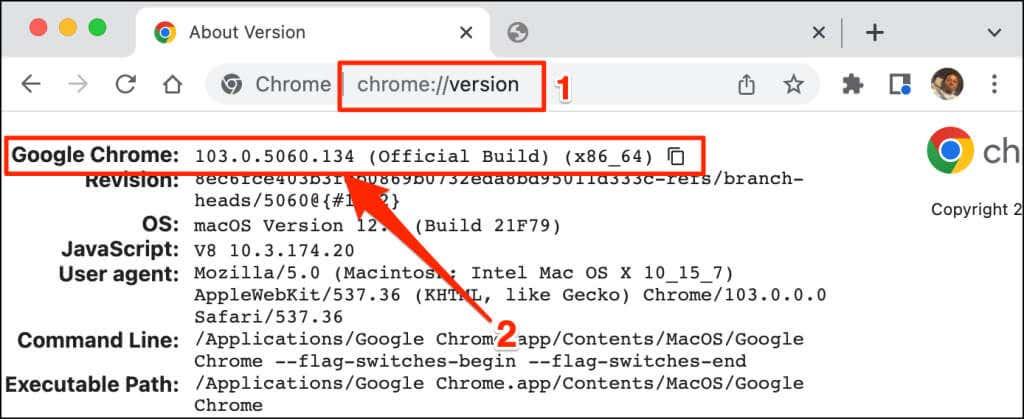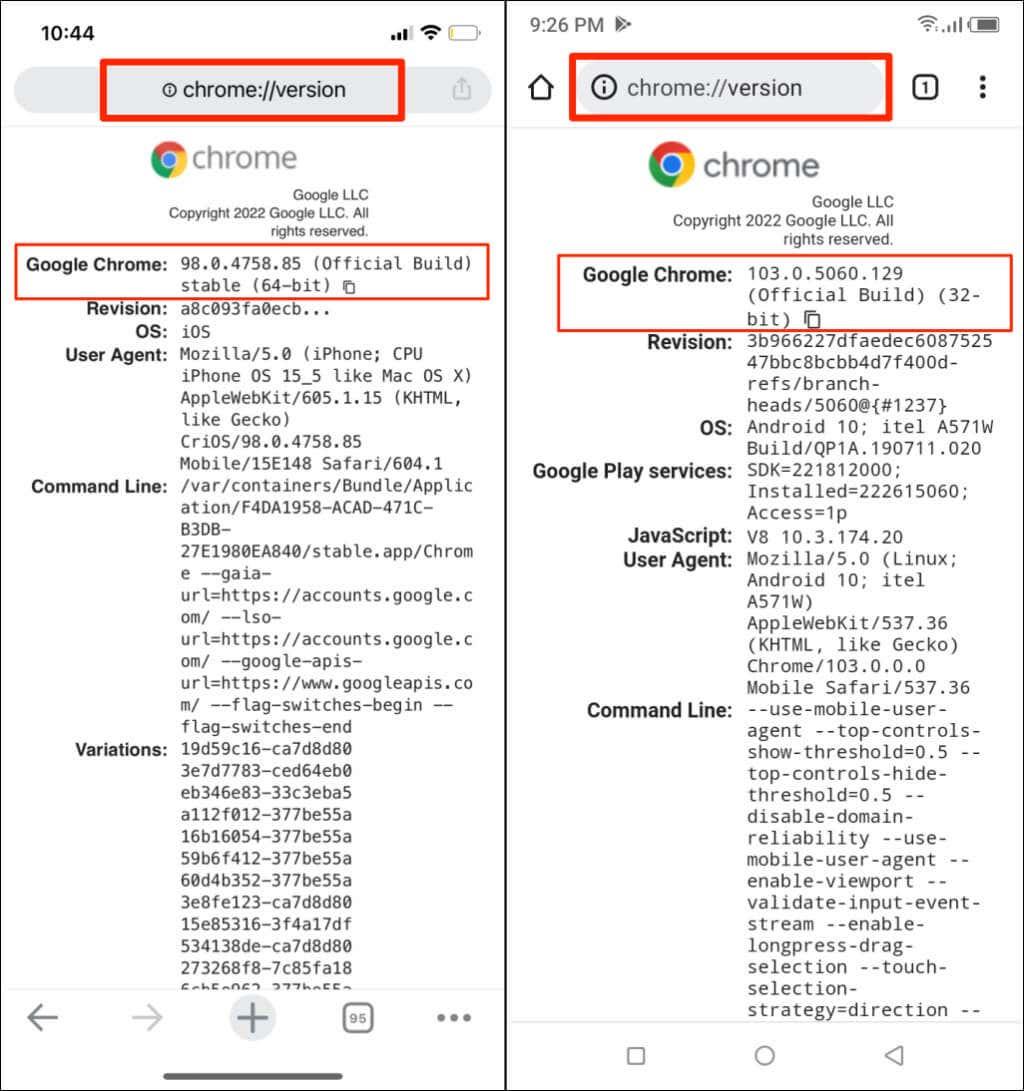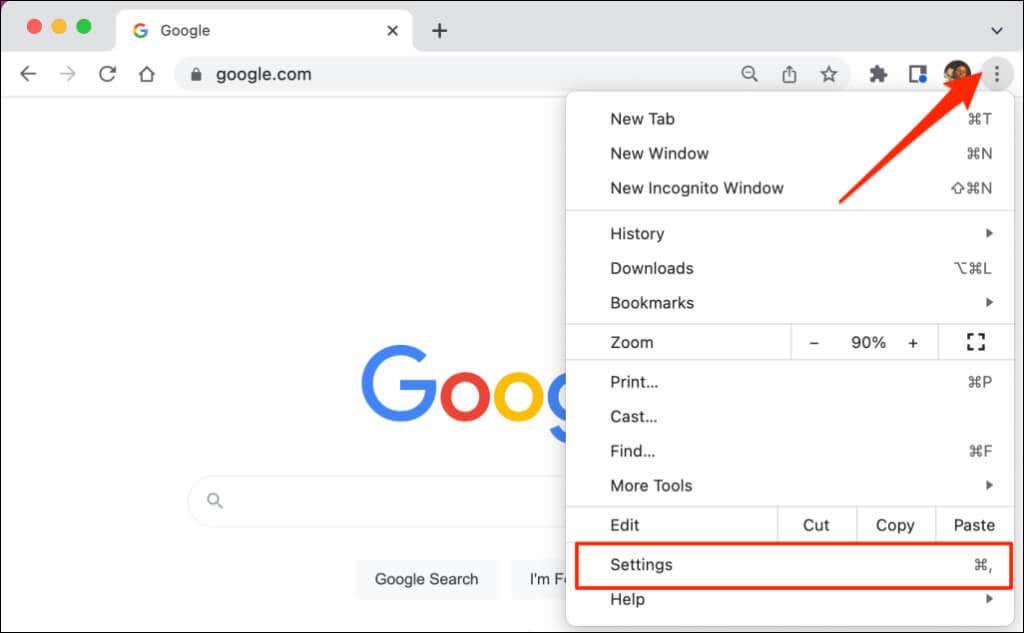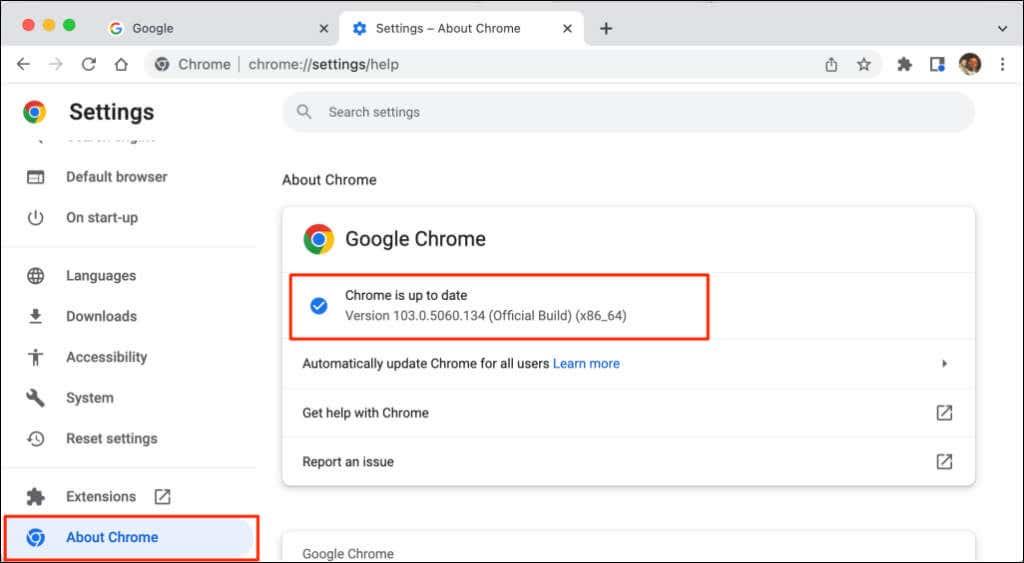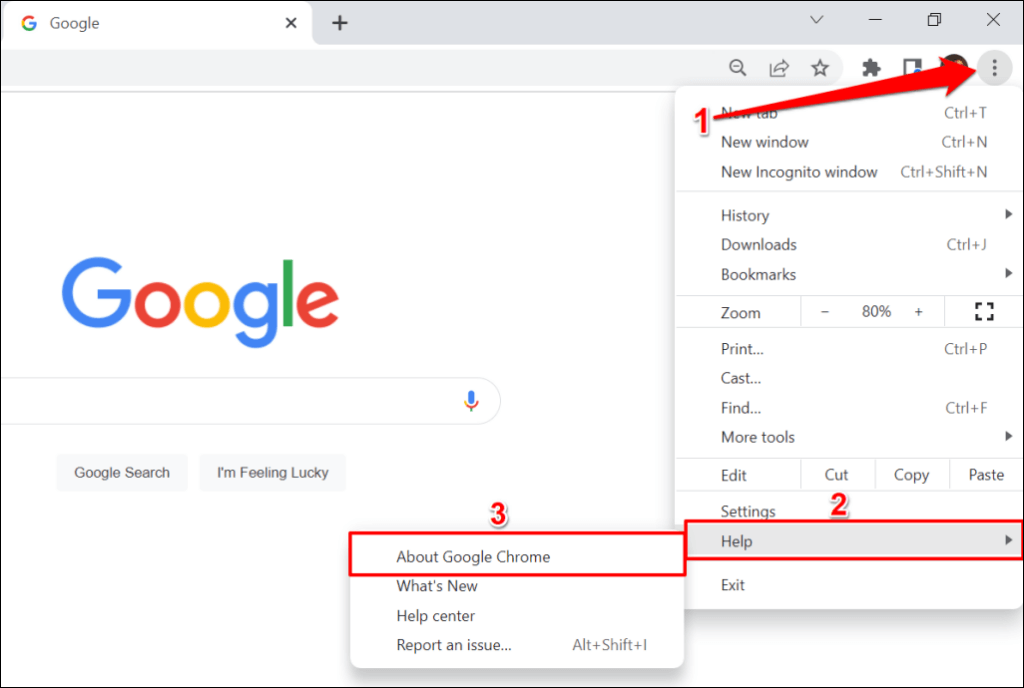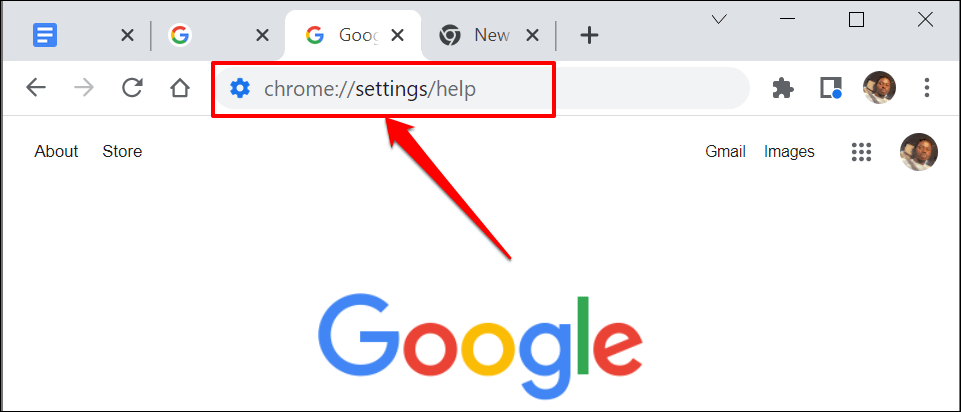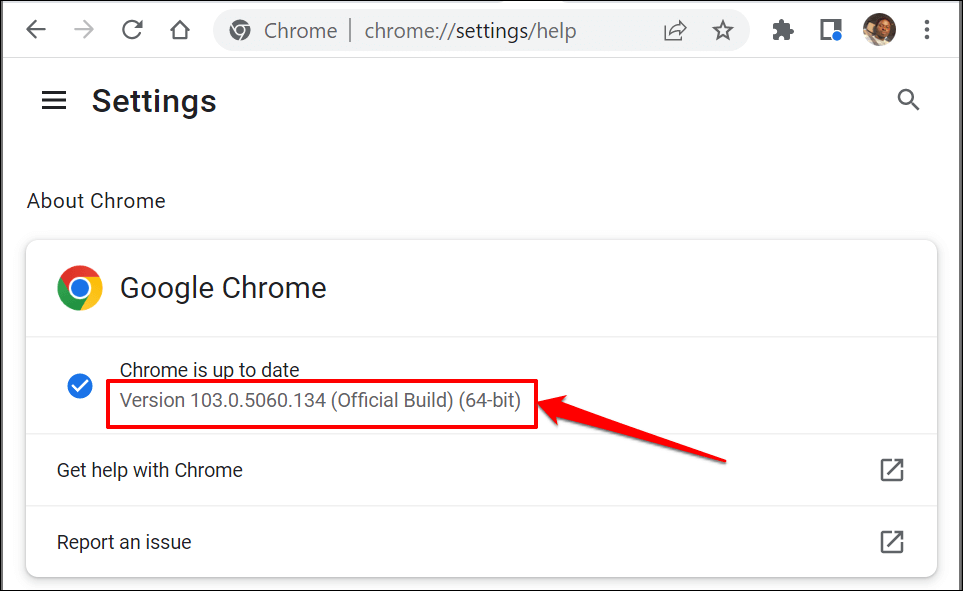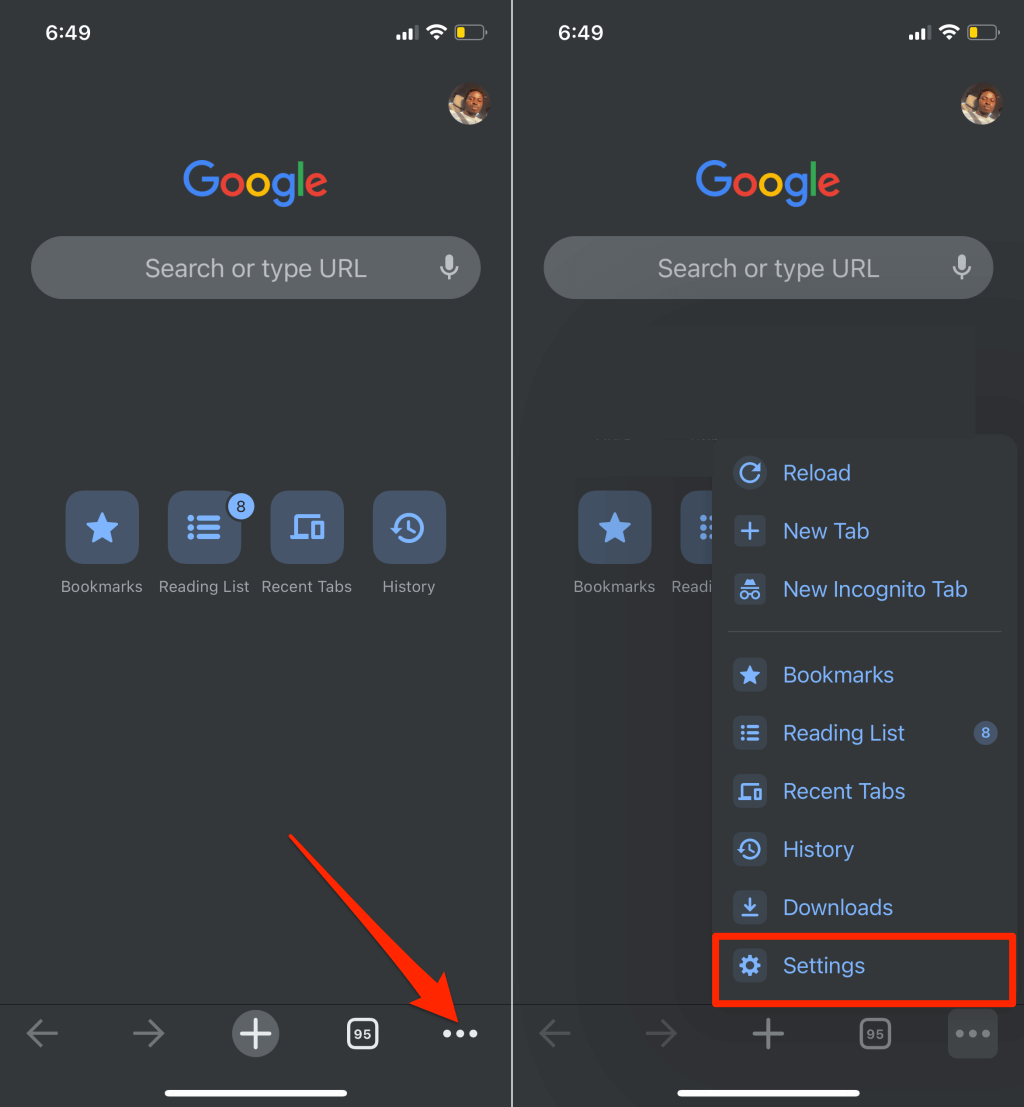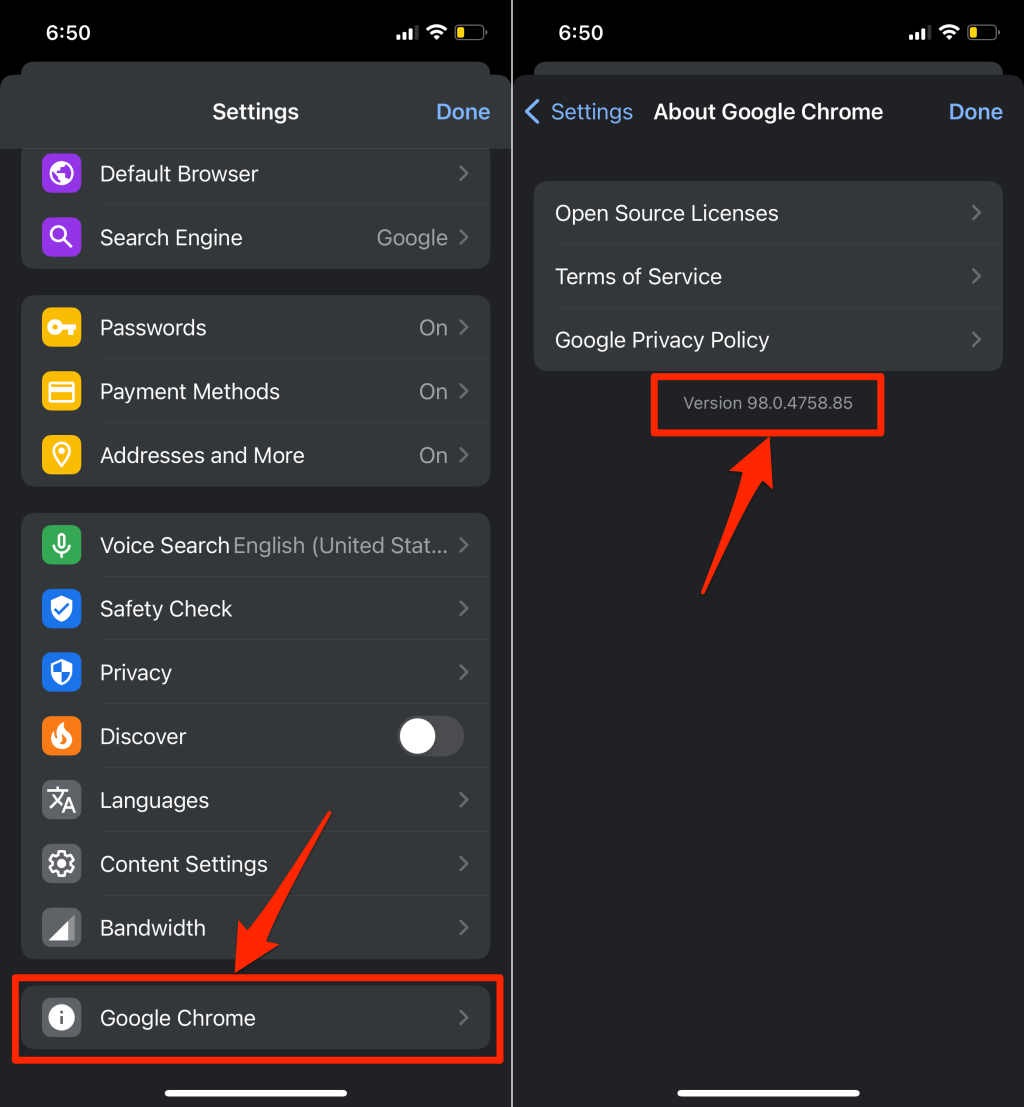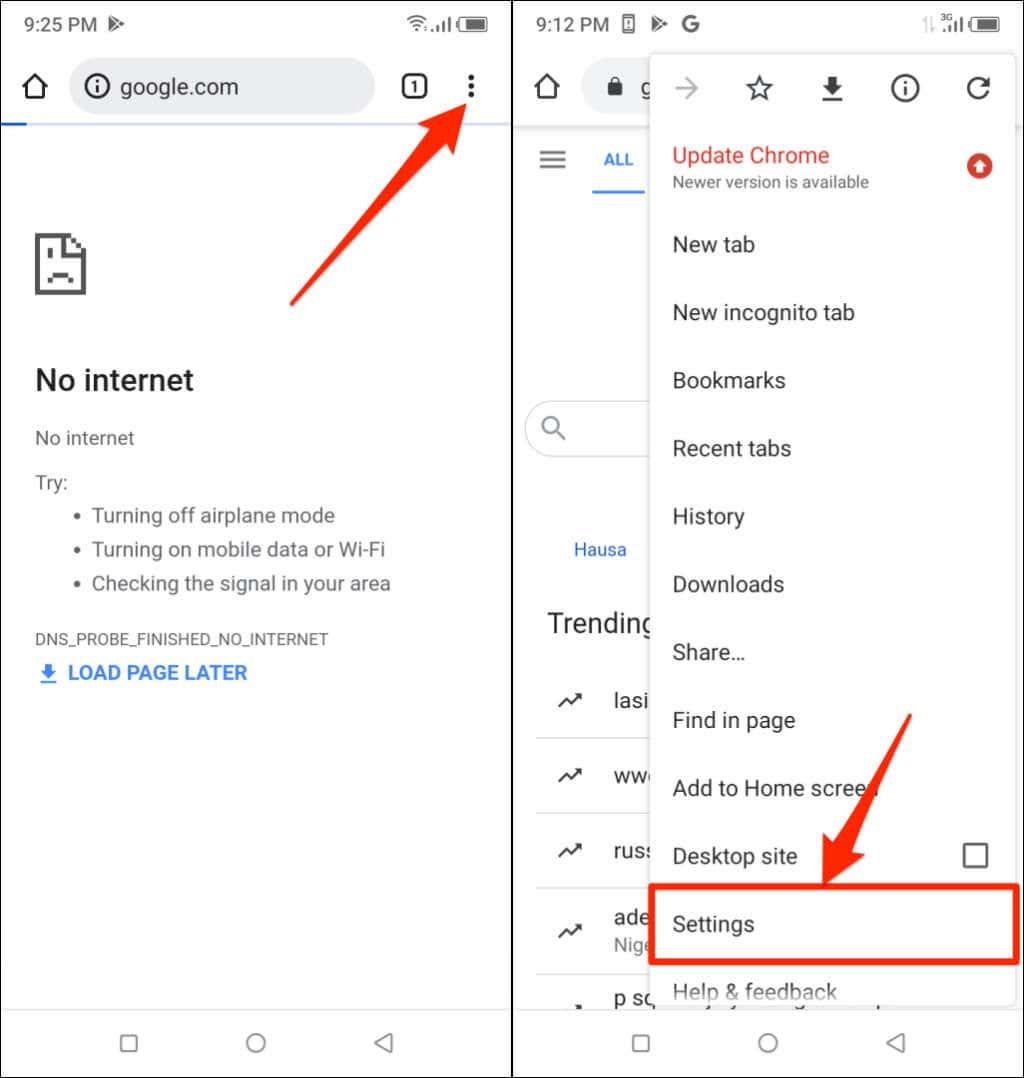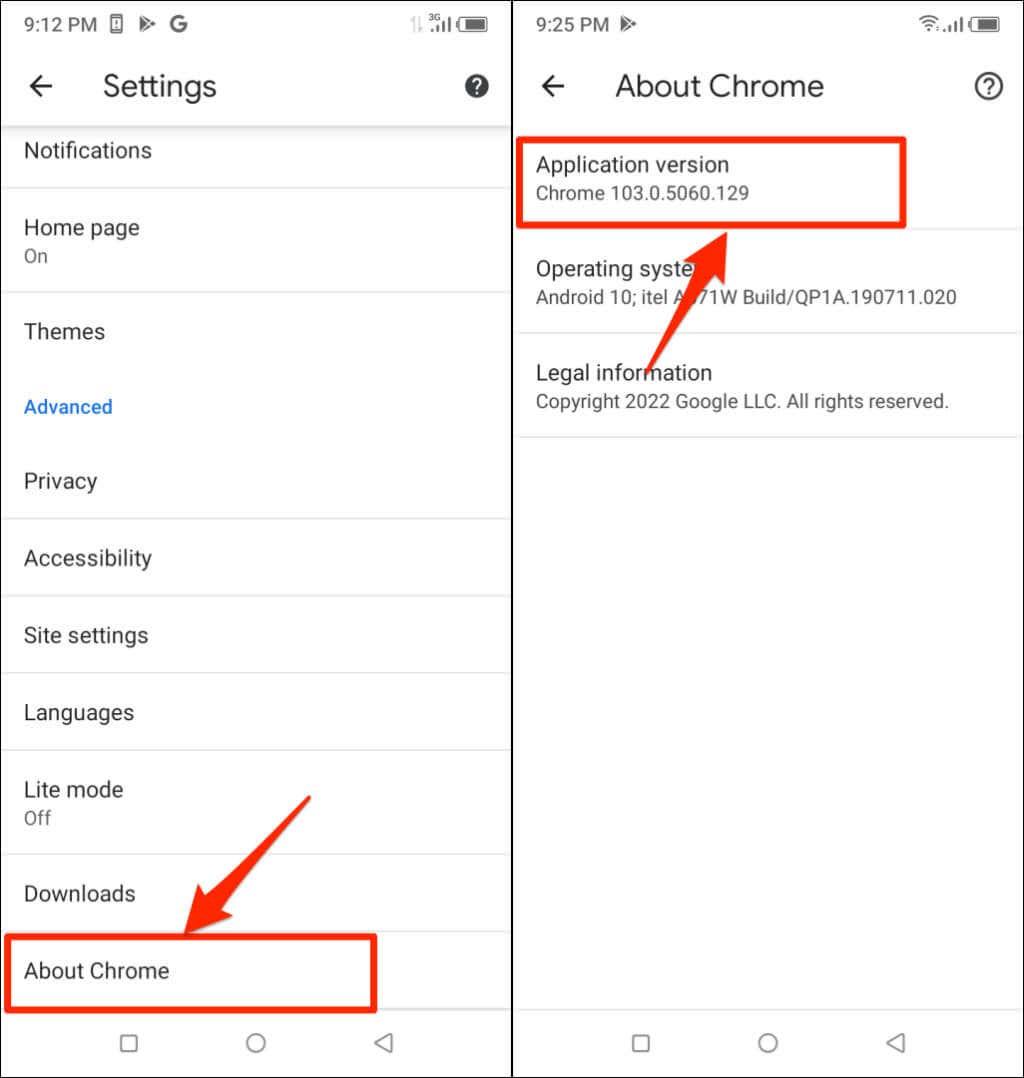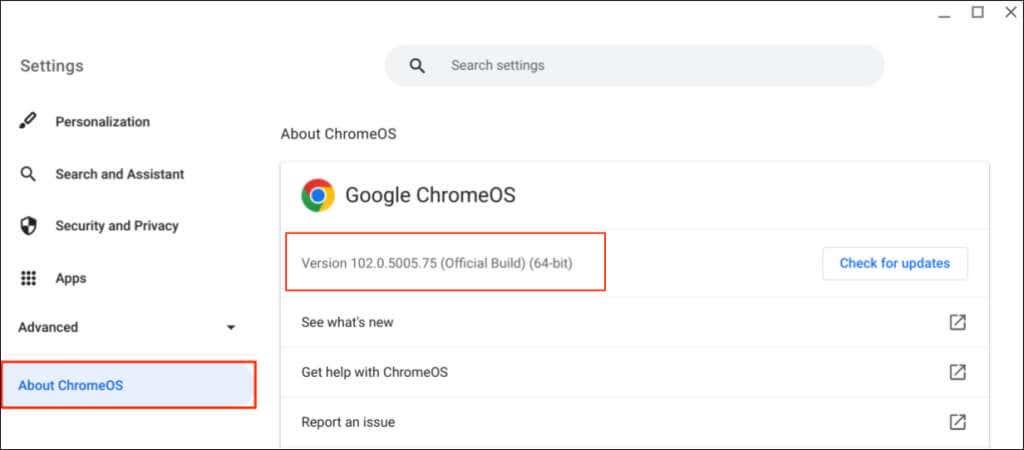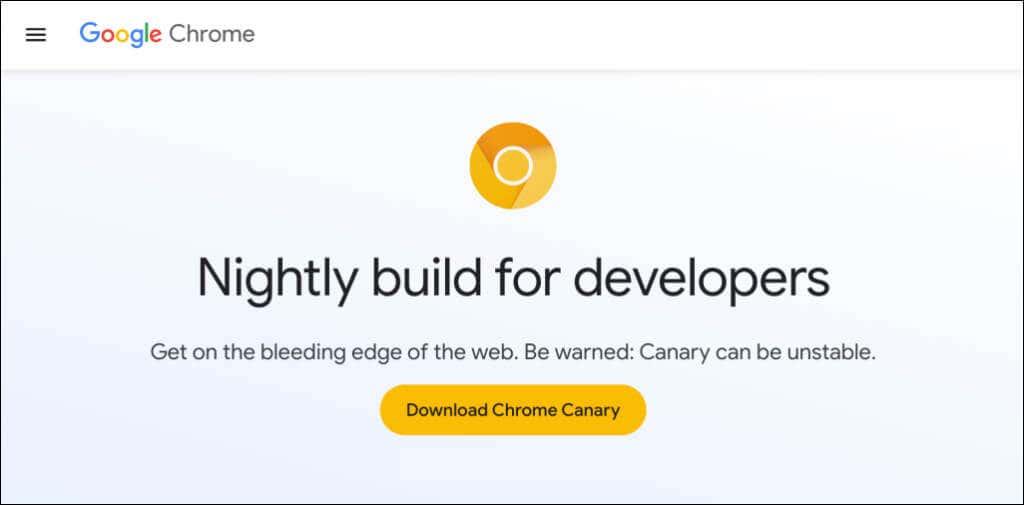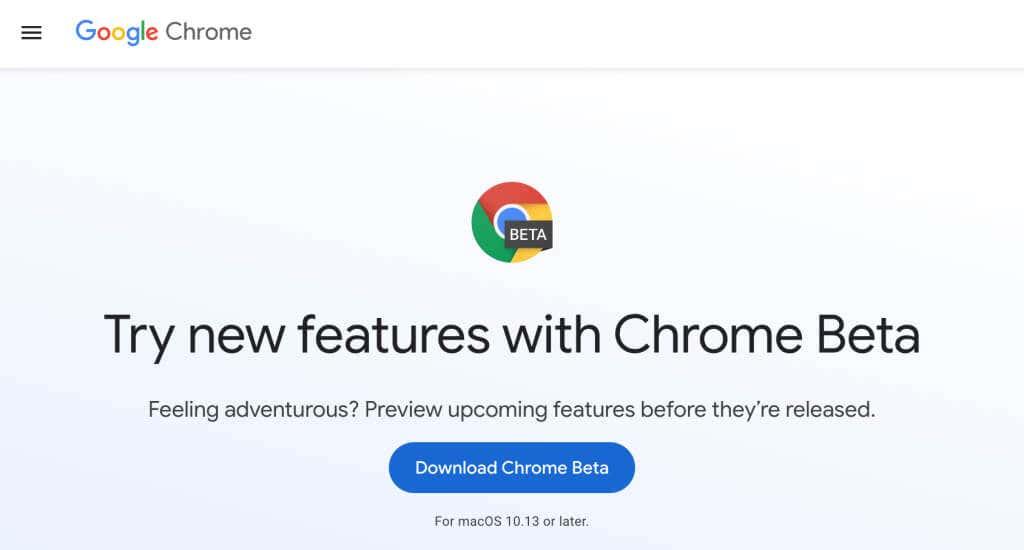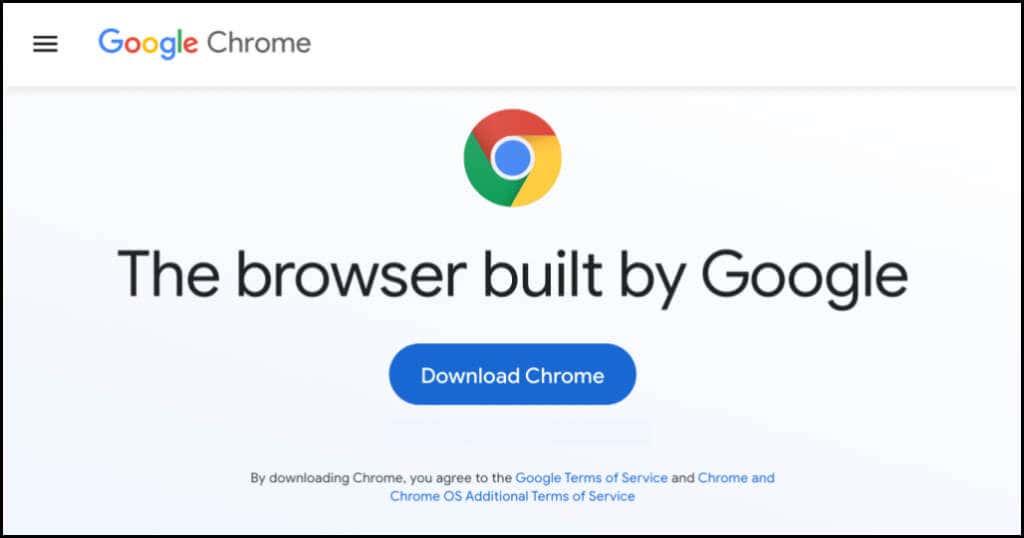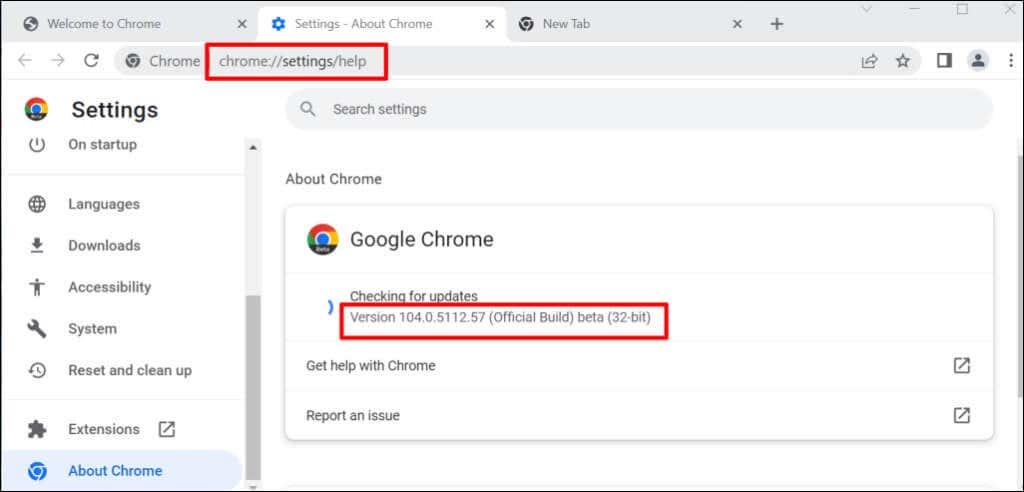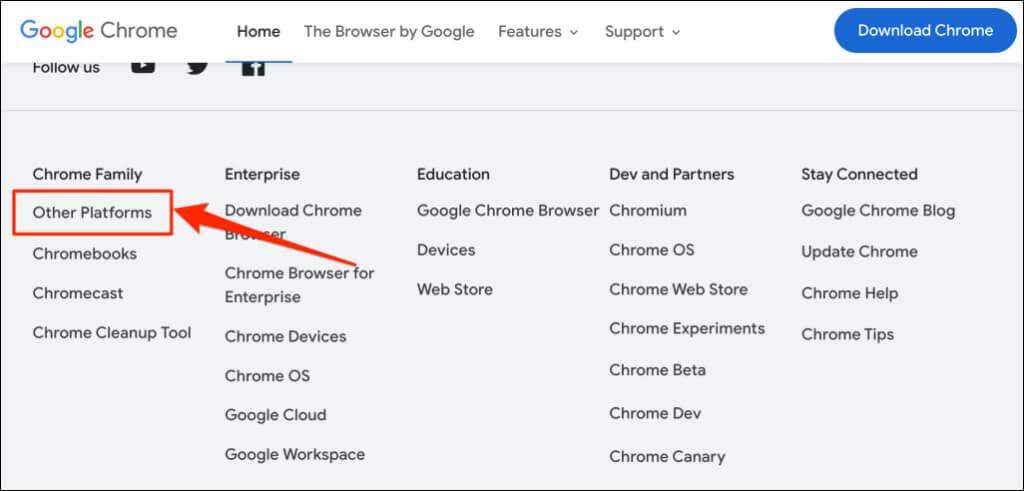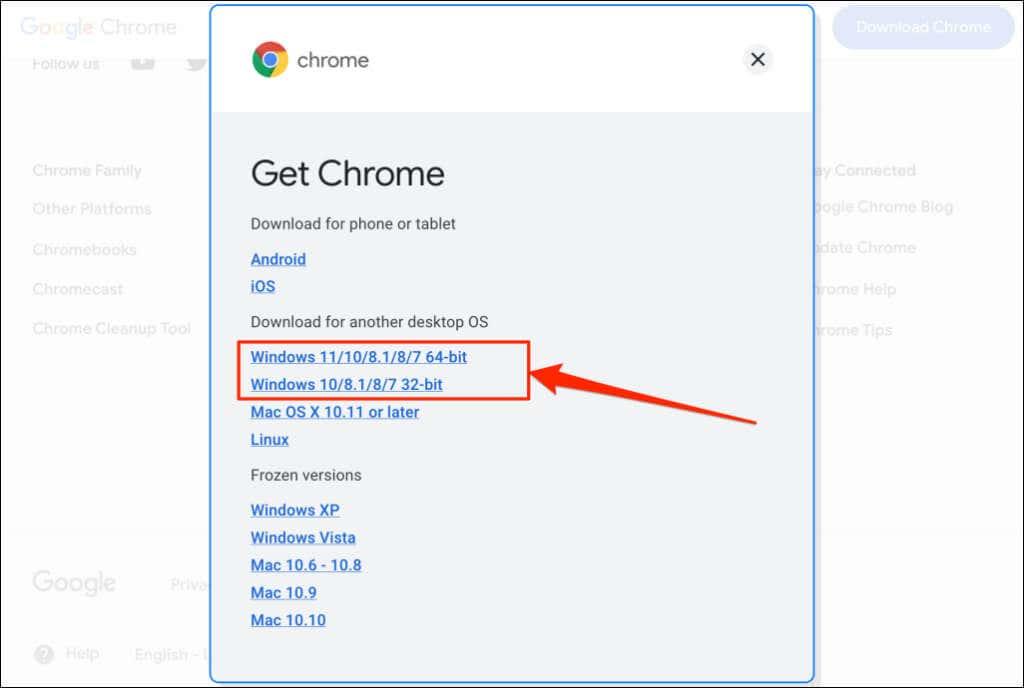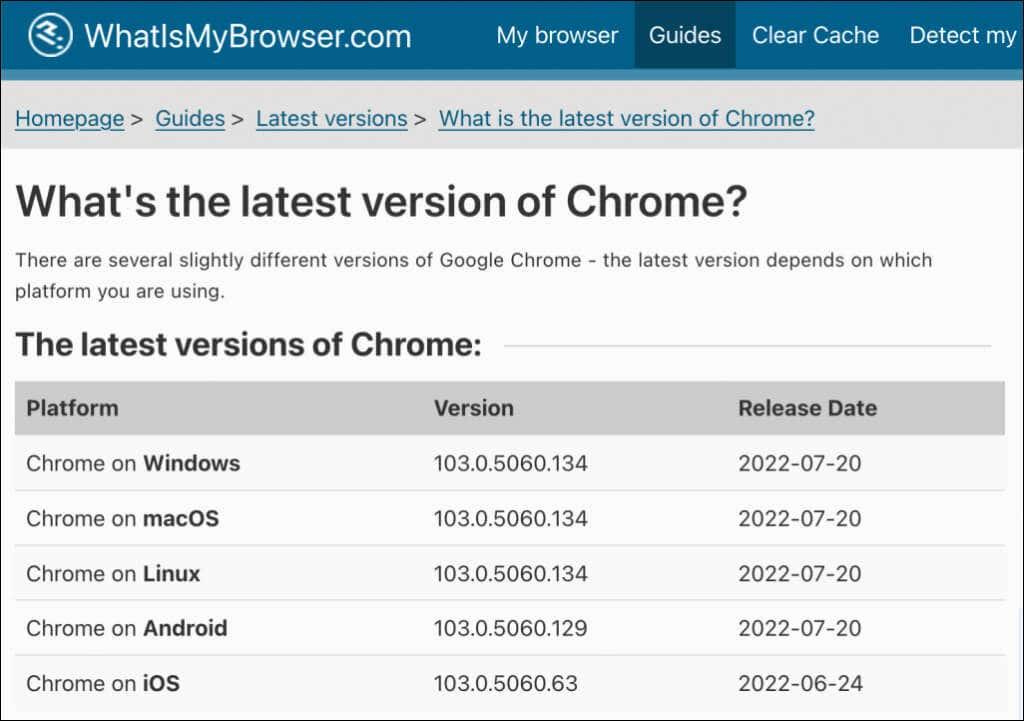Η Google αποστέλλει μικρές ενημερώσεις στη "Σταθερή" έκδοση του Chrome κάθε 2-3 εβδομάδες, ενώ σημαντικές ενημερώσεις πραγματοποιούνται κάθε 4-6 εβδομάδες. Οι μικρές ενημερώσεις ή οι εκδόσεις σημείων συνήθως προσφέρουν ενημερώσεις ασφαλείας και διορθώσεις σφαλμάτων. Από την άλλη πλευρά, οι μεγάλες εκδόσεις συχνά συνοδεύονται από νέα χαρακτηριστικά.
Το Google Chrome εγκαθιστά αυτόματα μικρές και σημαντικές ενημερώσεις στο παρασκήνιο σε όλες τις συσκευές. Ωστόσο, υπάρχουν περιπτώσεις που το Google Chrome δυσλειτουργεί και το πρόγραμμα περιήγησης αποτυγχάνει να ενημερωθεί αυτόματα . Εάν έχετε λόγους να πιστεύετε ότι το πρόγραμμα περιήγησης δεν είναι ενημερωμένο, θα σας δείξουμε πώς να ελέγξετε την έκδοση του Chrome που διαθέτετε.
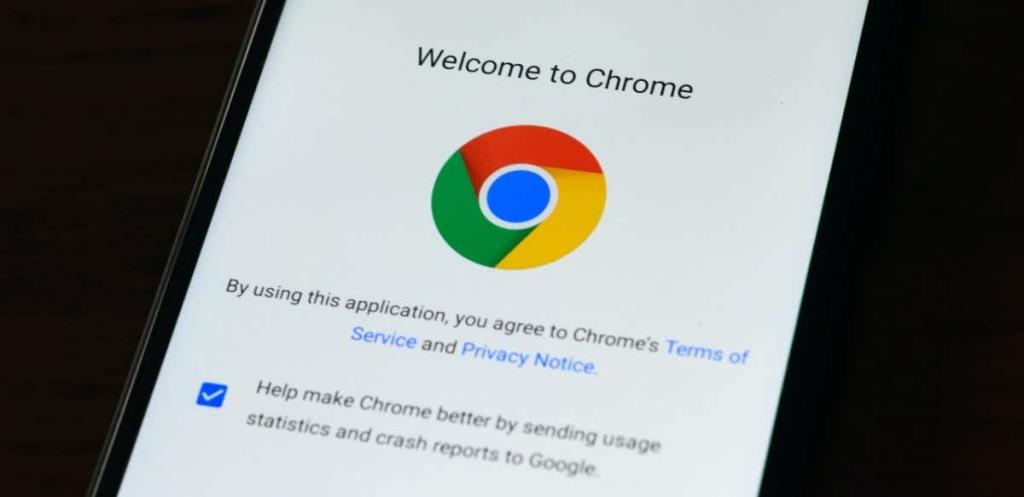
Χρησιμοποιήστε τη συντόμευση "chrome://version".
Ανοίξτε το Google Chrome στον υπολογιστή σας με Windows, macOS ή Linux και εισαγάγετε το chrome://version στη γραμμή διευθύνσεων. Ελέγξτε τη σειρά "Google Chrome" στο επάνω μέρος της σελίδας για την έκδοση του προγράμματος περιήγησης.
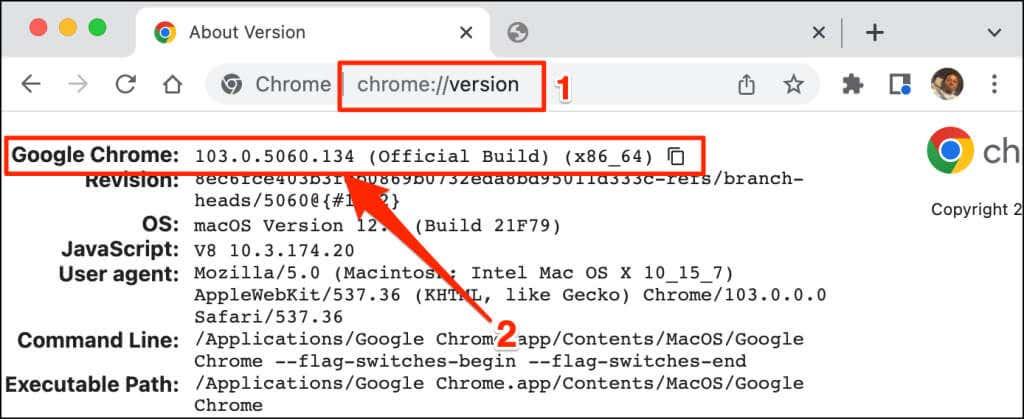
Αυτή η τεχνική λειτουργεί επίσης στις εκδόσεις για φορητές συσκευές του προγράμματος περιήγησης Google Chrome. Ανοίξτε το Chrome στη συσκευή σας Android ή iOS και πληκτρολογήστε chrome://version στη γραμμή διευθύνσεων. Ελέγξτε τη σειρά του Google Chrome για την έκδοση ή τον αριθμό έκδοσης του προγράμματος περιήγησης.
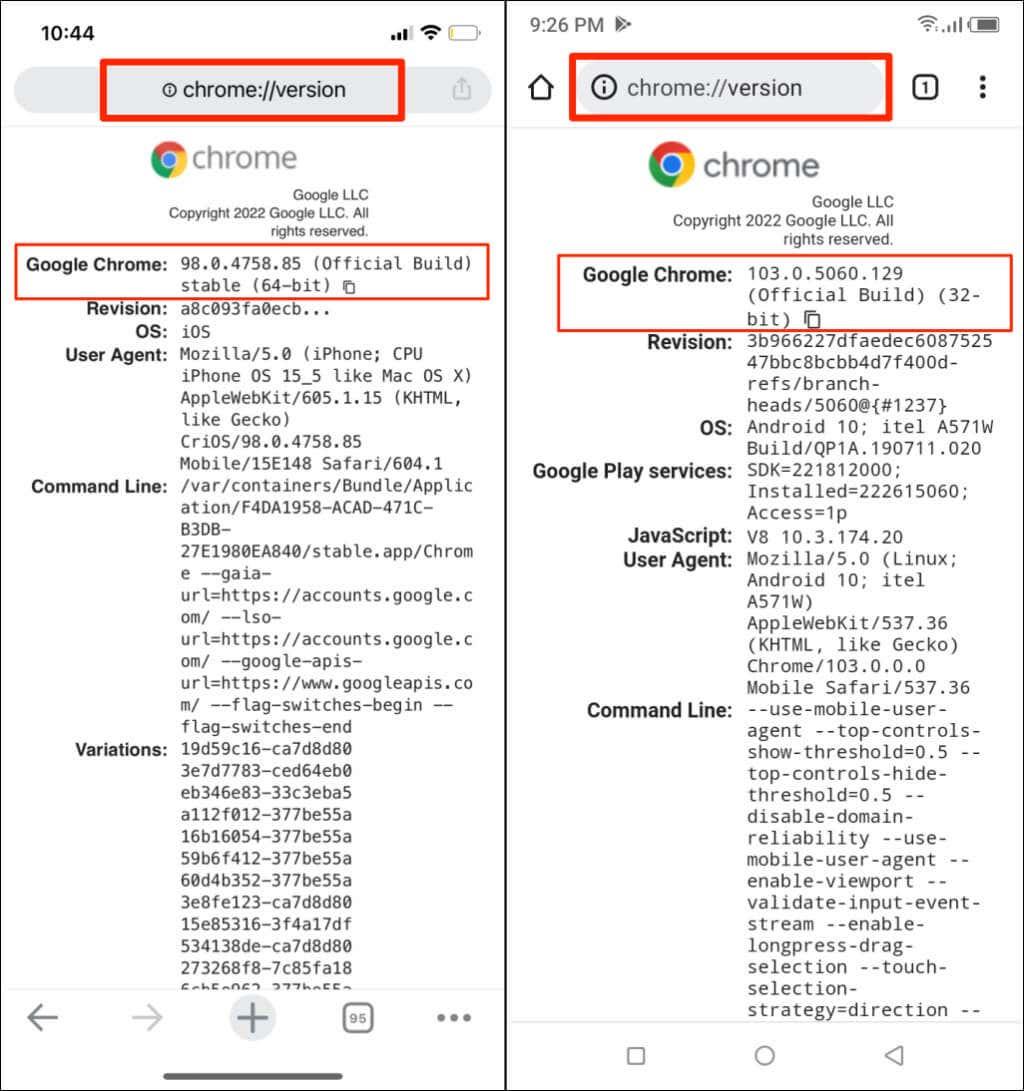
Ελέγξτε την Έκδοση Chrome μέσω του Μενού Ρυθμίσεις
Μπορείτε επίσης να μεταβείτε από το μενού ρυθμίσεων του Chrome για να βρείτε την έκδοση του προγράμματος περιήγησής σας.
Ελέγξτε την έκδοση Chrome στο macOS
Εάν χρησιμοποιείτε το Chrome σε υπολογιστή Mac, δείτε πώς μπορείτε να ελέγξετε την έκδοση του προγράμματος περιήγησης από το μενού ρυθμίσεών του.
- Εκκινήστε το Chrome, πατήστε το εικονίδιο Περισσότερα στην επάνω δεξιά γωνία και επιλέξτε Ρυθμίσεις . Εναλλακτικά, πατήστε Command + κόμμα ( , ) στο πληκτρολόγιό σας για πιο γρήγορη πρόσβαση.
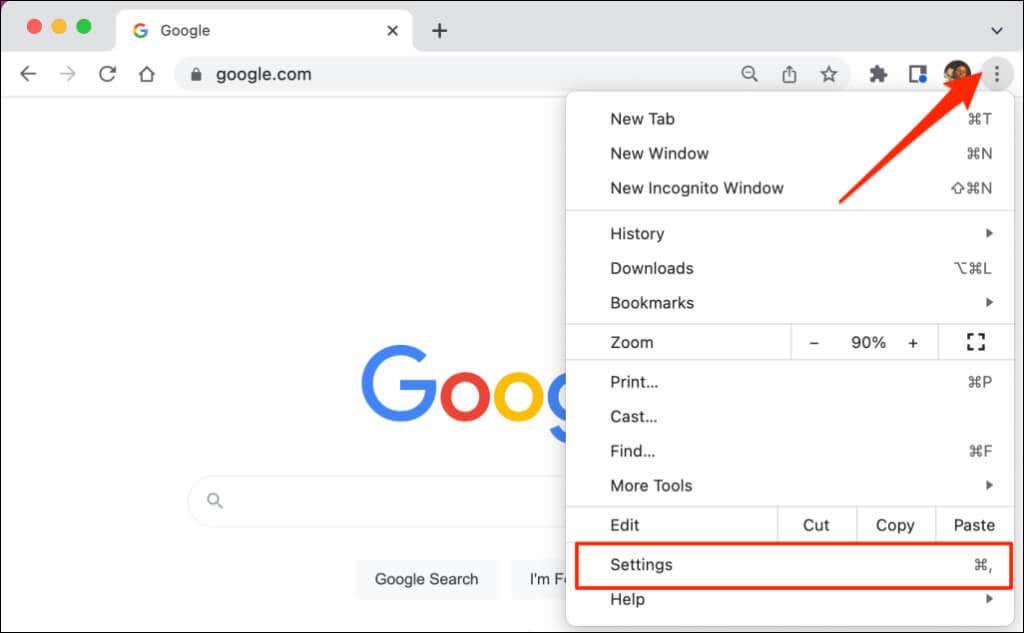
- Επιλέξτε Σχετικά με το Chrome στο πλευρικό μενού και ελέγξτε την έκδοση του προγράμματος περιήγησης κάτω από την κεφαλίδα "Google Chrome".
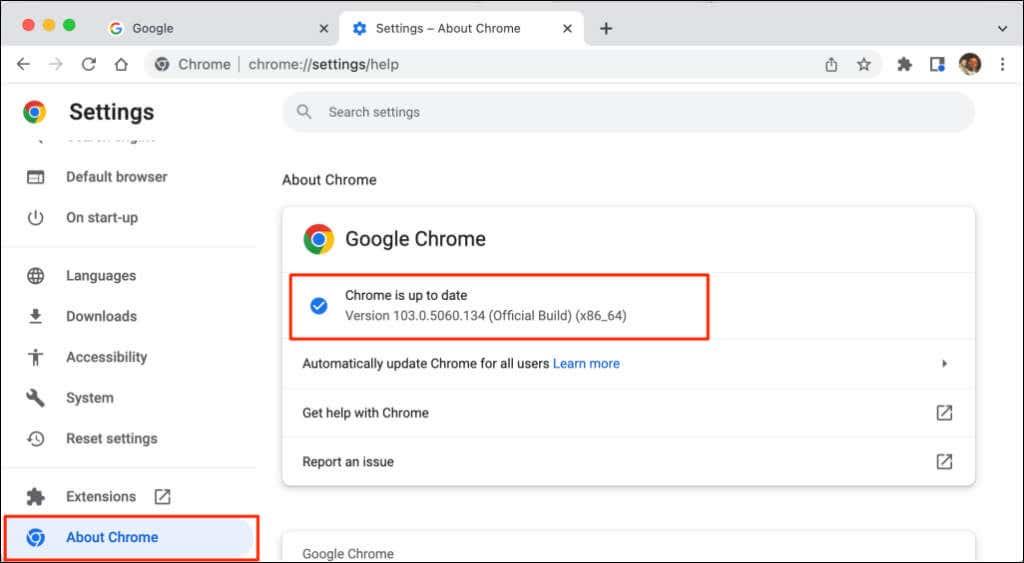
Εάν διαθέτετε την πιο πρόσφατη έκδοση του Chrome, θα δείτε ένα μήνυμα "Το Chrome είναι ενημερωμένο" στην οθόνη. Μερικές φορές, μπορεί να χρειαστεί να επανεκκινήσετε το Chrome για να εγκαταστήσετε εκκρεμείς ενημερώσεις. Ανατρέξτε στον οδηγό μας σχετικά με την ενημέρωση των προγραμμάτων περιήγησης ιστού για περισσότερες πληροφορίες σχετικά με την ενημέρωση του Chrome και άλλων προγραμμάτων περιήγησης ιστού—Mozilla Firefox, Apple Safari κ.λπ.
Ελέγξτε την έκδοση Chrome στα Windows
Ανοίξτε το πρόγραμμα περιήγησης ιστού Chrome στον υπολογιστή σας και ακολουθήστε τα παρακάτω βήματα.
- Πατήστε το εικονίδιο Περισσότερα (τρεις κάθετες κουκκίδες) στην επάνω δεξιά γωνία του προγράμματος περιήγησης.
- Επιλέξτε Βοήθεια και επιλέξτε Σχετικά με το Chrome .
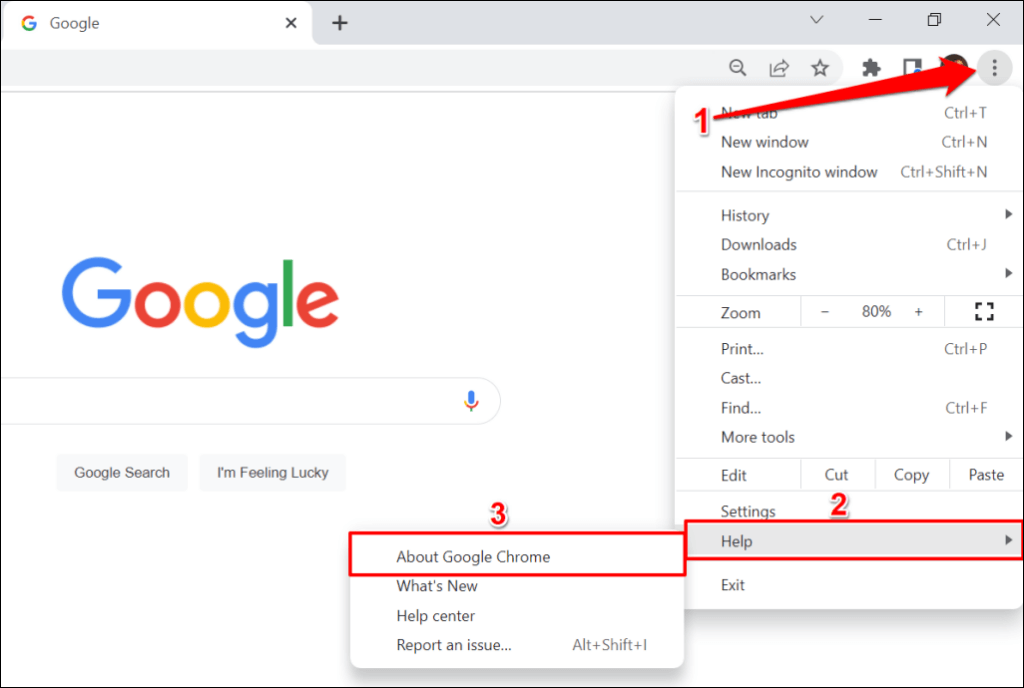
Εναλλακτικά, επικολλήστε το chrome://settings/help στη γραμμή διευθύνσεων του Chrome και πατήστε Enter στο πληκτρολόγιό σας.
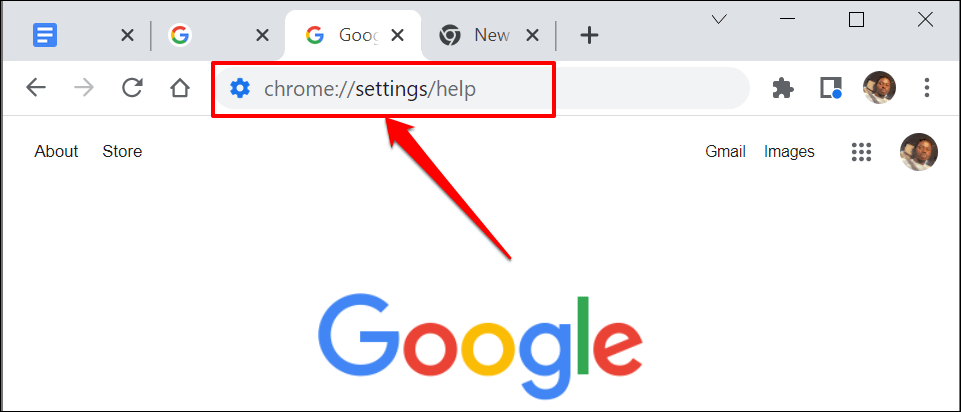
- Ο αριθμός έκδοσης του προγράμματος περιήγησης βρίσκεται στην ενότητα "Σχετικά με το Chrome".
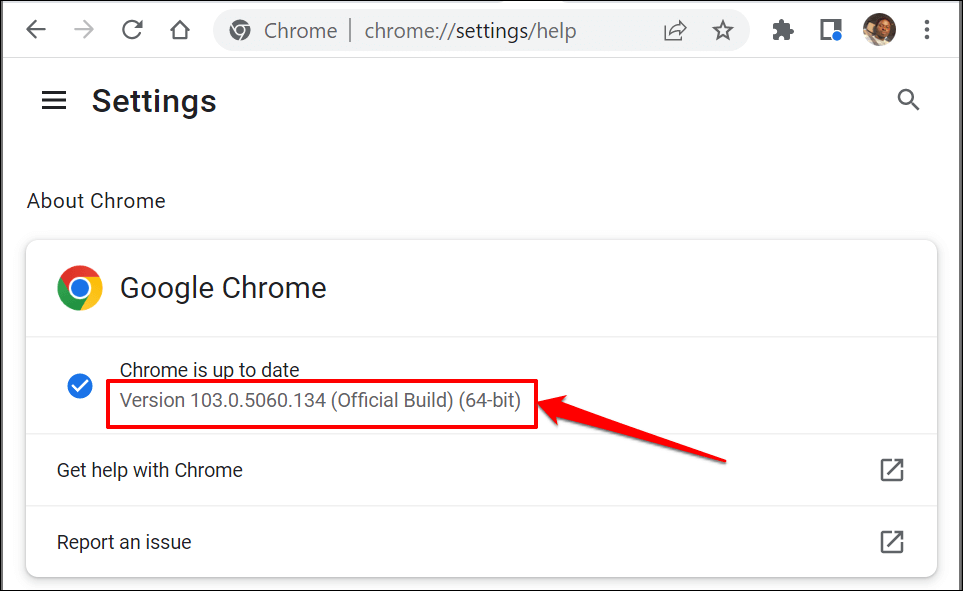
Ελέγξτε την έκδοση Chrome σε συσκευές iOS
Ακολουθήστε τα παρακάτω βήματα για να ελέγξετε την έκδοση του προγράμματος περιήγησης Google Chrome που είναι εγκατεστημένη στο iPhone ή το iPad σας.
- Ανοίξτε το Chrome, πατήστε το εικονίδιο Περισσότερα στην κάτω δεξιά γωνία και επιλέξτε Ρυθμίσεις .
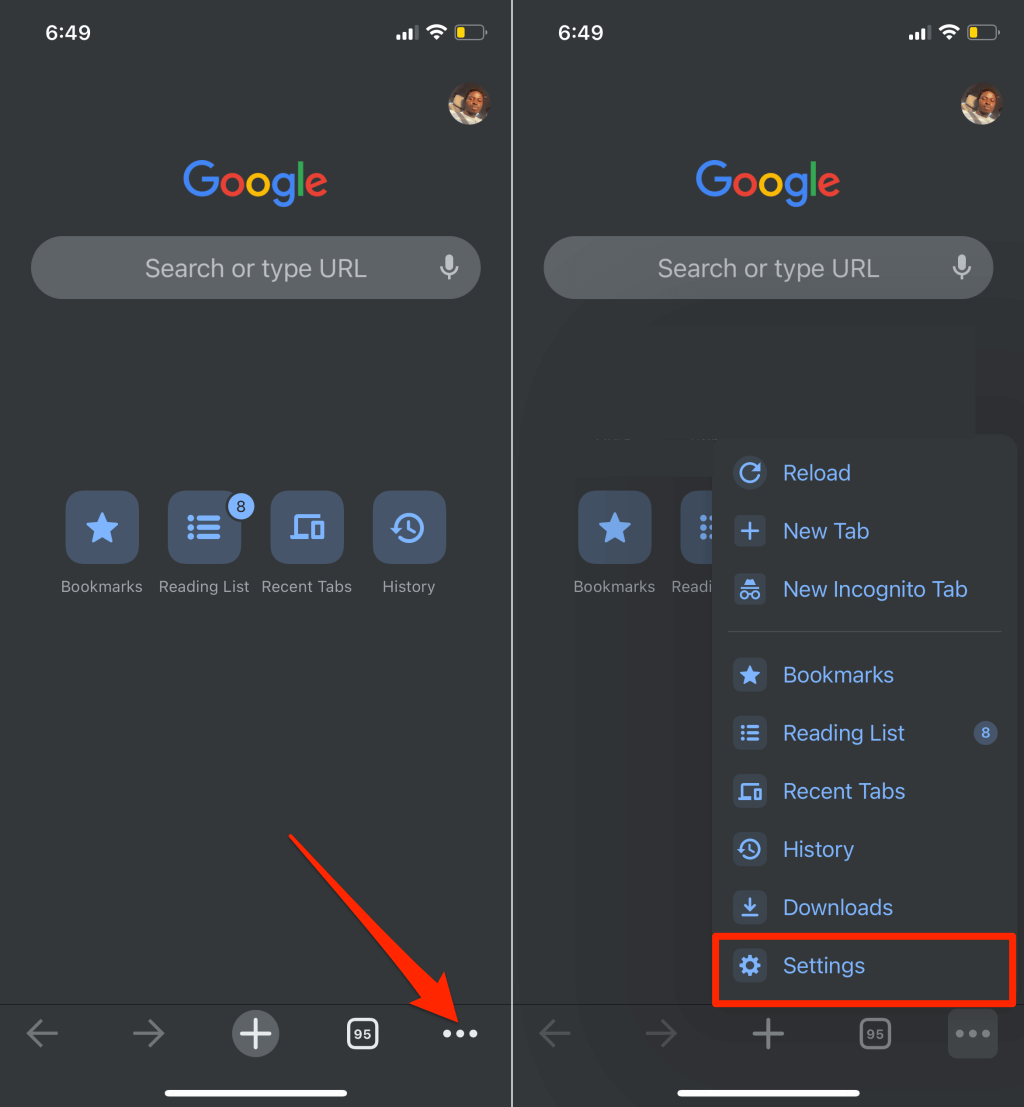
- Επιλέξτε Google Chrome στο κάτω μέρος του μενού Ρυθμίσεις. Ελέγξτε το κάτω μέρος της έκδοσης του προγράμματος περιήγησης στη σελίδα Σχετικά με το Google Chrome».
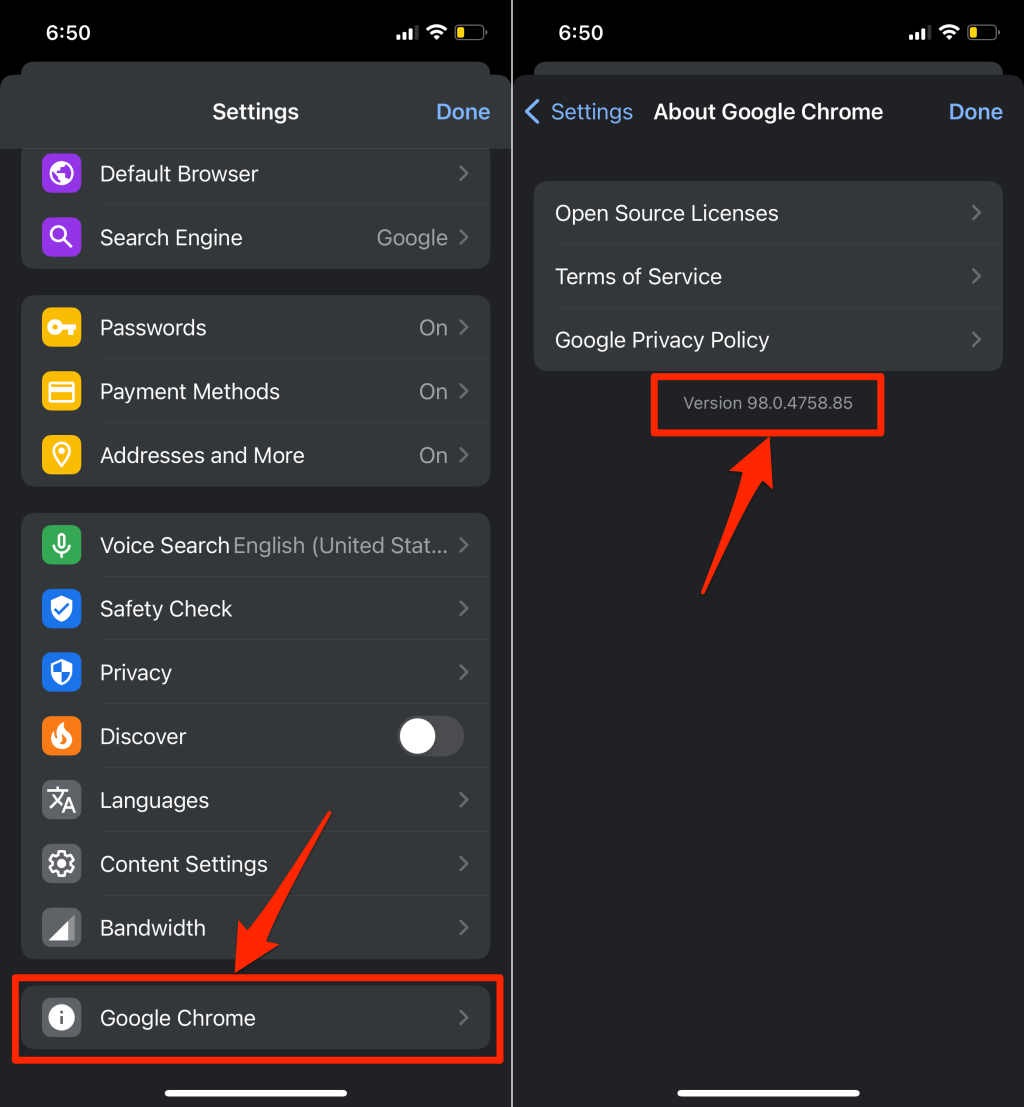
Ελέγξτε την έκδοση του Chrome στο Android
Ακολουθήστε τα παρακάτω βήματα για να επαληθεύσετε την τρέχουσα έκδοση του Google Chrome που είναι εγκατεστημένη στη συσκευή σας Android.
- Ανοίξτε το Chrome, πατήστε το εικονίδιο Περισσότερα στην επάνω δεξιά γωνία και επιλέξτε Ρυθμίσεις .
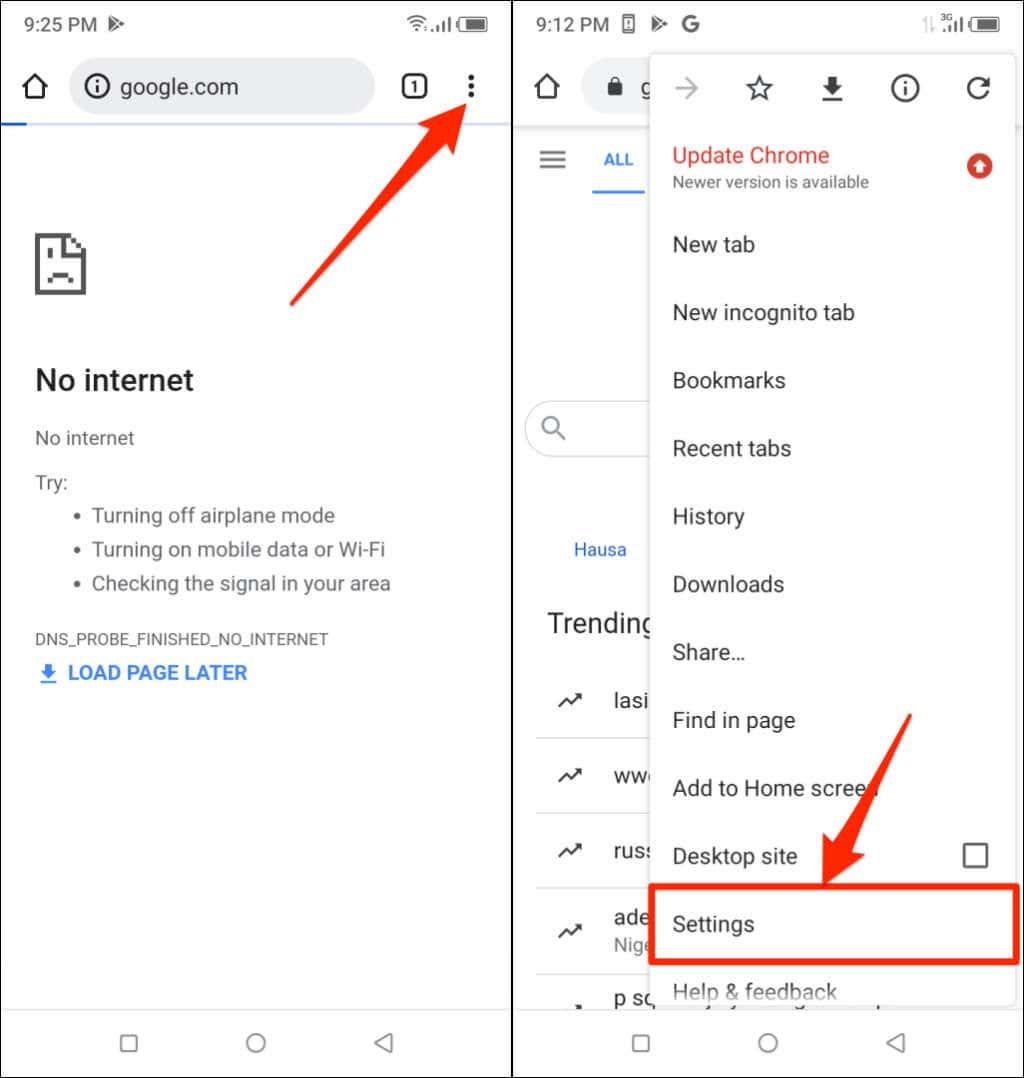
- Πατήστε Σχετικά με το Chrome .
- Ελέγξτε τη σειρά Έκδοση εφαρμογής για να δείτε την έκδοση του προγράμματος περιήγησης ιστού Chrome.
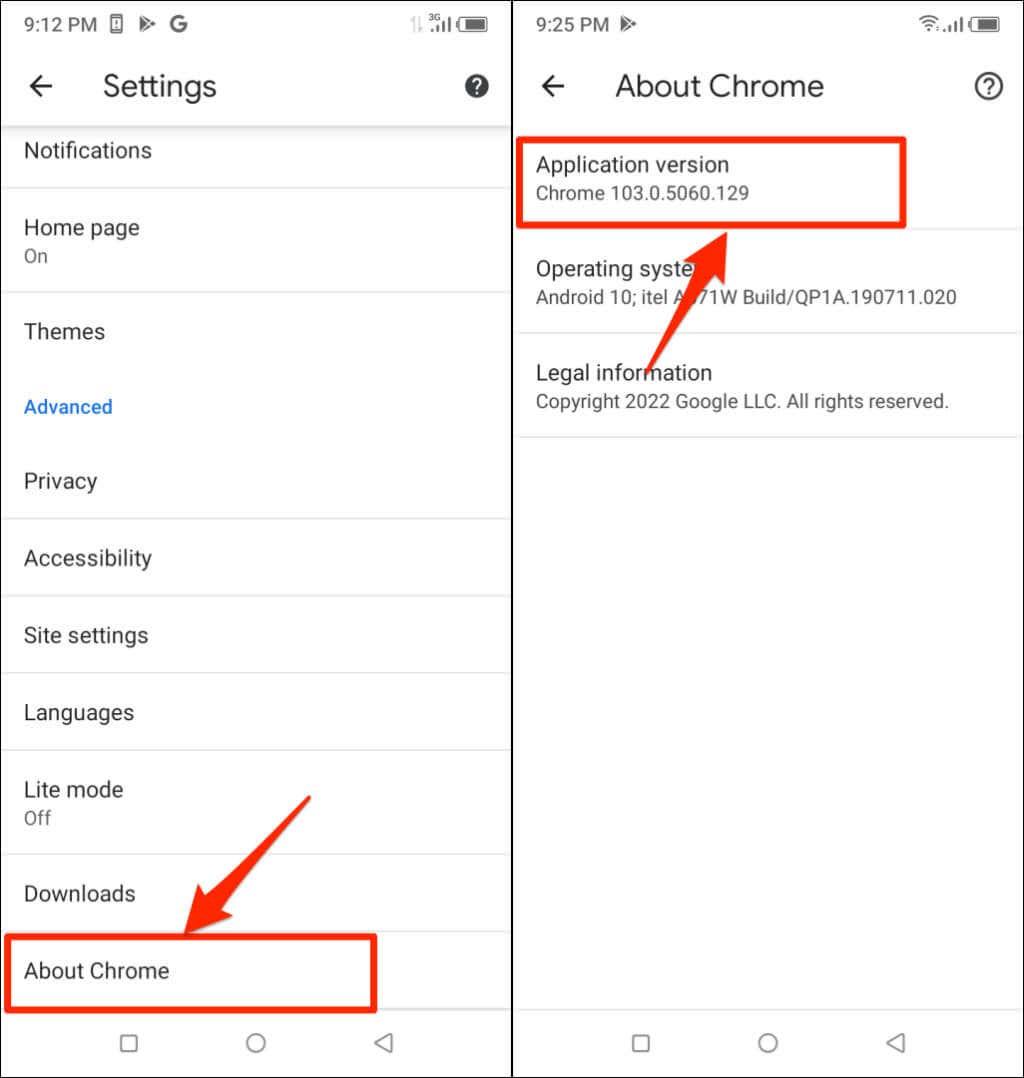
Πώς να κάνετε την έκδοση του Chrome στο Chromebook
Τα Chromebook βασίζονται στο λειτουργικό σύστημα Chrome. Εάν χρησιμοποιείτε Chromebook, μπορείτε να επαληθεύσετε την έκδοση Chrome της συσκευής από το μενού Ρυθμίσεις.
Ανοίξτε την εφαρμογή Ρυθμίσεις του Chromebook και αναπτύξτε την αναπτυσσόμενη ενότητα "Για προχωρημένους" στην πλαϊνή γραμμή. Επιλέξτε Σχετικά με το ChromeOS για να ελέγξετε ποια έκδοση του λειτουργικού συστήματος του Chrome τροφοδοτεί το Chromebook σας.
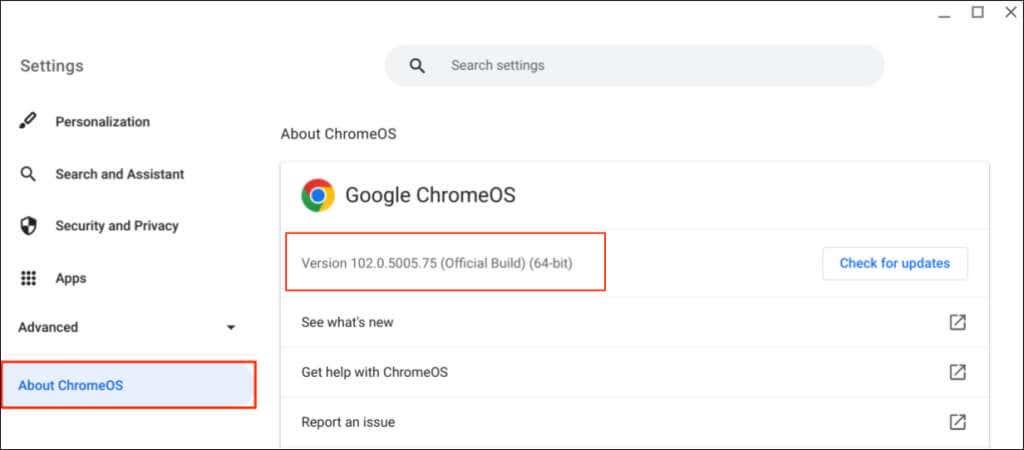
Κανάλια ανάπτυξης/έκδοσης Chrome
Η Google κυκλοφορεί όλες τις εκδόσεις του προγράμματος περιήγησης Chrome σταδιακά, ανάλογα με το στάδιο ανάπτυξης. Το Chrome διαθέτει τέσσερα κανάλια κυκλοφορίας : Canary, Dev, Beta και Stable.
Κανάλι Chrome Canary
Αυτό το κανάλι βρίσκεται στην πρώτη γραμμή της φάσης ανάπτυξης του Google Chrome. Η Google το αποκαλεί το «bleeding edge» του Chrome. Οι κατασκευές Canary βρίσκονται σε εξέλιξη και νέες εκδόσεις κυκλοφορούν καθημερινά.
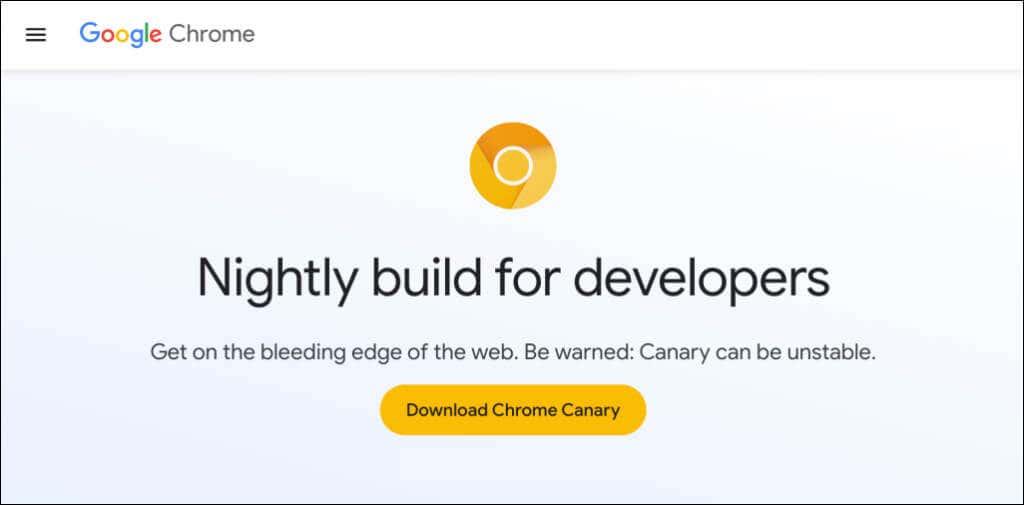
Το κανάλι Canary είναι το πρώτο πεδίο δοκιμών για νέες δυνατότητες που βρίσκονται ακόμη υπό ανάπτυξη. Εάν η Google εισήγαγε μια νέα δυνατότητα στο Chrome, η εταιρεία προωθεί πρώτα τη λειτουργία στην έκδοση Canary για δοκιμή και παρατήρηση.
Το κανάλι Canary του Chrome είναι η πιο ασταθής έκδοση του προγράμματος περιήγησης. Μπορείτε να εκτελέσετε την έκδοση Canary του Chrome παράλληλα με τη σταθερή έκδοση στη συσκευή σας. Ωστόσο, δεν συνιστούμε να εγκαταστήσετε το Chrome Canary εκτός και αν σας ζητηθεί—ειδικά στον κύριο υπολογιστή σας.
Κανάλι προγραμματιστών Chrome
Η Google ενημερώνει το κανάλι προγραμματιστών μία ή δύο φορές την εβδομάδα. Οι προγραμματιστές χρησιμοποιούν συχνά αυτήν την έκδοση για να λάβουν μια προεπισκόπηση 9-12 εβδομάδων των νέων λειτουργιών που έρχονται στο Chrome.
Το κανάλι Dev συχνά κολλάει και δυσλειτουργεί, αλλά είναι πολύ πιο σταθερό από το κανάλι Canary. Η Google επιλύει προβλήματα με λειτουργίες στο κανάλι προγραμματιστών προτού τις επισημάνει ως "σταθερές".
Κανάλι Chrome Beta
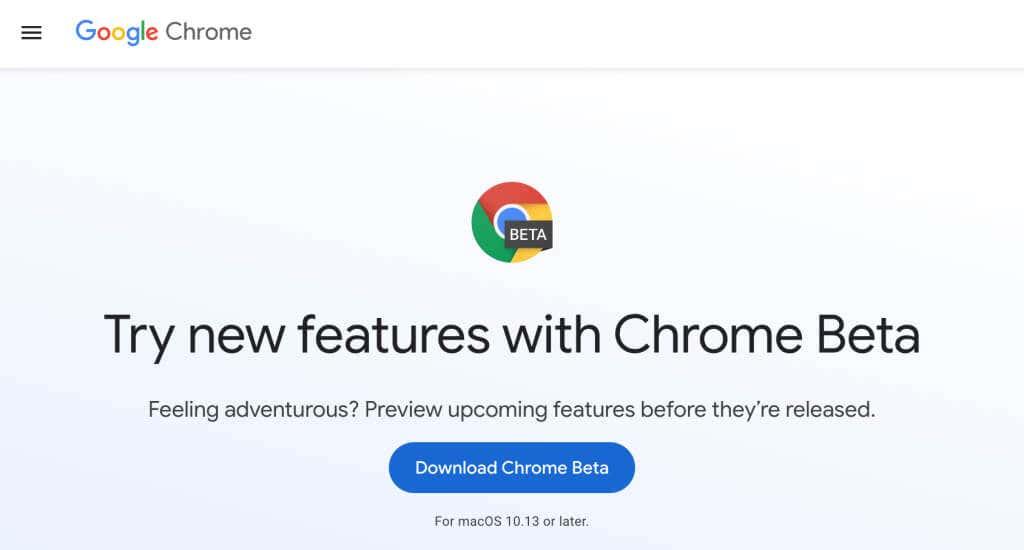
Η έκδοση Beta του Chrome σάς επιτρέπει να δοκιμάσετε νέες λειτουργίες 4-6 εβδομάδες πριν εισαχθούν στη σταθερή έκδοση του Chrome. Η Google ενημερώνει το κανάλι Beta περίπου κάθε εβδομάδα, επιδιορθώνοντας προβλήματα ή σφάλματα που αναφέρθηκαν από χρήστες/δοκιμαστές Beta.
Σταθερό κανάλι
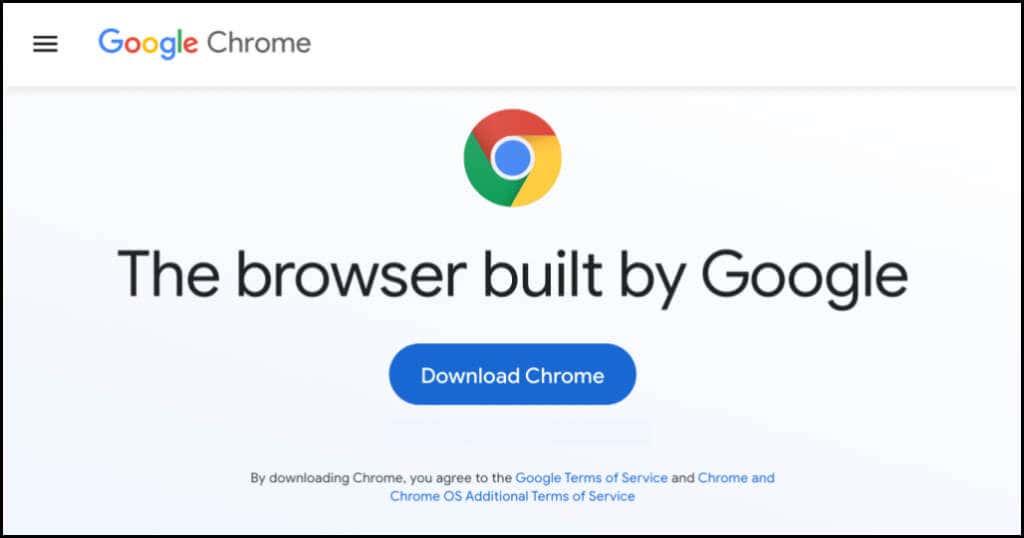
Η σταθερή έκδοση του Chrome είναι αυτό που θα βρείτε στον ιστότοπο του Chrome, στο Google Play Store και στο Apple App Store. Το σταθερό κανάλι ονομάζεται επίσης "Επίσημο Build" Η ομάδα του Chrome έχει δοκιμάσει διεξοδικά αυτό το κανάλι και δεν θα έχετε κανένα πρόβλημα με τη χρήση του προγράμματος περιήγησης.
Chrome 32-bit ή 64-bit: Τι είναι διαφορετικό
Μπορεί να δείτε "32-bit" ή "64-bit" δίπλα στον αριθμό έκδοσης του Chrome. Η έκδοση 64 bit έχει περισσότερη μνήμη RAM από την έκδοση 32 bit και αποδίδει καλύτερα σε υπολογιστές 64 bit.
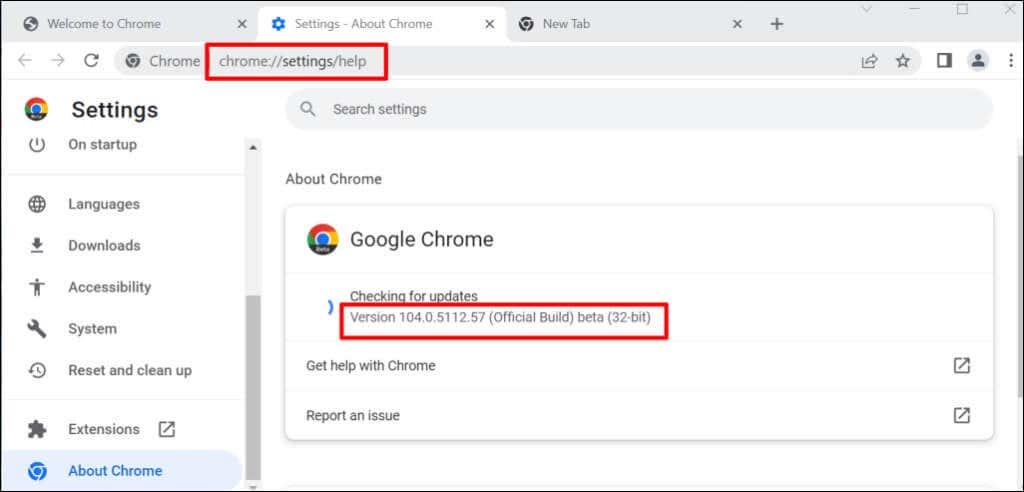
Κατά τη λήψη του Chrome από τον ιστότοπο του Google Chrome σε υπολογιστή Linux ή macOS, λαμβάνετε την έκδοση 64-bit από προεπιλογή. Στα Windows, το Chrome εντοπίζει αυτόματα την αρχιτεκτονική του επεξεργαστή του υπολογιστή σας και παρέχει την έκδοση που είναι η καλύτερη για τη συσκευή σας.
Θα λάβετε τον σύνδεσμο λήψης 64 bit σε υπολογιστή 64 bit και τον σύνδεσμο λήψης 32 bit σε συσκευές 32 bit. Δεν γνωρίζετε την αρχιτεκτονική του επεξεργαστή του υπολογιστή σας; Ακολουθούν 4 τρόποι για να ελέγξετε εάν διαθέτετε υπολογιστή 32-bit ή 64-bit .
Η Google δίνει επίσης στους χρήστες την ελευθερία να κατεβάσουν είτε την έκδοση 32 bit είτε 64 bit του προγράμματος περιήγησης. Κάντε κύλιση στο κάτω μέρος της σελίδας λήψης του C hrome και επιλέξτε Άλλες πλατφόρμες .
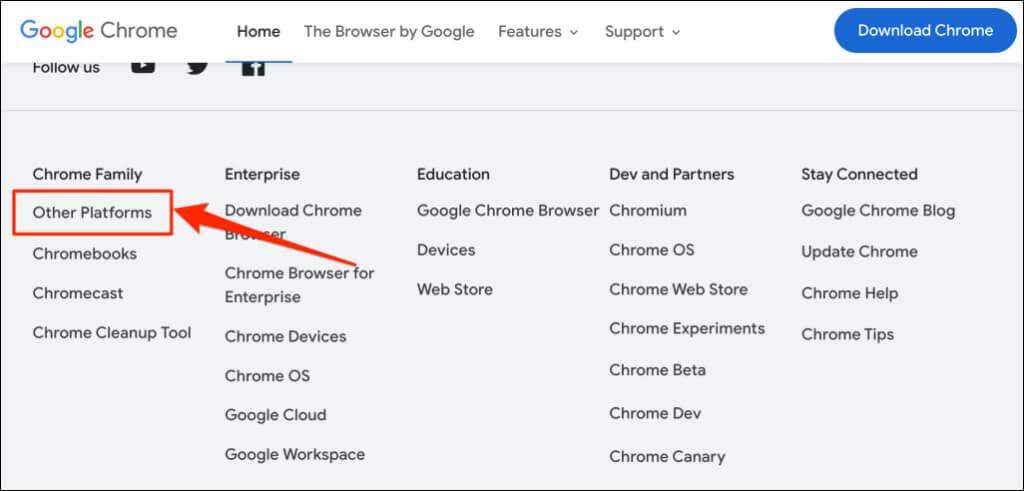
Επιλέξτε την προτιμώμενη έκδοση (32-bit ή 64-bit) στην αναδυόμενη σελίδα "Λήψη Chrome".
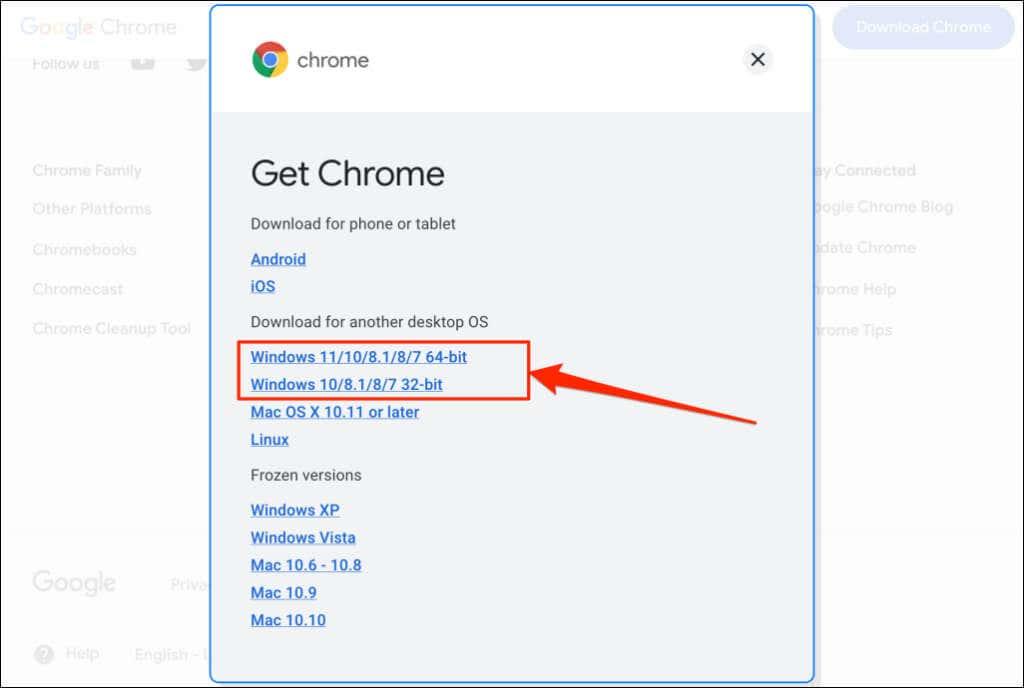
Ιστορικό εκδόσεων του Google Chrome
Τώρα ξέρετε πώς να ελέγξετε την έκδοση του Chrome. Το επόμενο βήμα είναι να επαληθεύσετε εάν έχετε την πιο πρόσφατη έκδοση του προγράμματος περιήγησης στη συσκευή σας. Το WhatIsMyBrowser.com διατηρεί μια ενημερωμένη περίληψη των πιο πρόσφατων εκδόσεων του προγράμματος περιήγησης Google Chrome και των ημερομηνιών κυκλοφορίας τους.
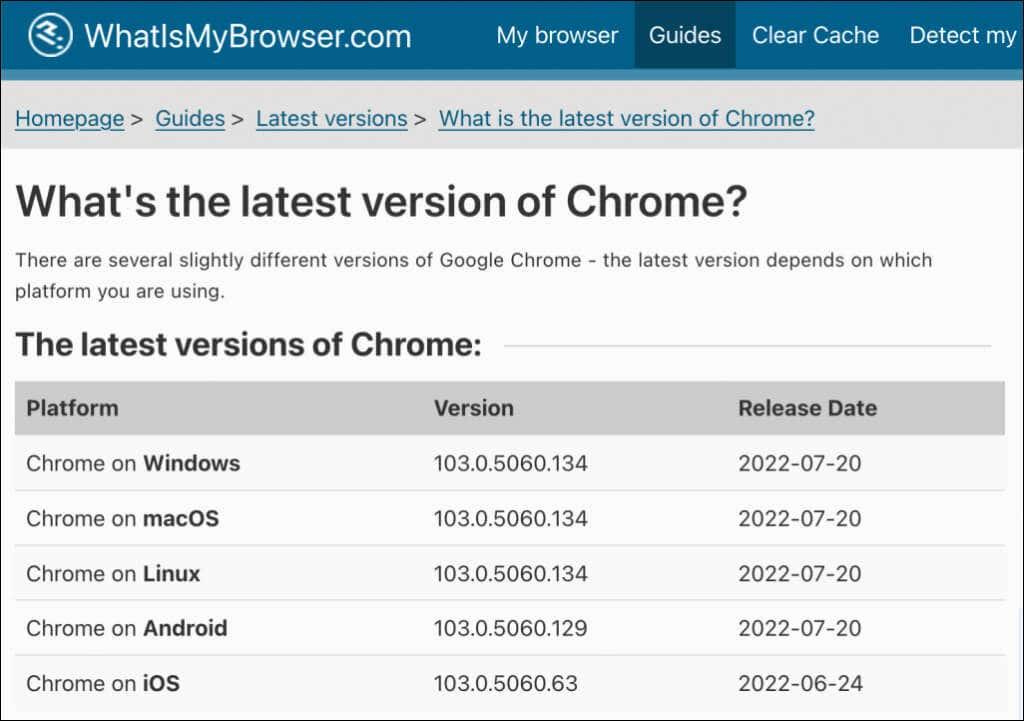
Εάν η έκδοση του προγράμματος περιήγησης της συσκευής σας διαφέρει από αυτή που περιλαμβάνεται στην αναφορά του WhatIsMyBrowser, ενημερώστε αμέσως το Google Chrome.