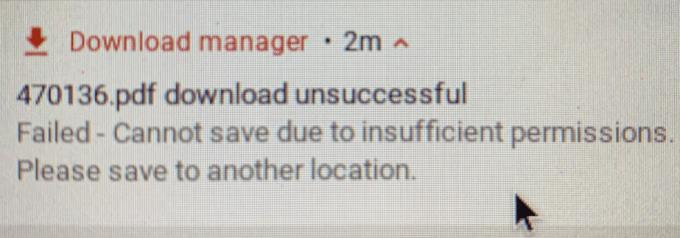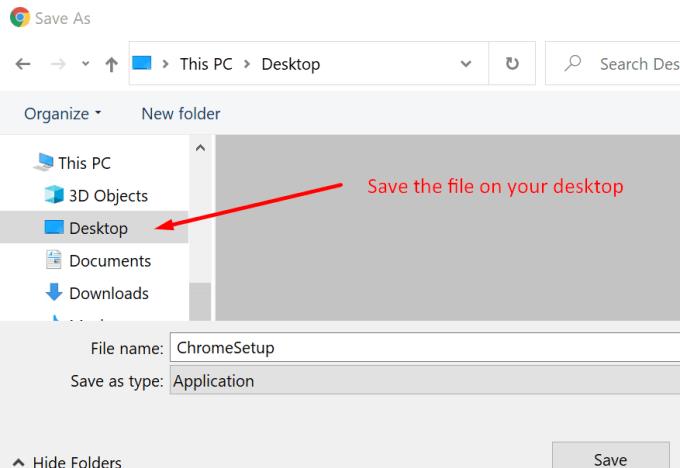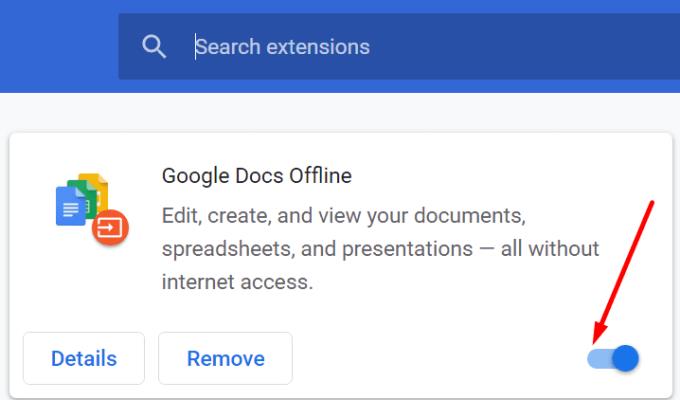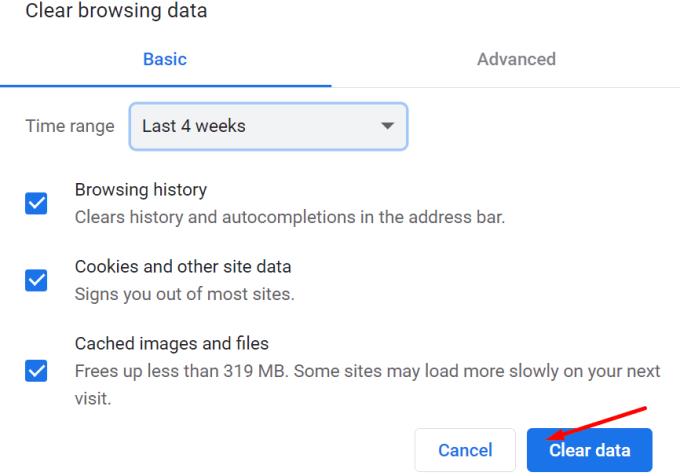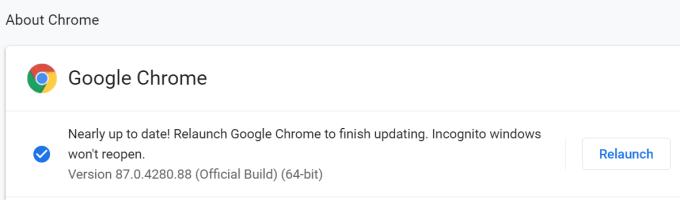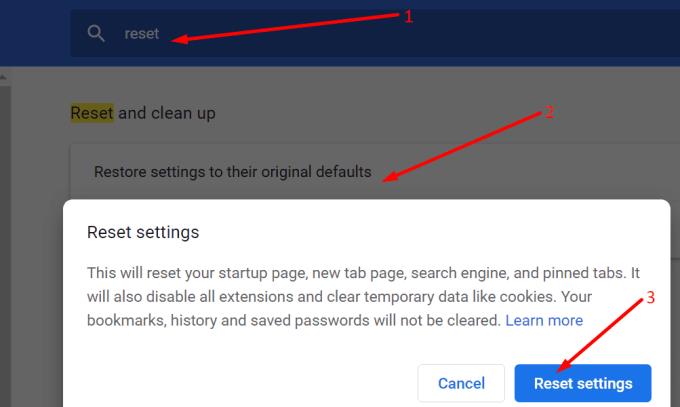Υπάρχουν στιγμές που οι χρήστες του Chrome δεν μπορούν να κατεβάσουν τίποτα λόγω ανεπαρκών σφαλμάτων άδειας. Σε αυτόν τον οδηγό, θα διερευνήσουμε γιατί εμφανίζεται αυτό το σφάλμα αρχικά και πώς μπορείτε να το διορθώσετε.
Διόρθωση σφάλματος Chrome: Δεν είναι δυνατή η αποθήκευση λόγω ανεπαρκών δικαιωμάτων
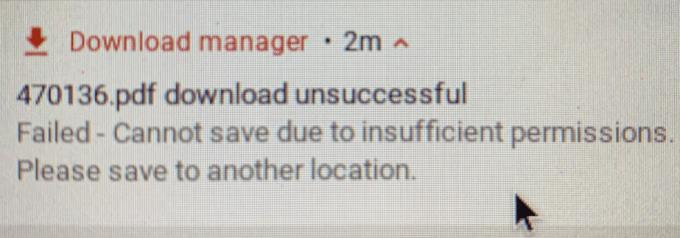
Κατεβάστε το αρχείο με διαφορετικό τρόπο
Όταν εμφανιστεί αυτό το σφάλμα, ακυρώστε τη λήψη και δοκιμάστε ξανά σε κατάσταση ανώνυμης περιήγησης . Αυτό σας επιτρέπει να απαλλαγείτε από τυχόν περιττά σενάρια που μπορεί να παρεμποδίζουν τη λήψη σας.
Στη συνέχεια, αντί να κάνετε απλώς κλικ στο σύνδεσμο λήψης, κάντε δεξί κλικ πάνω του και επιλέξτε Αποθήκευση ως . Ορισμένοι χρήστες επιβεβαίωσαν ότι διέλυσαν το σφάλμα χρησιμοποιώντας την επιλογή Αποθήκευση ως.
Επιπλέον, δοκιμάστε να αλλάξετε τη θέση λήψης . Δοκιμάστε να αποθηκεύσετε το αρχείο στην επιφάνεια εργασίας σας αντί για τον προεπιλεγμένο φάκελο λήψης. Καθώς κάνετε κλικ στην επιλογή Αποθήκευση ως , μπορείτε επίσης να επιλέξετε μια διαφορετική τοποθεσία λήψης για το αρχείο σας.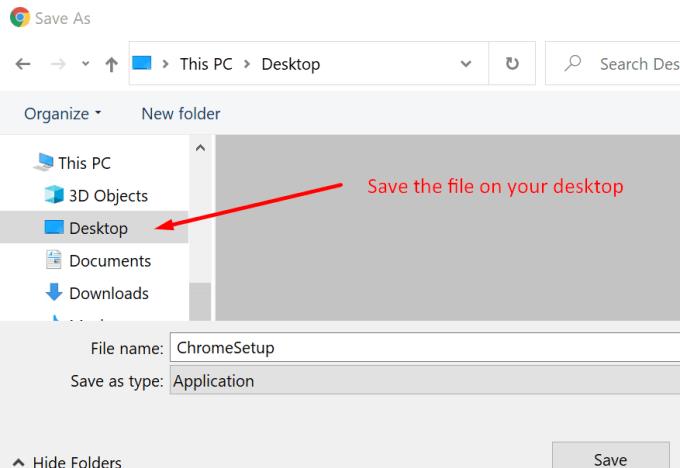
Απενεργοποιήστε τις επεκτάσεις σας
Οι επεκτάσεις του προγράμματος περιήγησής σας συχνά λειτουργούν αλλάζοντας ή αποκλείοντας τα σενάρια που εκτελούνται στις ιστοσελίδες που επισκέπτεστε. Αυτό μπορεί μερικές φορές να προκαλέσει διάφορες τεχνικές δυσλειτουργίες. Στην πραγματικότητα, η απενεργοποίηση των προγραμμάτων αποκλεισμού διαφημίσεων και των επεκτάσεων απορρήτου μπορεί να σας βοηθήσει να διορθώσετε μια μακρά λίστα προβλημάτων του προγράμματος περιήγησης.
Για να αποκλείσετε τις επεκτάσεις σας ως πιθανή αιτία αυτού του προβλήματος άδειας λήψης, προχωρήστε και απενεργοποιήστε όλες τις επεκτάσεις σας .
Κάντε κλικ στο εικονίδιο μενού του Chrome και επιλέξτε Περισσότερα εργαλεία .
Στη συνέχεια, κάντε κλικ στις Επεκτάσεις .
Χρησιμοποιήστε το ρυθμιστικό για να απενεργοποιήσετε τις επεκτάσεις.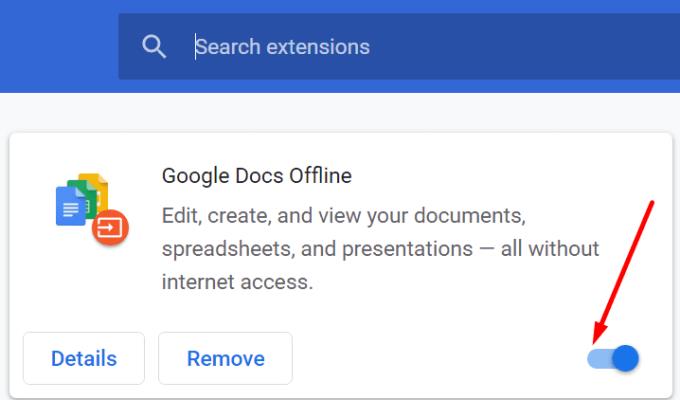
Ανανεώστε το πρόγραμμα περιήγησής σας και δοκιμάστε ξανά.
Εκκαθαρίστε την προσωρινή μνήμη
Όλα τα προσωρινά αρχεία που χρησιμοποιεί το πρόγραμμα περιήγησής σας ενώ μεταπηδάτε από ιστότοπο σε ιστότοπο αποθηκεύονται στην κρυφή μνήμη. Καθώς αυτά τα αρχεία συσσωρεύονται, το πρόγραμμα περιήγησής σας μπορεί να γίνει πιο αργό και ορισμένες λειτουργίες ενδέχεται να μην λειτουργούν πλέον όπως προβλέπεται. Εκκαθαρίστε την προσωρινή μνήμη για να διορθώσετε προβλήματα λήψης.
Κάντε κλικ στο μενού και επιλέξτε Ιστορικό .
Επιλέξτε ξανά Ιστορικό και κάντε κλικ στο Εκκαθάριση δεδομένων περιήγησης .
Επιλέξτε το χρονικό εύρος. Ξεκινήστε με τις τελευταίες 7 ημέρες και μετά προχωρήστε στις 4 εβδομάδες εάν αυτό δεν βοήθησε.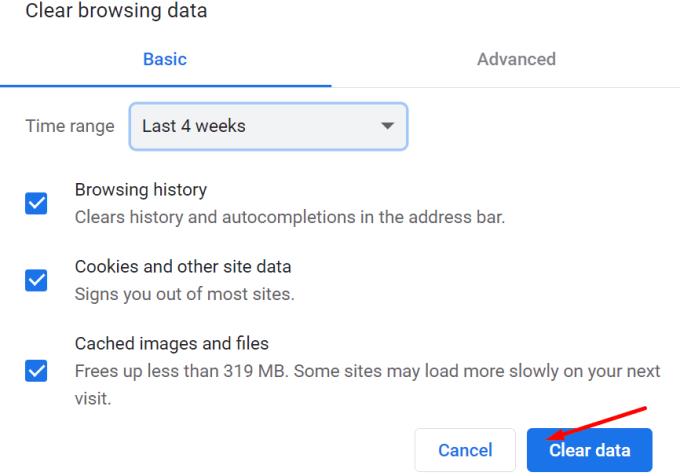
Πατήστε το κουμπί Εκκαθάριση δεδομένων , κλείστε το Chrome και επανεκκινήστε το.
Ενημέρωση, επαναφορά ή επανεγκατάσταση του Chrome
Βεβαιωθείτε ότι χρησιμοποιείτε την πιο πρόσφατη έκδοση του Chrome. Κάντε κλικ στην επιλογή Περισσότερες επιλογές (οι τρεις τελείες), επιλέξτε Βοήθεια και, στη συνέχεια, Σχετικά με το Google Chrome . Το πρόγραμμα περιήγησης θα εγκαταστήσει αυτόματα τυχόν εκκρεμείς ενημερώσεις εάν υπάρχει διαθέσιμη νέα έκδοση.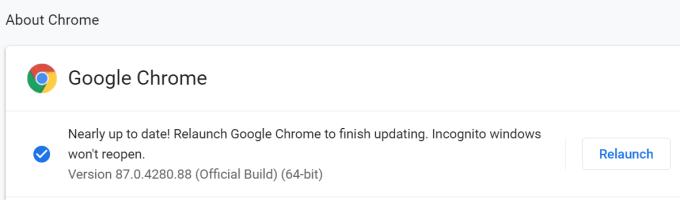
Εάν αυτό δεν λειτούργησε, δοκιμάστε να επαναφέρετε το Chrome.
Κάντε κλικ στην επιλογή Περισσότερες επιλογές και, στη συνέχεια, επιλέξτε Ρυθμίσεις .
Πληκτρολογήστε "reset" στη γραμμή αναζήτησης και κάντε κλικ στο Restore settings στις αρχικές προεπιλογές τους .
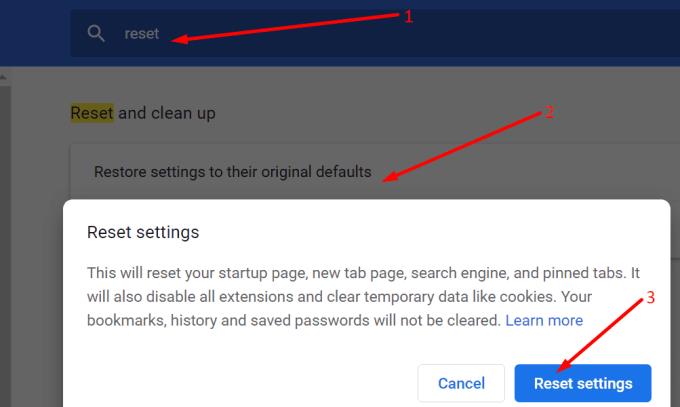
Ως έσχατη λύση, μπορείτε να απεγκαταστήσετε και να επανεγκαταστήσετε το Chrome. Και αν το Chrome εξακολουθεί να αποτυγχάνει να κατεβάσει αρχεία, μεταβείτε σε διαφορετικό πρόγραμμα περιήγησης.