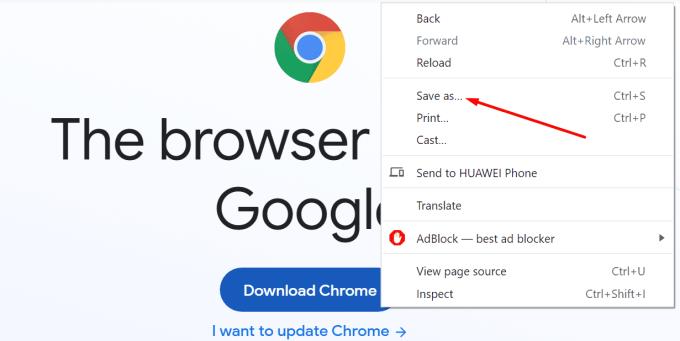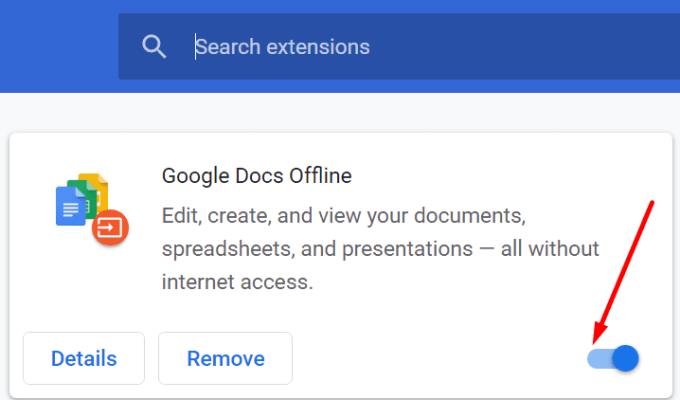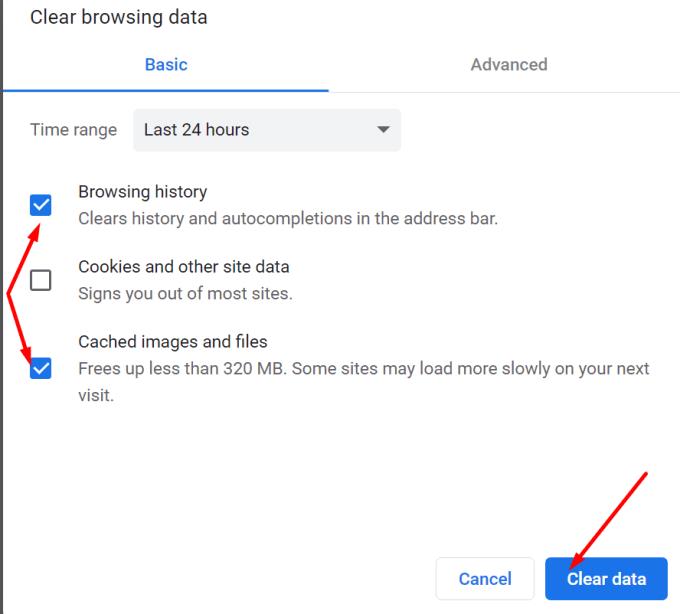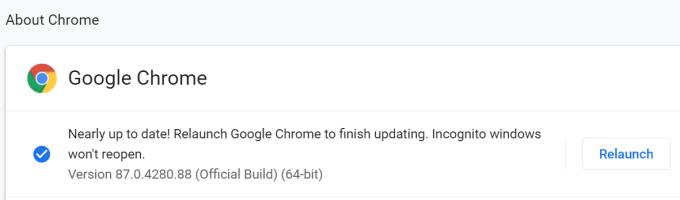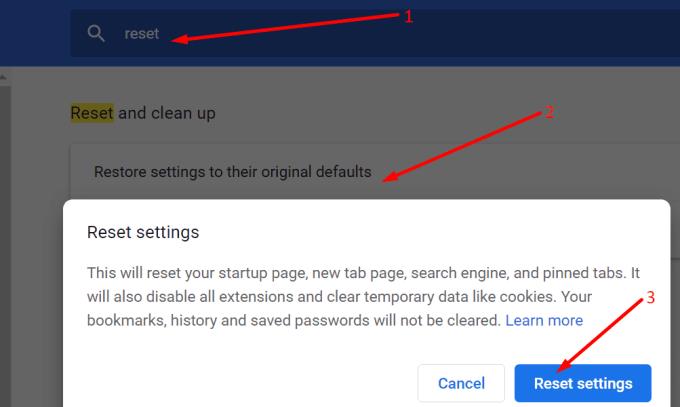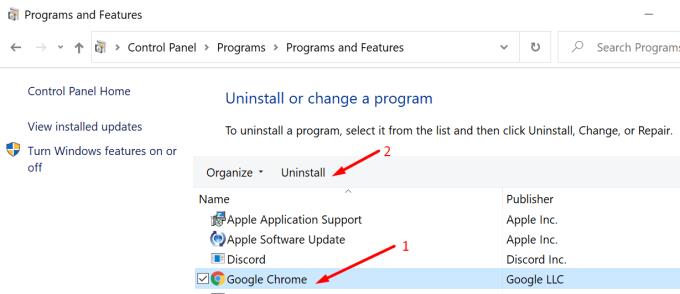Το Google Chrome μερικές φορές μπορεί να αποτύχει να κατεβάσει και να αποθηκεύσει αρχεία από το Διαδίκτυο. Όταν συμβεί αυτό, ενδέχεται να εμφανιστούν στην οθόνη διάφοροι κωδικοί σφάλματος. Ένα τέτοιο σφάλμα είναι αυτό: Η λήψη απέτυχε – Το σύστημα είναι απασχολημένο .
Το σφάλμα υποδεικνύει ότι το πρόγραμμα περιήγησης απέτυχε να αποθηκεύσει το αρχείο στον υπολογιστή σας. Εάν βρίσκεστε σε αυτήν τη σελίδα, μάλλον αναζητάτε μια λύση για να απαλλαγείτε από αυτό το σφάλμα.
Πώς να διορθώσετε το σφάλμα λήψης «System Busy» στο Chrome
Προσπάθησε ξανά
Εάν πρόκειται μόνο για προσωρινό σφάλμα, ακυρώστε τη λήψη και δοκιμάστε ξανά. Ανανεώστε το πρόγραμμα περιήγησής σας ή κλείστε το και επανεκκινήστε το. Ίσως αυτό το σφάλμα έχει φύγει τώρα. Ελέγξτε εάν το Chrome μπορεί να κατεβάσει το αρχείο.
Αποθήκευση συνδέσμου ως
Ένας γρήγορος τρόπος για να αναγκάσετε τη λήψη είναι να χρησιμοποιήσετε τον σύνδεσμο Αποθήκευση ως επιλογή.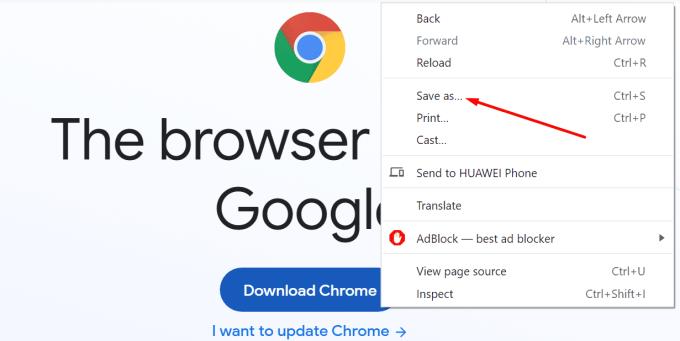
Αντί να κάνετε κλικ στην επιλογή Λήψη ή απευθείας στον σύνδεσμο του αρχείου, κάντε δεξί κλικ πάνω του. Επιλέξτε την επιλογή Αποθήκευση ως από το μενού περιβάλλοντος. Ελέγξτε αν αυτή η γρήγορη λύση έλυσε το πρόβλημα λήψης.
Αλλάξτε τη θέση λήψης
Εάν το σφάλμα παραμένει, δοκιμάστε να αλλάξετε τη θέση λήψης. Για παράδειγμα, εάν προσπαθείτε να κάνετε λήψη του αρχείου στο φάκελο "Λήψεις", κάντε λήψη του στην επιφάνεια εργασίας σας.
Απενεργοποιήστε τις επεκτάσεις σας
Βεβαιωθείτε ότι οι επεκτάσεις σας δεν παρεμβαίνουν στη διαδικασία λήψης. Ορισμένες επεκτάσεις, όπως προγράμματα αποκλεισμού διαφημίσεων και επεκτάσεις απορρήτου , συχνά παρεμβαίνουν στα σενάρια των ιστοσελίδων που επισκέπτεστε. Αυτό θα μπορούσε επίσης να οδηγήσει σε προβλήματα λήψης.
Κάντε κλικ στο μενού του προγράμματος περιήγησης και επιλέξτε Περισσότερα εργαλεία .
Στη συνέχεια, κάντε κλικ στις Επεκτάσεις .
Χρησιμοποιήστε το ρυθμιστικό για να απενεργοποιήσετε όλες τις επεκτάσεις σας.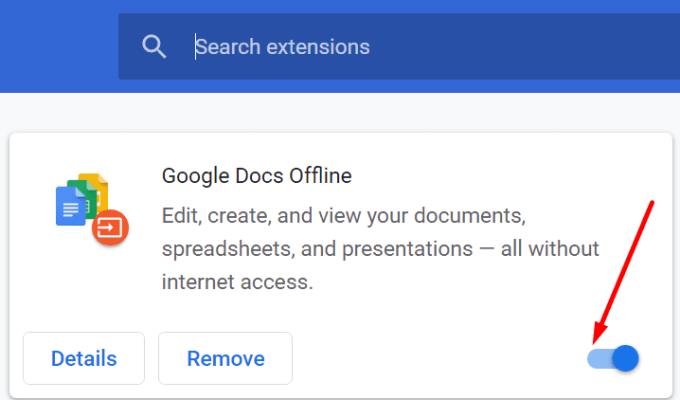
Παρεμπιπτόντως, εάν παρατηρήσετε τυχόν ύποπτες επεκτάσεις, αφαιρέστε τις εντελώς.
Εκκαθαρίστε την προσωρινή μνήμη
Η προσωρινή μνήμη σας μπορεί επίσης να μπλοκάρει τη λήψη. Διαγράψτε τα δεδομένα της προσωρινής μνήμης , επανεκκινήστε το πρόγραμμα περιήγησής σας και δοκιμάστε ξανά.
Κάντε κλικ στο μενού του προγράμματος περιήγησης και μεταβείτε στο Ιστορικό .
Επιλέξτε ξανά Ιστορικό .
Στη συνέχεια, κάντε κλικ στο Εκκαθάριση δεδομένων περιήγησης .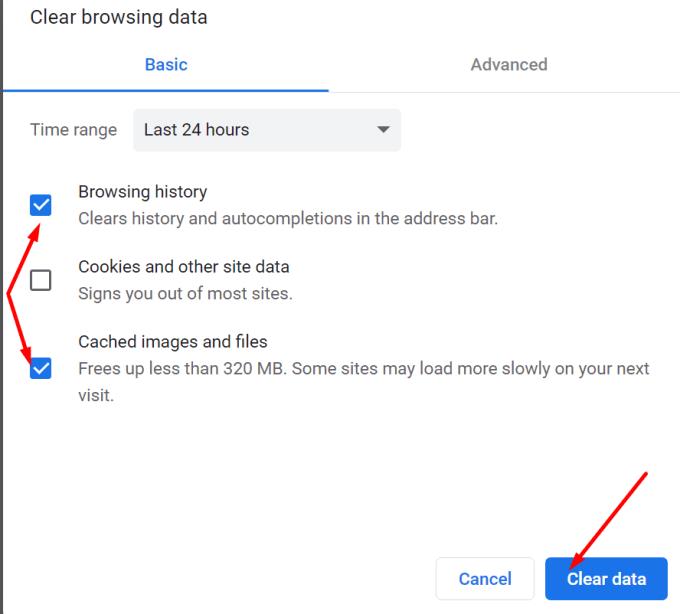
Επιλέξτε το χρονικό εύρος και επιλέξτε τα πλαίσια ελέγχου Ιστορικό περιήγησης και Αποθηκευμένες εικόνες και αρχεία .
Κλείστε το Chrome και επανεκκινήστε το.
Επίσης, επιστρέψτε στο μενού του προγράμματος περιήγησης και επιλέξτε Βοήθεια . Κάντε κλικ στο Σχετικά με το Google Chrome για να ελέγξετε εάν υπάρχει διαθέσιμη νεότερη έκδοση του προγράμματος περιήγησης. Εγκαταστήστε το και επανεκκινήστε το πρόγραμμα περιήγησής σας.
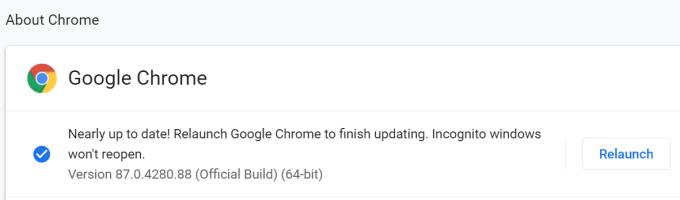
Επαναφορά ή επανεγκατάσταση του Chrome
Εάν εξακολουθείτε να μην μπορείτε να κάνετε λήψη του αρχείου, δοκιμάστε να επαναφέρετε το πρόγραμμα περιήγησής σας. Μεταβείτε στις Ρυθμίσεις και πληκτρολογήστε "επαναφορά" στη γραμμή αναζήτησης. Στη συνέχεια, κάντε κλικ στο Επαναφορά ρυθμίσεων στις αρχικές προεπιλογές τους .
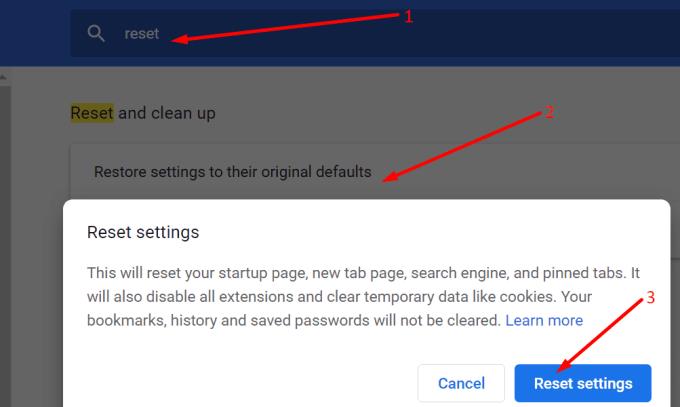
Κάντε επανεκκίνηση του Chrome. Εάν το πρόβλημα παραμένει, ανοίξτε τον Πίνακα Ελέγχου, μεταβείτε στα Προγράμματα και δυνατότητες και επιλέξτε Κατάργηση εγκατάστασης προγράμματος . Επιλέξτε Chrome και πατήστε το κουμπί Κατάργηση εγκατάστασης .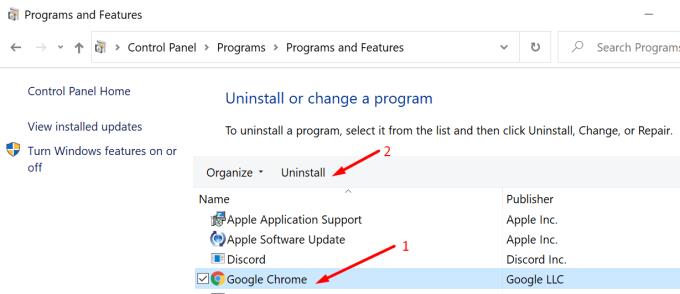
Κάντε επανεκκίνηση του υπολογιστή σας. Στη συνέχεια, μεταβείτε στον επίσημο ιστότοπο του Google Chrome και κατεβάστε ξανά το πρόγραμμα περιήγησης.
Εάν τίποτα δεν λειτούργησε, δοκιμάστε να κάνετε λήψη του προβληματικού αρχείου χρησιμοποιώντας διαφορετικό πρόγραμμα περιήγησης.