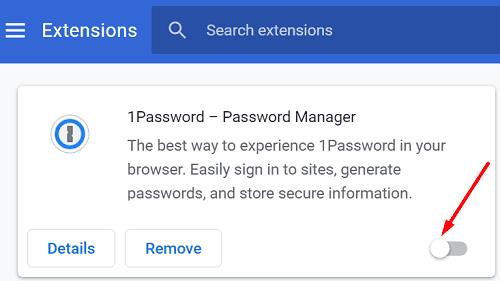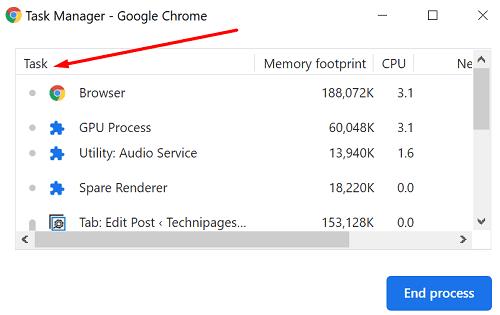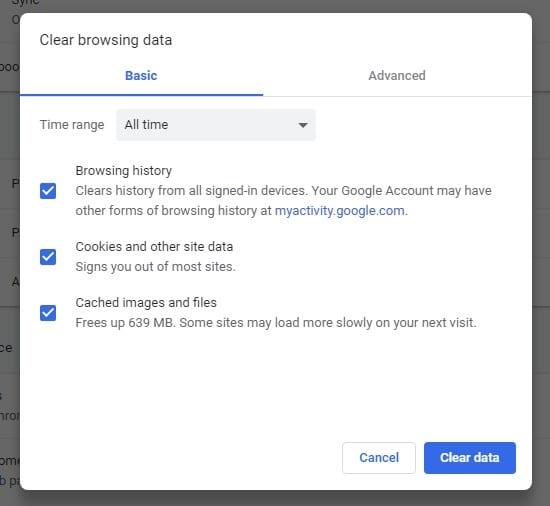Εάν εκτελείτε Windows 10 και το Google Chrome είναι το προεπιλεγμένο πρόγραμμα περιήγησής σας , μπορεί να εκπλαγείτε αν δείτε πόσες διεργασίες εκτελούνται στο παρασκήνιο. Για παράδειγμα, ακόμα κι αν ανοίγετε μόνο δύο ή τρεις καρτέλες, η Διαχείριση εργασιών παραθέτει δεκάδες διεργασίες που σχετίζονται με το πρόγραμμα περιήγησής σας. Ας διερευνήσουμε γιατί συμβαίνει αυτό και τι μπορείτε να κάνετε για να απαλλαγείτε από αυτές τις διαδικασίες.
Γιατί το Google Chrome έχει τόσες πολλές διεργασίες στη Διαχείριση εργασιών;
Πρώτα απ 'όλα, ας δούμε πώς λειτουργεί το Google Chrome. Το πρόγραμμα περιήγησης δημιουργεί τρεις τύπους διεργασιών: καρτέλες, συσκευές απόδοσης και προσθήκες. Με άλλα λόγια, χρησιμοποιεί μια αρχιτεκτονική πολλαπλών διεργασιών. Για να ελέγξετε ποιες διαδικασίες εκτελούνται στο Chrome, μεταβείτε στα Περισσότερα εργαλεία και, στη συνέχεια, επιλέξτε Διαχείριση εργασιών .
Υπάρχουν δύο βασικά πλεονεκτήματα στη χρήση αυτής της αρχιτεκτονικής. Εάν μια συγκεκριμένη διαδικασία σταματήσει να λειτουργεί, οι άλλες διεργασίες δεν θα επηρεαστούν. Και δεύτερον, με την ταυτόχρονη εκτέλεση ξεχωριστών διεργασιών, το πρόγραμμα περιήγησης αποκρίνεται περισσότερο.
Με άλλα λόγια, το να υπάρχουν πολλές διεργασίες ορατές στη Διαχείριση εργασιών δεν είναι πρόβλημα. Το Chrome σχεδιάστηκε για να λειτουργεί έτσι. Αλλά υπάρχει κάτι που μπορείτε να κάνετε για να μειώσετε τον αριθμό τους.
Πώς μπορώ να σταματήσω πολλές διαδικασίες Chrome;
Απενεργοποιήστε ή διαγράψτε τις περιττές επεκτάσεις
Ο αριθμός των ενεργών διεργασιών του Chrome εξαρτάται από τον αριθμό των επεκτάσεων που έχετε εγκαταστήσει. Κάντε κλικ στην επιλογή Περισσότερες επιλογές , επιλέξτε Περισσότερα εργαλεία και, στη συνέχεια, κάντε κλικ στην επιλογή Επεκτάσεις . Απενεργοποιήστε όλες τις επεκτάσεις που δεν χρειάζεστε πραγματικά κατά την τρέχουσα περίοδο περιήγησής σας.
Ή, ακόμα καλύτερα, απεγκαταστήστε όλες τις επεκτάσεις που δεν χρειάζεστε ή δεν χρησιμοποιείτε πλέον. Λάβετε υπόψη ότι οι επεκτάσεις προγράμματος περιήγησης συνήθως καταναλώνουν πολλούς πόρους υπολογιστή.
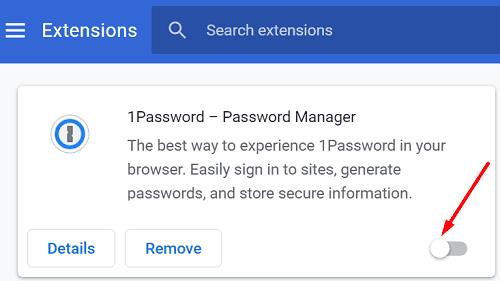
Τέλος προβληματικών διαδικασιών
Μεταβείτε στα Περισσότερα εργαλεία και επιλέξτε Διαχείριση εργασιών για να ελέγξετε ποιες διαδικασίες του Chrome εκτελούνται στον υπολογιστή σας. Επιλέξτε τη διαδικασία που θέλετε να κλείσετε και πατήστε το κουμπί Τέλος διαδικασίας . Βεβαιωθείτε ότι δεν έχετε κλείσει οποιεσδήποτε βασικές διεργασίες, καθώς αυτό θα πληγώσει το Chrome, αναγκάζοντάς σας να επανεκκινήσετε το πρόγραμμα περιήγησης.
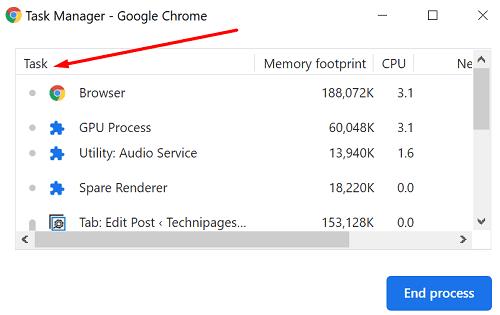
Ανοίξτε λιγότερες καρτέλες
Το Chrome ανοίγει ξεχωριστές διαδικασίες για κάθε καρτέλα, πρόγραμμα απόδοσης και επέκταση που εκτελείται στο πρόγραμμα περιήγησης. Προφανώς, μια απλή λύση είναι να ανοίξετε λιγότερες καρτέλες. Εάν δεν χρειάζεστε πλέον καρτέλα, πατήστε το κουμπί X για να την κλείσετε. Το να κρατάτε δεκάδες καρτέλες ανοιχτές δεν θα σας κάνει πιο παραγωγικούς, αντιθέτως.
Εκκαθαρίστε τακτικά την προσωρινή μνήμη και τα cookie σας
Φροντίστε να εκκαθαρίζετε τακτικά την προσωρινή μνήμη και τα cookie του Chrome . Με αυτόν τον τρόπο, θα αφαιρέσετε όλα εκείνα τα προσωρινά αρχεία που ενδέχεται να παρεμποδίζουν την τρέχουσα συνεδρία σας.
Κάντε κλικ στο μενού του Chrome, μεταβείτε στο Ιστορικό και, στη συνέχεια, επιλέξτε Εκκαθάριση δεδομένων προγράμματος περιήγησης .
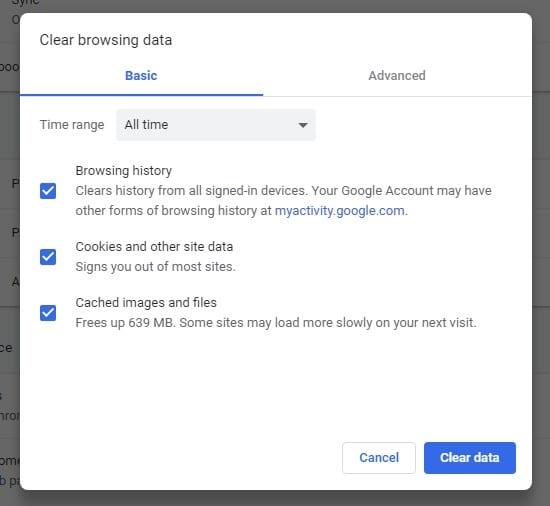
συμπέρασμα
Το Chrome είναι χτισμένο σε μια αρχιτεκτονική πολλαπλών διεργασιών. Το πρόγραμμα περιήγησης ανοίγει διαφορετικές διαδικασίες για κάθε καρτέλα, πρόγραμμα απόδοσης και επέκταση που χρησιμοποιείτε. Για να μειώσετε τον αριθμό των διεργασιών του Chrome που εκτελούνται στον υπολογιστή σας, απενεργοποιήστε ή διαγράψτε τις περιττές επεκτάσεις. Επιπλέον, χρησιμοποιήστε τη Διαχείριση Εργασιών για να κλείσετε περιττές διαδικασίες και να εκκαθαρίζετε τακτικά την προσωρινή μνήμη σας.
Παρεμπιπτόντως, εάν σκέφτεστε να μεταβείτε σε διαφορετικό πρόγραμμα περιήγησης, αυτοί οι οδηγοί θα σας φανούν χρήσιμοι: