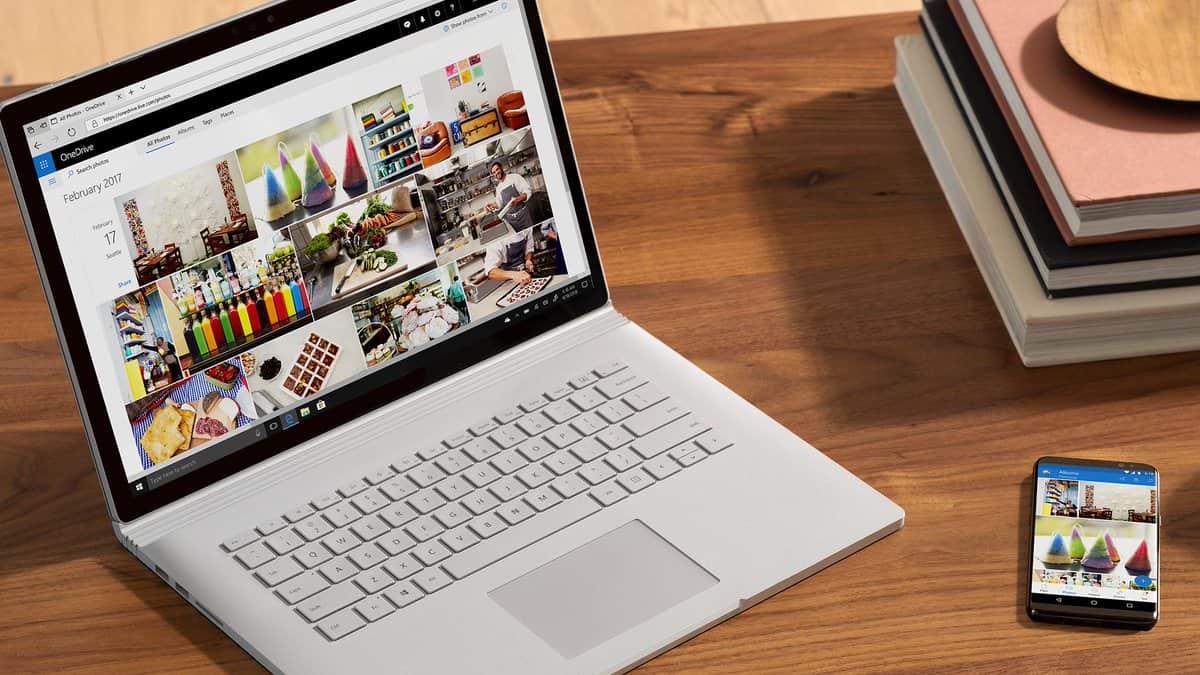Ενεργοποίηση της επιλογής "Email" σε Excel & Word 365

Ένας οδηγός που εξηγεί πώς να προσθέσετε την επιλογή Email στη γραμμή εργαλείων του Microsoft Excel και Word 365.
Η εργασία σας περιλαμβάνει την επεξεργασία εγγράφων στο Microsoft Word; Μάθετε πώς να ενεργοποιήσετε τη λειτουργία παρακολούθησης αλλαγών στο Word.
Δεδομένου ότι το Microsoft Word είναι ένα λογισμικό διαχείρισης εγγράφων, οι χρήστες χρειάζεται να κάνουν πολλές αλλαγές σε αυτό. Συχνά, γίνεται δύσκολο να παρακολουθήσουμε τις αλλαγές που έχουν γίνει σε ένα έγγραφο. Για να σας βοηθήσει με αυτό, η Microsoft προσφέρει μια δυνατότητα παρακολούθησης αλλαγών.
Με αυτή τη δυνατότητα, μπορείτε να παρακολουθείτε και να βλέπετε όλες τις αλλαγές που γίνονται στο έγγραφο. Είναι ένα χαρακτηριστικό που είναι χρήσιμο όταν επεξεργάζεστε ένα έγγραφο ως ομάδα. Σε αυτό το άρθρο, θα σας πω πώς να ενεργοποιήσετε τη λειτουργία παρακολούθησης αλλαγών στο Word χρησιμοποιώντας διάφορους μεθόδους. Επίσης, θα περιγράψω αυτή τη δυνατότητα και θα σας πω γιατί τη χρειάζεστε.
Περιεχόμενα
Τι Είναι η Παρακολούθηση Αλλαγών στο Word;
Η παρακολούθηση αλλαγών είναι μια δυνατότητα του Microsoft Word που σας βοηθά να παρακολουθείτε όλες τις αλλαγές που γίνονται σε ένα έγγραφο ή αρχείο Word. Είτε είστε ο μόνος που χρησιμοποιείτε ένα έγγραφο, είτε έχετε μια ομάδα συνεργατών που εργάζονται πάνω σε αυτό, αυτή η δυνατότητα μπορεί να χρησιμοποιηθεί για να παρακολουθείτε οποιεσδήποτε αλλαγές.
Υπάρχουν διαφορετικοί τρόποι με τους οποίους μπορεί να εμφανίζονται οι παρακολουθήσεις αλλαγών στο έγγραφο σας. Σας επιτρέπει επίσης να ελέγξετε ποιες αλλαγές θα παρακολουθούνται και πώς μπορείτε να αποδεχτείτε ή να απορρίψετε τις αλλαγές. Εκτός από την ενεργοποίηση αυτής της δυνατότητας, μπορείτε επίσης να επιλέξετε από τις διαθέσιμες επιλογές για την προτιμώμενη λειτουργία σας.
Ποιος Χρειάζεται να Χρησιμοποιεί την Παρακολούθηση Αλλαγών στο Word;
Με τη χρήση της παρακολούθησης αλλαγών, μπορείτε να δείτε ποιες αλλαγές έχουν γίνει στο έγγραφο σας από τους συνεργάτες. Βοηθά επίσης να οπτικοποιείτε κάθε επεξεργασία και την ατομική αλλαγή ώστε να μπορείτε να πάρετε την τελική απόφαση σχετικά με το αν θα τις κρατήσετε ή θα τις απορρίψετε.
Οποιοσδήποτε χρησιμοποιεί το Word για επεξεργασία εγγράφων θα διαπιστώσει ότι αυτή η δυνατότητα είναι εξαιρετικά χρήσιμη. Εάν εργάζεστε σε μια διατριβή και στέλνετε συχνά την εργασία σας στον επιβλέποντά σας μέσω του MS Word, η παρακολούθηση αλλαγών θα σας βοηθήσει να κατανοήσετε τις αλλαγές που θέλει στην εργασία σας.
Ένας άλλος δημοφιλής χρήστης της λειτουργίας παρακολούθησης αλλαγών είναι οι ελεύθεροι επαγγελματίες ή οι εργολάβοι. Εάν είστε συγγραφέας περιεχομένου, συγγραφέας περιεχομένου για κοινωνικά δίκτυα ή email marketer, μπορείτε να στείλετε τα προσχέδιά σας στον πελάτη και αυτοί να κάνουν τις απαραίτητες αλλαγές. Όλες οι προτάσεις τους μπορούν να προστεθούν στο αρχείο και, καθώς τις αποδέχεστε, η ενέργειά σας θα παρακολουθείται επίσης.
Επιχειρηματικά και νομικά έγγραφα χρειάζονται επίσης τη λειτουργία παρακολούθησης αλλαγών εάν περιλαμβάνουν πολλούς συνεργάτες. Όταν περισσότεροι από ένα άτομα εργάζονται σε ένα έγγραφο, η παρακολούθηση αλλαγών σας βοηθά να κατανοήσετε ποιος έκανε ποιες αλλαγές σε ποιο χρονικό σημείο. Αυτό θα σας βοηθήσει να αποφύγετε οποιαδήποτε σύγχυση και παρανόηση.
Ενεργοποίηση της Λειτουργίας Παρακολούθησης Αλλαγών με τους Καλύτερους Τρόπους
Μέθοδος 1: Χρήση της Καρτέλας Ανασκόπησης

Μέθοδος 2: Χρήση της Συντόμευσης Πληκτρολογίου
Αν δεν θέλετε να περάσετε από αυτά τα βήματα, το Word έχει μια απλή λύση για εσάς. Υπάρχει μια συντόμευση πληκτρολογίου για την παρακολούθηση αλλαγών που είναι CTRL + Shift + E. Πατήστε αυτά τα πλήκτρα μαζί όταν είναι ανοιχτό ένα έγγραφο Word και η παρακολούθηση αλλαγών θα ενεργοποιηθεί αμέσως.
Μέθοδος 3: Χρήση της Γραμμής Κατάστασης
Μπορείτε να ενεργοποιήσετε τη δυνατότητα παρακολούθησης αλλαγών από τη Γραμμή Κατάστασης του εγγράφου Word σας.
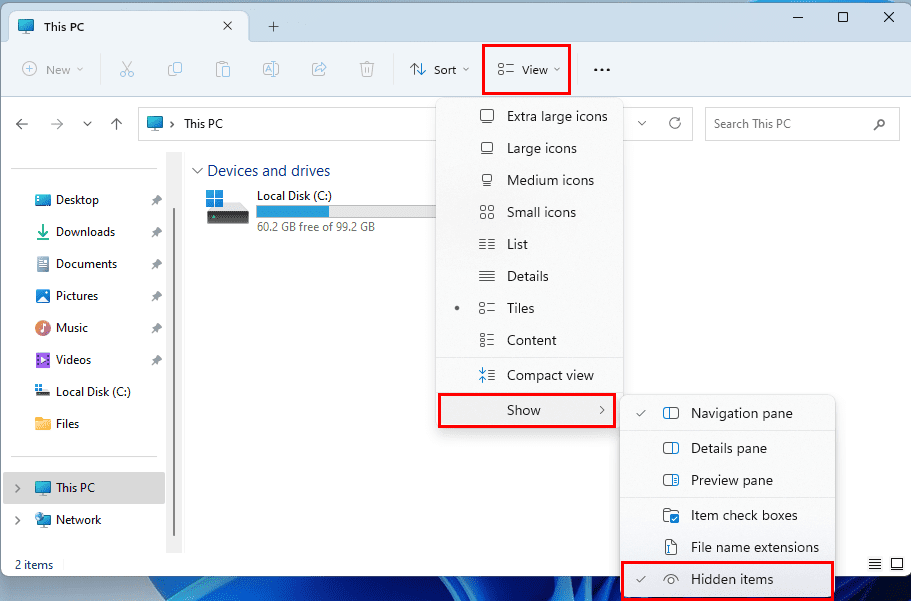
Θυμηθείτε, για να εφαρμόσετε αυτή τη μέθοδο, η Γραμμή Κατάστασης σας θα πρέπει να είναι προσαρμοσμένη ώστε να εμφανίζει τη λειτουργία παρακολούθησης αλλαγών. Εάν δεν μπορείτε να το βρείτε εκεί, εδώ είναι τι πρέπει να κάνετε για να κάνετε αυτή τη λειτουργία ορατή.
Μέθοδος 4: Χρήση της Γραμμής Γρήγορης Πρόσβασης
Η Γραμμή Γρήγορης Πρόσβασης ή QAT είναι ένας άλλος τρόπος για να ενεργοποιήσετε την παρακολούθηση αλλαγών σε οποιοδήποτε αρχείο Word με ευκολία. Αυτή η γραμμή είναι η ανώτερη γραμμή του αρχείου Word που περιέχει επίσης το όνομα του αρχείου και το πεδίο αναζήτησης.
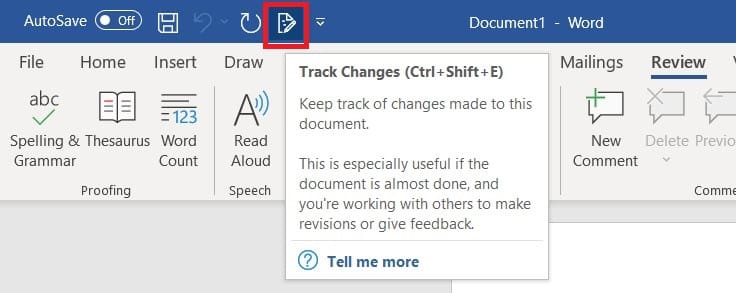
Αν δεν μπορείτε να βρείτε το εικονίδιο Παρακολούθηση Αλλαγών στην Γραμμή Γρήγορης Πρόσβασης, μπορείτε να το προσθέσετε εκεί χρησιμοποιώντας τα παρακάτω βήματα:
Συχνές Ερωτήσεις σχετικά με την Ενεργοποίηση της Παρακολούθησης Αλλαγών στο Word
Γιατί λείπει το "Παρακολούθηση" από τη γραμμή εργαλείων του Word;
Στο Microsoft Outlook 2007 έως 2016, μπορείτε να προσαρμόσετε τη γραμμή εργαλείων. Αυτό σημαίνει ότι η επιλογή Παρακολούθηση Αλλαγών μπορεί να αφαιρεθεί και να μην υπάρχουν στον υπολογιστή σας. Μπορείτε συχνά να την προσθέσετε ξανά πηγαίνοντας στην Προσαρμογή Γραμμής Γρήγορης Πρόσβασης βέλος και στη συνέχεια επιλέγοντας Περισσότερες Εντολές.
Από εκεί μπορείτε να επιλέξετε Προσαρμογή Γραμμής Εργαλείων και στη συνέχεια να προσθέσετε την ενότητα Παρακολούθηση Αλλαγών. Μπορείτε επίσης να χρησιμοποιήσετε το κουμπί Επαναφορά στην οθόνη αυτή για να επαναφέρετε την προσαρμογή σας στις προεπιλεγμένες ρυθμίσεις.
Συμπέρασμα
Εάν χρησιμοποιείτε το Microsoft Word για δημιουργία εγγράφων σε συνεργασία, η παρακολούθηση αλλαγών είναι μια χρήσιμη δυνατότητα για εσάς. Σας βοηθά να παρακολουθείτε τις αλλαγές που έγιναν σε ένα έγγραφο από εσάς ή οποιονδήποτε άλλο συνεργάτη.
Εάν δεν ξέρετε πώς να ενεργοποιήσετε την παρακολούθηση αλλαγών στο Word, ελέγξτε τις μεθόδους που αναφέρονται εδώ. Μπορείτε να ακολουθήσετε οποιαδήποτε από αυτές τις προσεγγίσεις και να ενεργοποιήσετε την παρακολούθηση αλλαγών με ευκολία. Σε περίπτωση που γνωρίζετε κάποια άλλη τεχνική για την παρακολούθηση αλλαγών, μοιραστείτε την μαζί μας στα σχόλια.
Επίσης, μοιραστείτε αυτό το άρθρο με την οικογένεια και τους φίλους σας που χρησιμοποιούν το Microsoft Word. Εδώ είναι μερικά άλλα άρθρα που μπορείτε να διαβάσετε, όπως πώς να προσθέσετε και να αφαιρέσετε διαλείμματα σελίδας και πώς να ενεργοποιήσετε τον επεξεργαστή μαθηματικών.
Ένας οδηγός που εξηγεί πώς να προσθέσετε την επιλογή Email στη γραμμή εργαλείων του Microsoft Excel και Word 365.
Η εργασία σας περιλαμβάνει την επεξεργασία εγγράφων στο Microsoft Word; Μάθετε πώς να ενεργοποιήσετε τη λειτουργία παρακολούθησης αλλαγών στο Word.
Παρέχουμε πολλές λύσεις για την αποκατάσταση ενός κοινού προβλήματος κατά την προεπισκόπηση συνημμένων αρχείων στο Microsoft Outlook με αυτό το εγχειρίδιο.
Ακολουθούν ορισμένα κοινά προβλήματα λέξεων και πώς μπορείτε να τα διορθώσετε
Θέλατε ποτέ να ενσωματώσετε ένα έγγραφο του Office 365 στον ιστότοπό σας; Σε αυτόν τον οδηγό, ρίξτε μια ματιά στο πώς μπορείτε να το κάνετε ακριβώς αυτό
Με αυτόν τον οδηγό, σας δείξτε πώς μπορείτε να δημιουργήσετε ένα βιογραφικό στο Microsoft Word μέσα σε λίγα λεπτά.
Στον πιο πρόσφατο οδηγό μας για το Office 365, ρίξτε μια ματιά στον τρόπο με τον οποίο προστατεύετε αρχεία από το Microsoft Office με κωδικό πρόσβασης.
Δείτε πώς μπορείτε να συνεργαστείτε με το Office 365 για απομακρυσμένη εργασία
Σε αυτόν τον πιο πρόσφατο οδηγό του Office 365, θα σας δείξει πώς μπορείτε να απενεργοποιήσετε την αποθήκευση στο OneDrive στις βασικές εφαρμογές του Office.
Ένας οδηγός που δείχνει πώς να εισάγετε διαφάνειες από άλλο αρχείο παρουσίασης Microsoft PowerPoint 365.
Πώς να ακυρώσετε μια συνάντηση στο Microsoft Outlook 365 χωρίς να στείλετε την ειδοποίηση ακύρωσης σε όλους τους παρευρισκόμενους.
Διαβάστε αυτόν τον οδηγό βήμα προς βήμα σχετικά με την αυτόματη προώθηση email στην εφαρμογή Outlook για υπολογιστές Windows, macOS και άλλες συσκευές.
Θέλετε να παρουσιάσετε διαφάνειες χωρίς επίβλεψη σε μια επιχειρηματική συνάντηση ή έκθεση; Μάθετε εδώ πώς να ενεργοποιήσετε τη λειτουργία kiosk στο PowerPoint 365.
Ενεργοποιήστε ή απενεργοποιήστε τη δυνατότητα αυτόματης αποθήκευσης στο Microsoft Outlook 365 που αποθηκεύει αυτόματα τα email στον φάκελο Προσχέδια.
Τα σύνολα στυλ μπορούν να προσδώσουν άμεσα σε ολόκληρο το έγγραφό σας μια κομψή και συνεπή εμφάνιση. Δείτε πώς να χρησιμοποιήσετε τα σύνολα στυλ στο Word και πού να τα βρείτε.
Θέλετε να έχετε πρόσβαση στο Yahoo Mail απευθείας από τον λογαριασμό σας στο Outlook; Μάθετε πώς να προσθέσετε το Yahoo Mail στο Outlook 2021, 2019 και 2016.
Αυτό το tutorial σας δείχνει δύο τρόπους για να προσθέσετε προσωπικές λέξεις στο λεξικό του Microsoft Word.
Υποχρεώστε μια προτροπή στα αρχεία Microsoft Excel για Office 365 που λέει Άνοιγμα ως Μόνο για Ανάγνωση με αυτόν τον οδηγό.
Ένας οδηγός που εξηγεί πώς να προσθέσετε την επιλογή Email στη γραμμή εργαλείων του Microsoft Excel και Word 365.