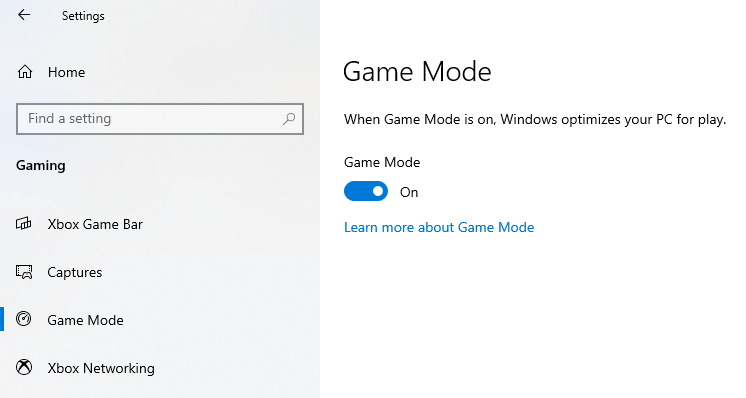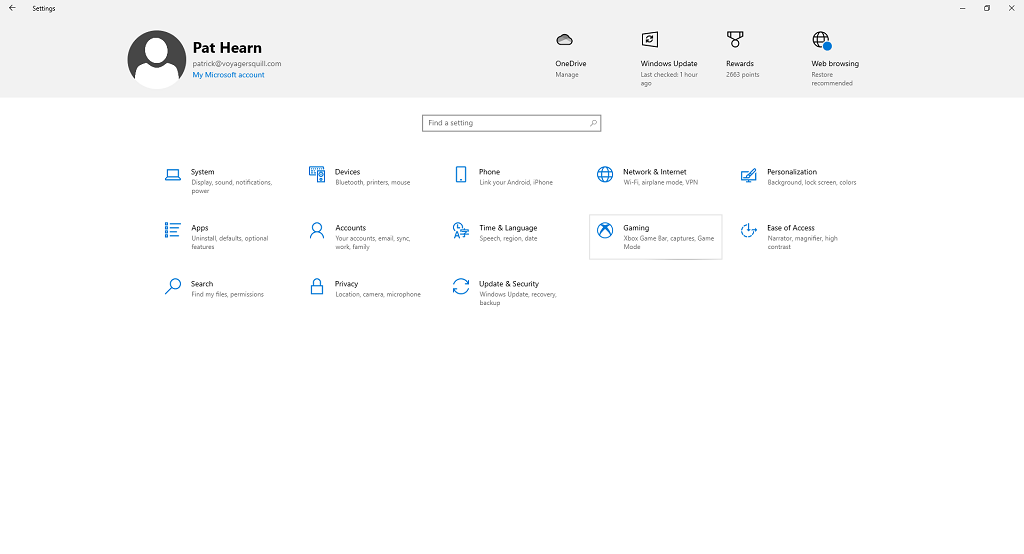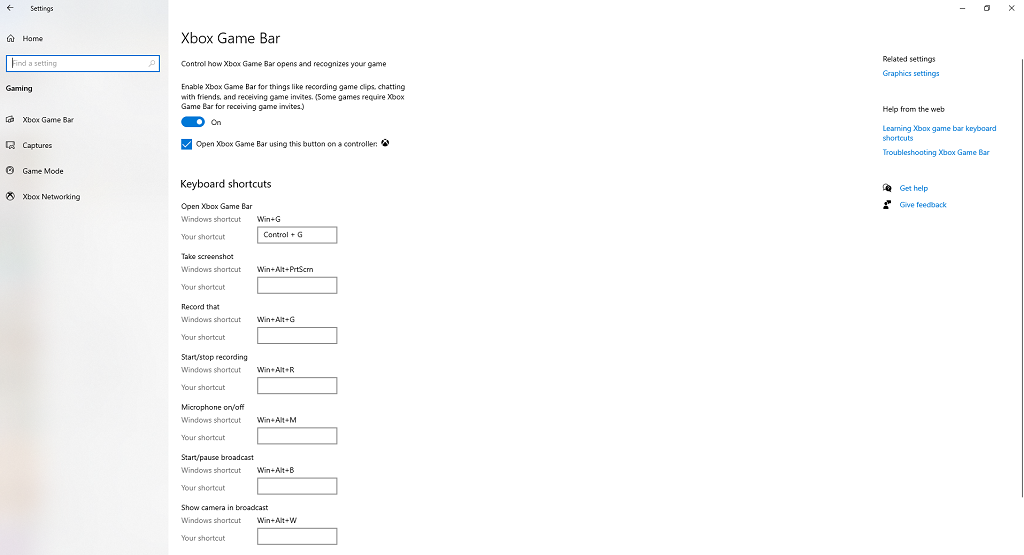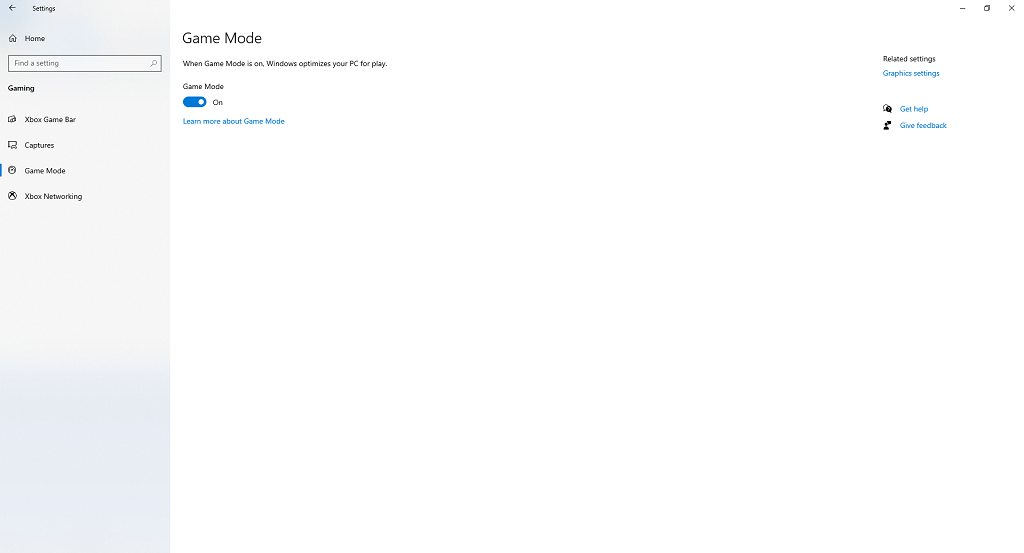Windows 10 Game Mode er designet til at forbedre ydeevnen, når du spiller, selv for lavere-end computere. Det kan hjælpe med at stabilisere billedhastigheden i spil, der kræver flere systemressourcer, selvom din computer normalt ikke kan klare det.
Hvis du kører et nyere spil på en ældre computer og ønsker at se forbedret ydeevne, så lad Windows 10 Game Mode gøre arbejdet for dig. Denne guide vil dække, hvordan det virker, hvordan man aktiverer det, og hvordan man får mest muligt ud af værktøjet.
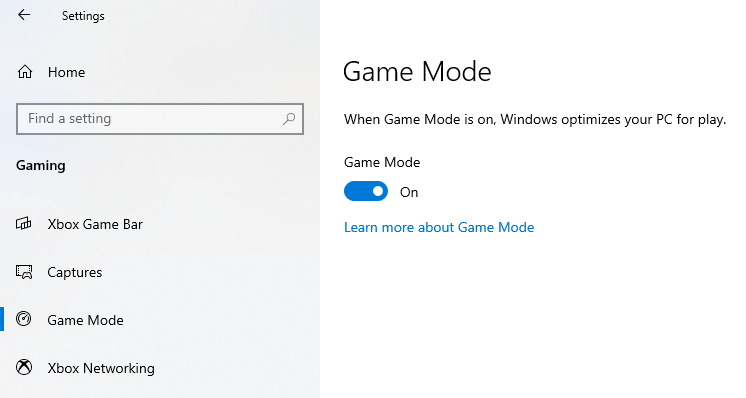
Hvordan fungerer Windows 10-spiltilstand?
Hvis du nogensinde har prøvet at køre et spil på underordnet hardware, kender du smerten ved tabte rammer og pludselig opbremsning. Frame drops kan betyde tab af et spil, især hvis du er oppe mod en boss, der er afhængig af pludselige reaktioner - eller hvis du er i en multiplayer-kamp, og du ikke kan følge med din modstander på skærmen.
Windows 10 Game Mode arbejder for at forhindre dette i at ske ved at give det spil, du spiller, prioriteret adgang til alle systemressourcer, men specifikt dem fra processoren og grafikkortet.
Den har også en sekundær funktion, der går lidt mere under radaren: den stopper meddelelser, Windows-opdateringer og driveropdateringer. Du vil ikke modtage systemmeddelelser, og dit gameplay bliver ikke afbrudt, fordi din computer beslutter, at det er tid til en opdatering ud af det blå.
Giver Windows 10-spiltilstand mærkbare forbedringer?
I den moderne æra er det mærkeligt, at nogen spiller et spil uden en webbrowser trukket op i baggrunden. Vi bruger internettet til alt fra at sende en hurtig besked til en ven for at deltage i vores spil til at finde ud af, hvordan man kommer forbi en særlig svær del af gameplayet . Ulempen er selvfølgelig, at webbrowsere (især Chrome) kan dominere systemressourcer. Windows 10 Game Mode fjerner denne forhindring.

Kraftig PC-spillerrig med First-Person Shooter-spil på skærmen. Monitor står på bordet derhjemme. Hyggeligt værelse med moderne design er oplyst med lyserødt neonlys.
Når det er sagt, hvis din computer er stærk nok, vil du muligvis ikke bemærke nogen forbedring overhovedet. Der er ingen hård og hurtig grænse for, hvilke systemspecifikationer der har størst gavn af Game Mode, men en god tommelfingerregel er, at hvis din computer bruger hardware, der er mere end tre eller fire år gammel, vil du sandsynligvis se en vis forbedring.
En ting mere at huske på er, at ikke alle spil er kompatible med Game Mode. Microsoft giver ikke en liste over, hvilke spil der er kompatible, men dem, der har tendens til automatisk at blive genkendt af Game Mode. Hvad dette betyder er, at når du starter et spil, er Game Mode aktiveret som standard.
Hvis det ikke er det, kan du nemt slå Game Mode til.
Sådan aktiverer du spiltilstand
Den gode nyhed er, at Windows 10 Game Mode er let at slå til.
- Åbn Indstillinger .
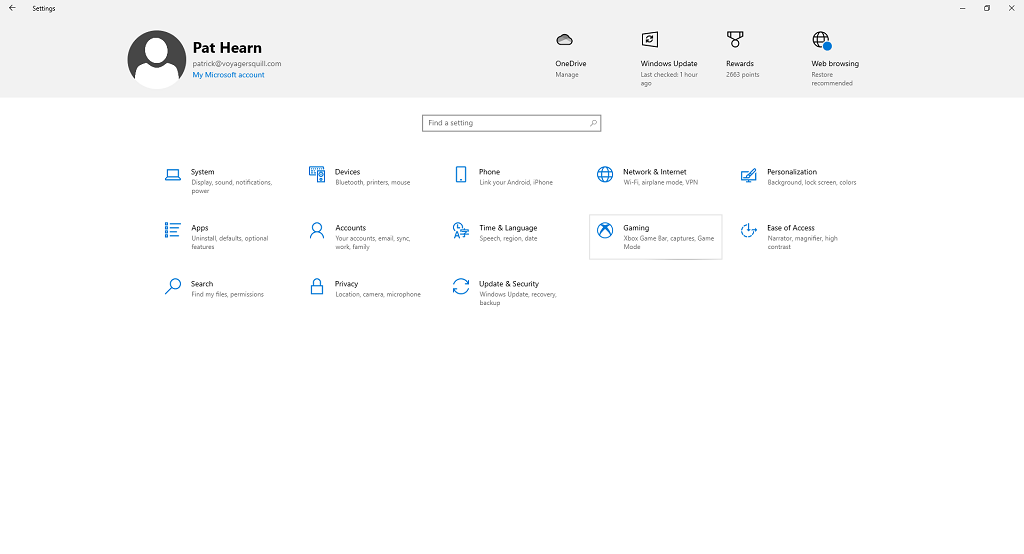
- Vælg Gaming .
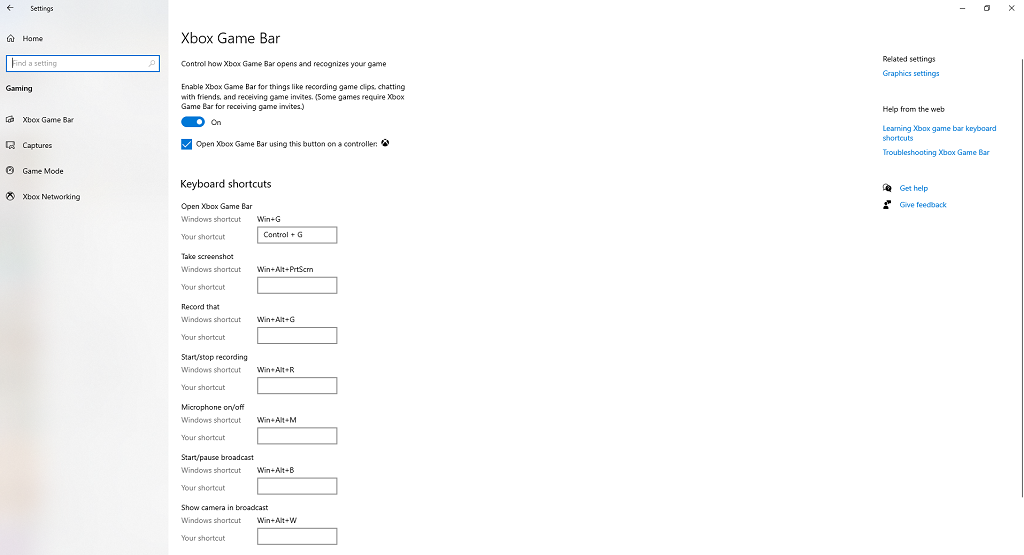
- Vælg Spiltilstand fra bjælken til venstre.
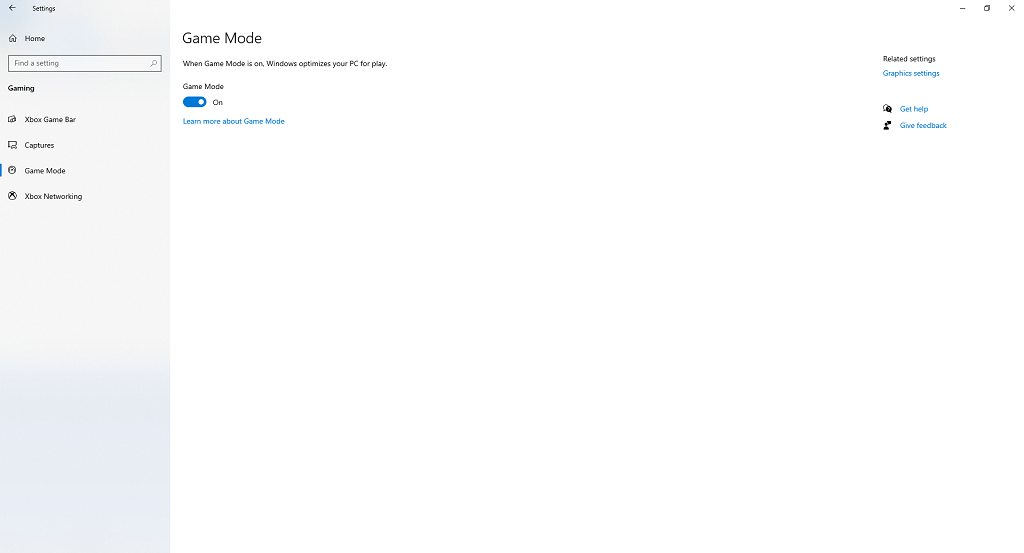
Medmindre du har ændret indstillingen tidligere, bør kontakten allerede være i On -positionen. Hvis der er opstået en fejl, eller du ved et uheld har deaktiveret den, kan du nemt tænde den igen med blot et par klik.
Når den er aktiveret, starter Game Mode, så snart du starter et anerkendt spil. Hvis du aldrig spiller spil på din maskine, vil Game Mode ikke give nogen fordel - men hvis du er en hyppig gamer, får du måske lige meget mere ydeevne med den aktiveret.
Du kan ikke tænde det kun for individuelle spil - kun som en systemdækkende tænd- eller sluk-knap. Hvis Microsoft udgiver en opdatering i fremtiden, der giver dig mulighed for individuelt at aktivere spiltilstand via en tastaturgenvej, kan den have mere brug i spil.
Forårsager Windows 10-spiltilstand problemer?
Mens Game Mode er en for det meste gavnlig funktion, der kan og forbedrer ydeevnen, har nogle brugere rapporteret fejl, der kun opstod med Game Mode aktiveret.
Nogle Microsoft-opdateringer har midlertidigt fået Game Mode til at have den modsatte effekt og resulteret i lavere billedhastigheder, men de blev repareret hurtigt. Der er dog anekdotiske rapporter om, at Game Mode får systemet til at bremse generelt. Hvis dette sker, er det sandsynligt, fordi Game Mode ved at allokere flere ressourcer til det spil, du spiller, deprioriterer vigtige baggrundsprocesser, der kan resultere i systemomspændende effekter.

Mest sandsynligt vil Game Mode ikke forårsage problemer med ydeevnen, når du spiller dit yndlingsspil, og kan endda hjælpe dig med at presse nogle flere billeder ud af det. Hvis du opdager, at din præstation ikke er, hvad den burde være, kan du deaktivere Game Mode og fjerne den som en variabel for at finde ud af, om det er kilden til problemet.
Hvis du bruger et program, der udfører en lignende funktion som Game Mode, som NVIDIA's GPU Boost, kan Game Mode kollidere med det. Ved at reducere baggrundsprocesser kan Game Mode påvirke, hvordan GPU Boost eller et lignende program fungerer.
Har Windows 11 Game Mode?
Windows 11 har også Game Mode, og den findes i Indstillinger på samme sted som Windows 10-versionen. Det fungerer også på samme måde ved at reducere baggrundsprocesser og fokusere ressourcerne på spillet.
Selvom Windows 10-spiltilstand ikke fungerer for hvert spil eller hver spiller, skader det ikke at holde det aktiveret. Du kan muligvis se et par flere rammer, end du ellers ville. Alligevel er det ikke en mirakelmager. Hvis du prøver at køre et kraftfuldt spil på en pc med de samme specifikationer som en brødristerovn, går du ikke pludselig fra 3 billeder i sekundet til 30.