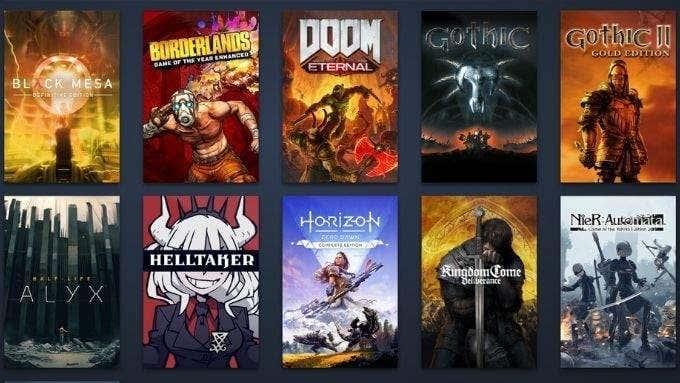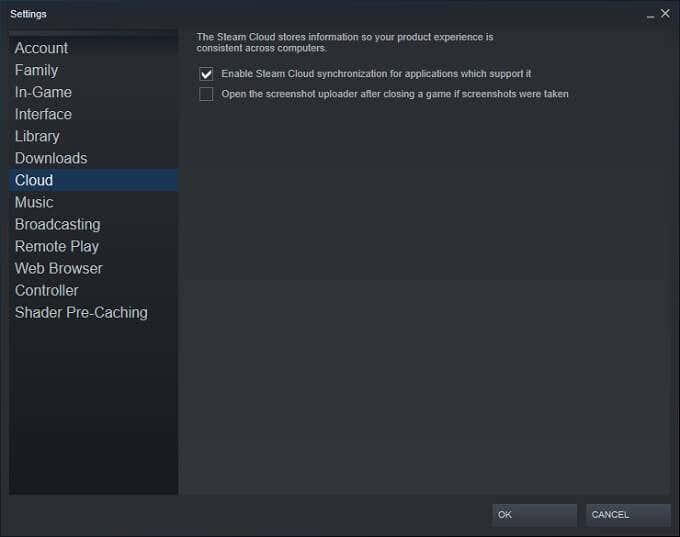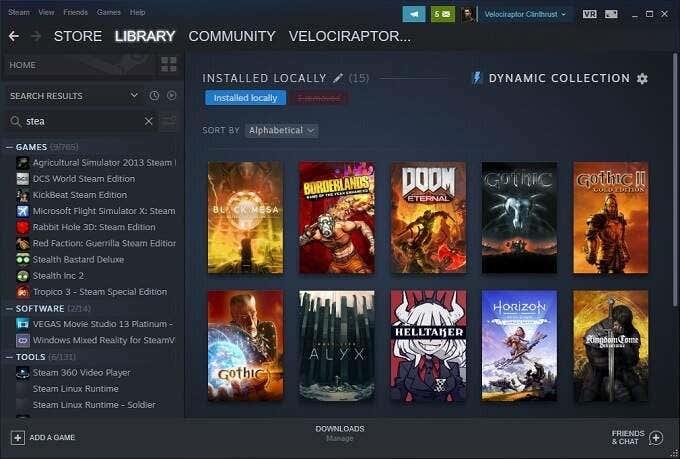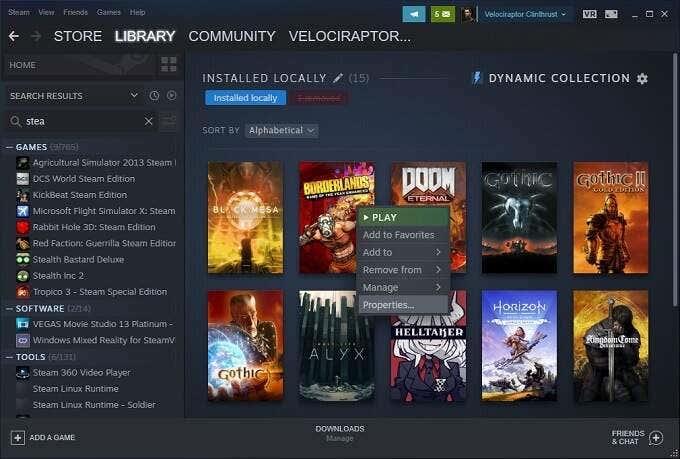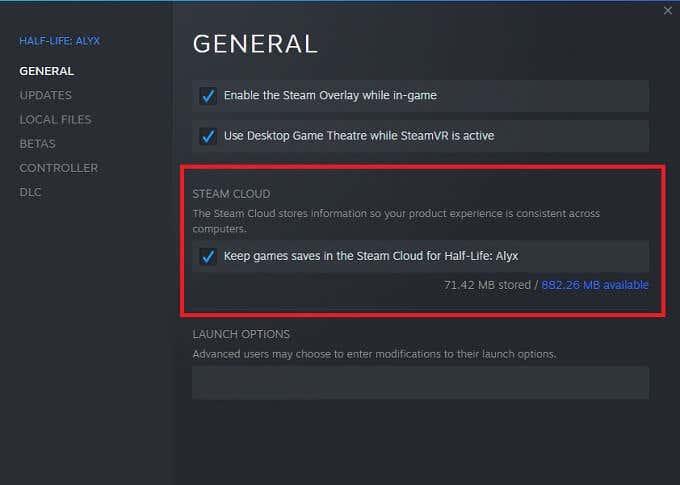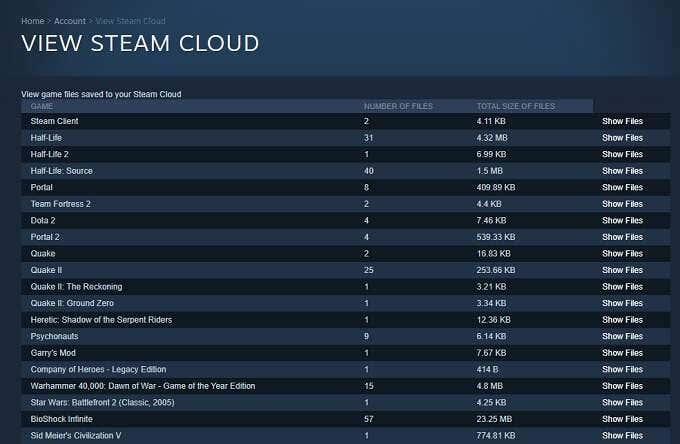Mens udtrykket "dampsky" kan fremtrylle billeder af en kogende kedel eller et gammeldags tog, er det, når det kommer til videospil, en dræbende funktion på den største pc-spilplatform. Hvis du spiller på Steam , vil du helt sikkert gerne vide, hvordan du bruger Steam Cloud-spilgemmer. Når tingene går galt, vil du være glad for, at dine dyrebare timers fremskridt er sikkert gemt, hvor ingen kan slette dem.

Hvad er Steam Cloud Saves?
Spil, som du køber og downloader gennem Steam, kan uploade og downloade gemte spilfiler til Steams servere. Med andre ord, hvis du mister din computers data, opsætter en ny computer eller spiller dine Steam-spil på flere computere, kan du hente dit seneste gemte spil via internettet.
Når du afinstallerer et spil og derefter geninstallerer det på et senere tidspunkt, vil dine gemte spil også blive gendannet. Generelt giver Steam Cloud-besparelser dig mulighed for at glemme dine lagringsdata og bare komme videre med spil.
Understøtter hvert spil Steam Cloud Saves?
Ikke alle spil på Steam understøtter skylagring. Dette er noget, der er overladt til udvikleren. Alle spil fungerer heller ikke ens. Udviklere kan vælge, hvilke data der uploades, og hvad der ikke er. Hvis du vil vide, om et Steam-spil understøtter skylagring, skal du blot gå til dets butiksside og tjekke, om Steam Cloud-logoet er under listen over spilfunktioner.
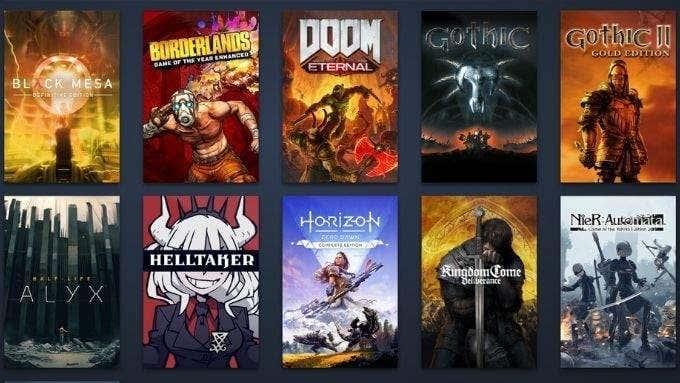
Sikre at skybesparelser er aktive for dit spil
Det er muligt at deaktivere skylagring for alle spil på en given Steam-computer. Du kan også aktivere eller deaktivere funktionen for individuelle spil. Hvis dit spil understøtter Steam Cloud-lagring, men ikke synkroniserer, kan du nemt kontrollere, om funktionen er aktiveret.
Sådan tjekker du de globale skylagringsindstillinger:
- Åbn Steam .
- Vælg Steam > Indstillinger .
- Skift til fanen Cloud .
- Sørg for, at Aktiver Steam Cloud-synkronisering for applikationer, der understøtter det, er slået til din præference.
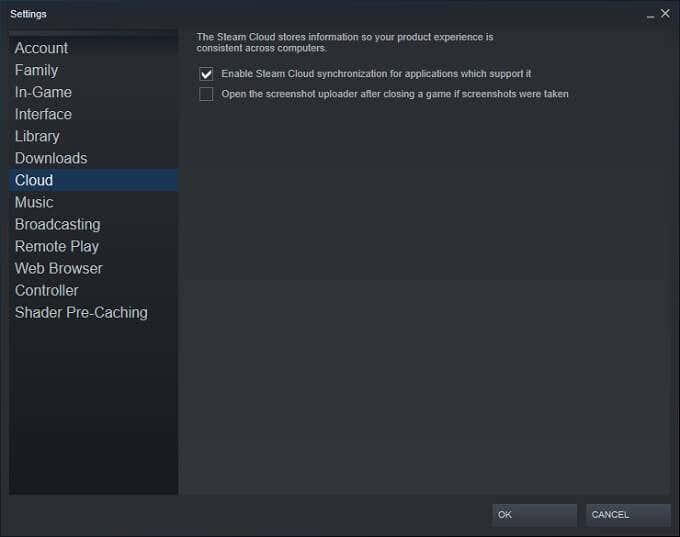
- Vælg OK .
Sådan tjekker du cloud-lagringsstatus for individuelle spil:
- Åbn Steam .
- Gå til dit Steam-bibliotek .
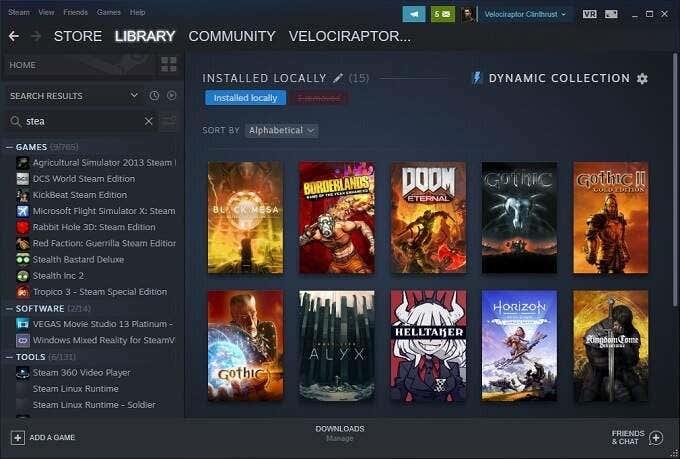
[4 Steam Library 1.jpg]
- Højreklik på det pågældende spil .
- Vælg Egenskaber .
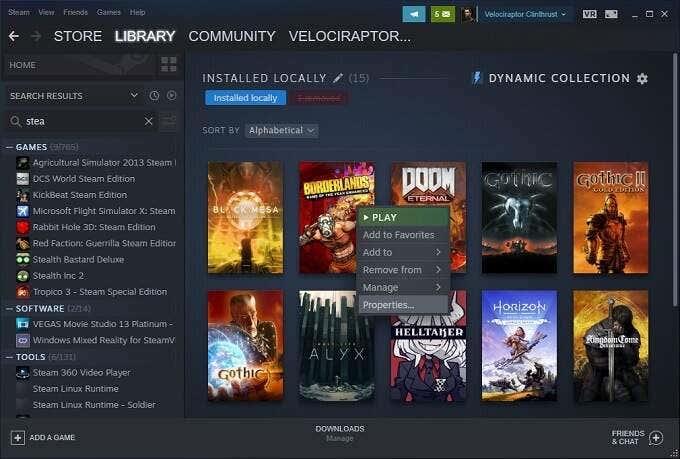
- Skift til fanen Generelt .
- Tjek, at skysynkronisering er slået til efter dine præferencer.
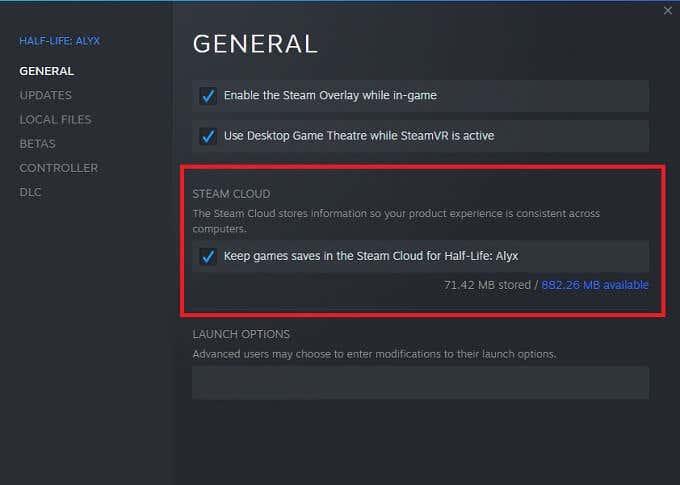
Igen er det ikke alle spil, der har Steam Cloud-gemmefunktionen, så hvis du ikke kan se den mulighed for et individuelt spil, understøtter det sandsynligvis ikke det. Vi opfordrer dig til at lave manuelle sikkerhedskopier af dine gemte spildata i så fald.
Sådan finder du downloadede Steam Cloud Saves på din pc
Når vi taler om at lave manuelle sikkerhedskopier, så kan du faktisk få adgang til den lokale kopi af dine skylagringer på den lokale maskine. Så længe du kender mappeplaceringerne, selvfølgelig:
- PC : C:\Program Files (x86)\Steam\userdata
- Mac : ~/Library/Application Support/Steam/brugerdata
- Linux : ~/.local/share/Steam/brugerdata
Bare husk, at disse er standardplaceringerne, hvor cloud-lagringsdata gemmes lokalt. Hvis du specificerede en brugerdefineret mappe, da du installerede Steam, skal du gå til den mappe i stedet for.
Inde i disse mapper finder du lagringerne gemt i henhold til Steam App ID. Dette er et unikt nummer, der svarer til et spils katalognummer i Steam-butikken. Du kan nemt finde hvilket ID der hører til hvilket spil ved at indtaste ID nummeret på SteamDB .
Hvad skal man gøre med Steam Cloud Save-konflikter
Nogle gange får du en fejlmeddelelse fra Steam om, at der er en konflikt mellem det gemte spil, der er gemt på din lokale computer, og det, som Steam har på deres server. Dette sker normalt, fordi du er kommet videre på to forskellige versioner af den samme gemte spilfil.

Det meste af tiden er det rigtige valg simpelthen at vælge den senest ændrede version af filen, men i nogle tilfælde er det måske faktisk ikke den lagring, du ønsker. For en sikkerheds skyld anbefaler vi, at du vælger at annullere skysynkroniseringskonflikten første gang, du ser den.
Tag nu en sikkerhedskopi af den lokale fil ved hjælp af de mappeplaceringer, vi lige har diskuteret i det foregående afsnit. Hvis det viser sig, at de lokale filer var dem, du skulle have bevaret, kan du gå tilbage og erstatte dem manuelt.
Download manuelt dine Steam Cloud Saves
En anden smart mulighed er muligheden for at se og downloade dine Cloud Sync-filer ved hjælp af en webbrowser. Du skal blot gå til View Steam Cloud og logge ind på din Steam-konto, hvis du ikke allerede er det.
Her kan du se hver enkelt spilfil, der er gemt på din Steam Cloud Sync-konto. Alt du skal gøre er at vælge download-knappen, og du har en kopi til dig selv. Dette er nyttigt til at bruge gemte filer med andre versioner af et spil og til hurtigt at lave en sikkerhedskopi af skyfilerne, før de fjernes i en synkroniseringskonfliktløsning, som vi lige så.
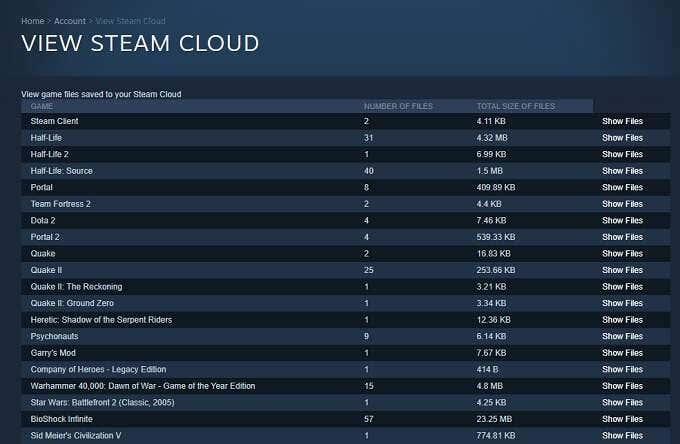
Bare husk på, at mere end at gemme spilfiler er gemt her. Udviklere kan vælge at gemme andre data, såsom spilkonfigurationsfiler, lige ved siden af dine lagringer. Så sørg for at downloade det rigtige!
Sådan rettes "Steam kunne ikke synkroniseres" og andre problemer
Den sidste bit af afgørende information, du har brug for for at komme godt ud af det med Steam Cloud-besparelser, er, hvad du skal gøre, når tingene går galt. Her er nogle generelle tips:
- Tjek Steam-hjemmesiden for at se, om deres servere er nede.
- Genstart dine modemer, routere og computer.
- Opret forbindelse til et andet netværk.
- Tjek dine firewall- og antivirusindstillinger.
- Deaktiver enhver software, der overvåger eller ændrer netværkstrafikken for at kontrollere for konflikter.
- Deaktiver din VPN , Steam kan ikke lide dem, og de kan få dig forbudt.
Nu er du bevæbnet med al den viden, du behøver for at få mest muligt ud af Steam Cloud-gemmefunktionen. Hvilket betyder, at du kan vende tilbage til det altafgørende arbejde med at nyde dine videospil.