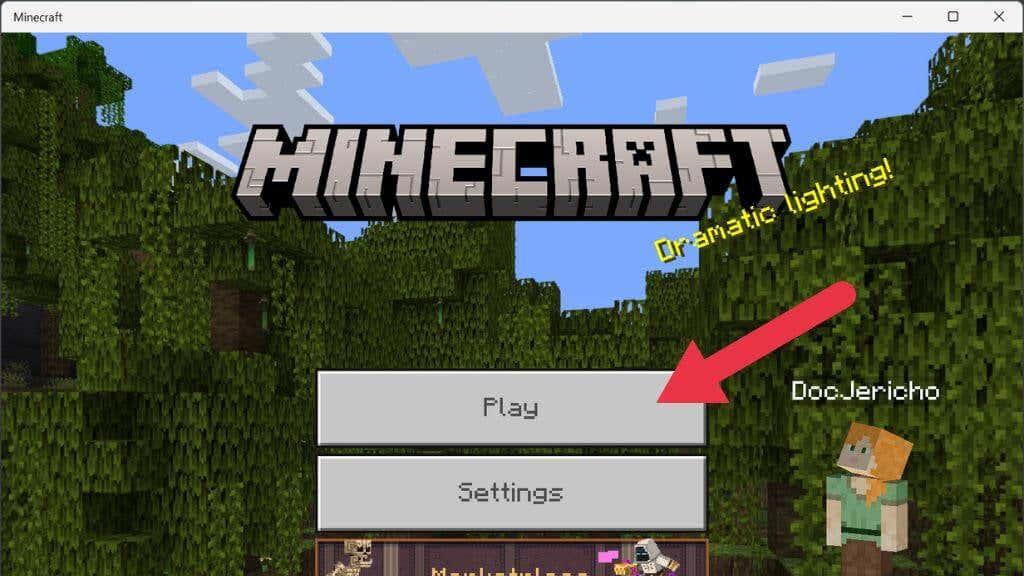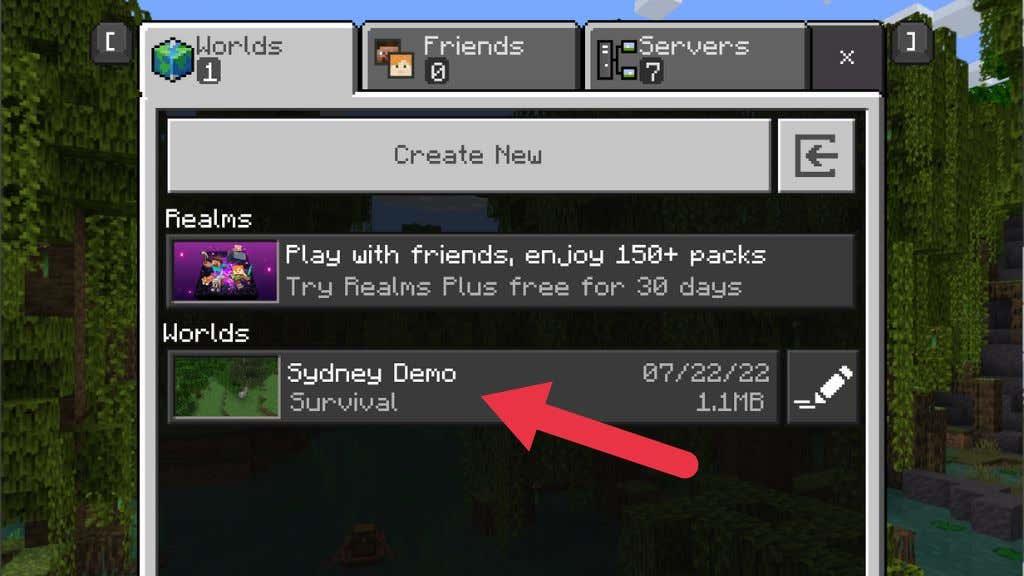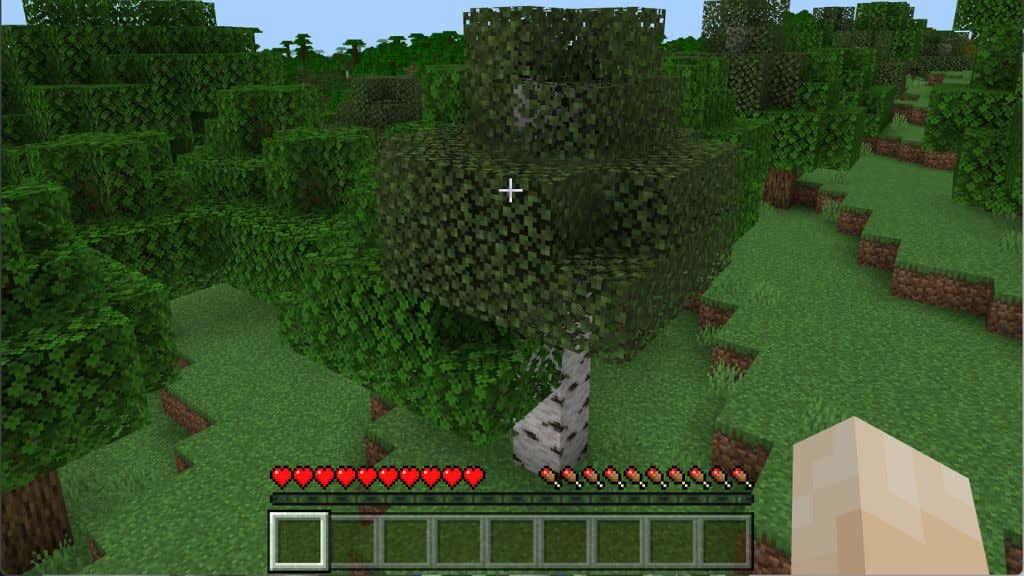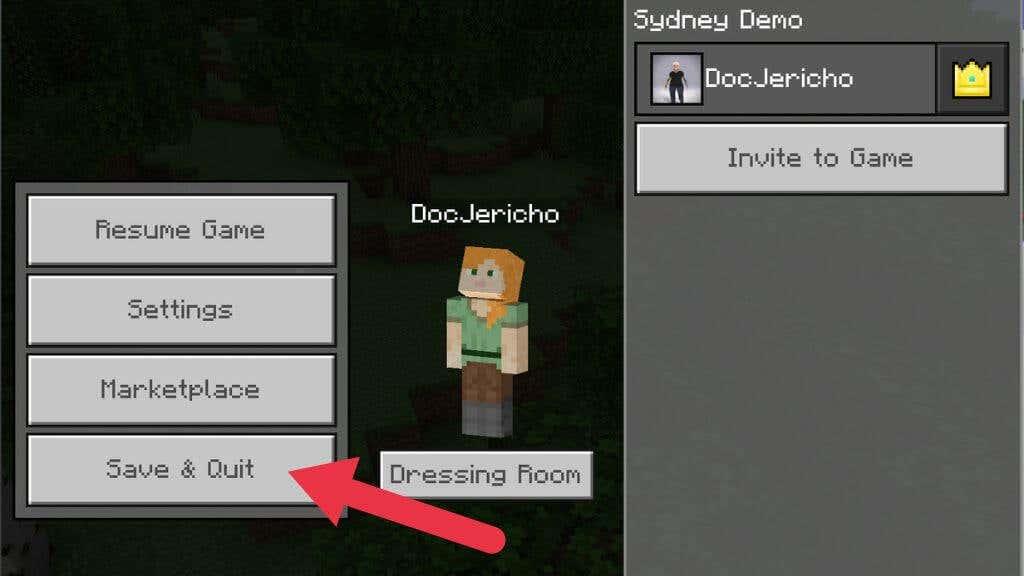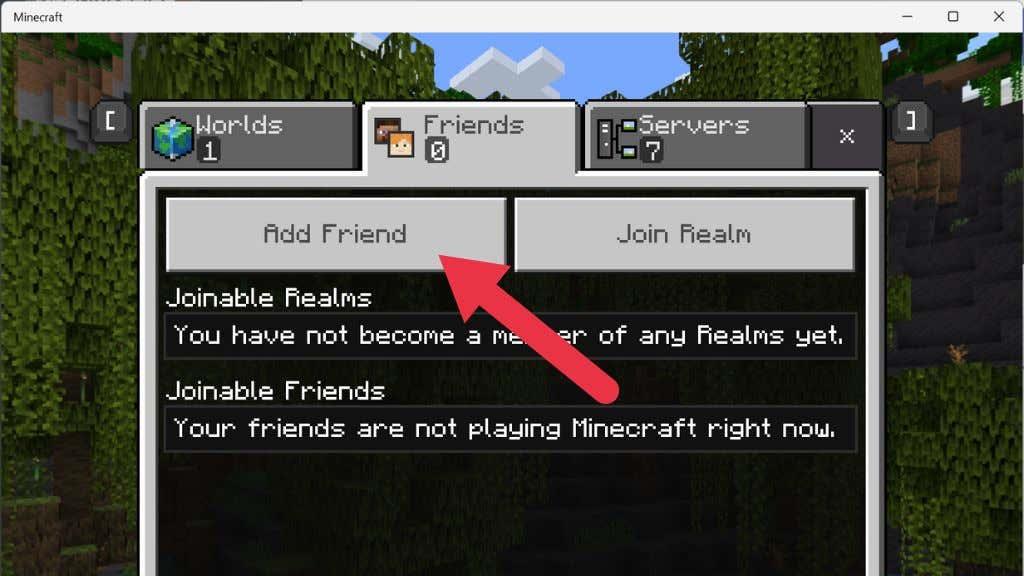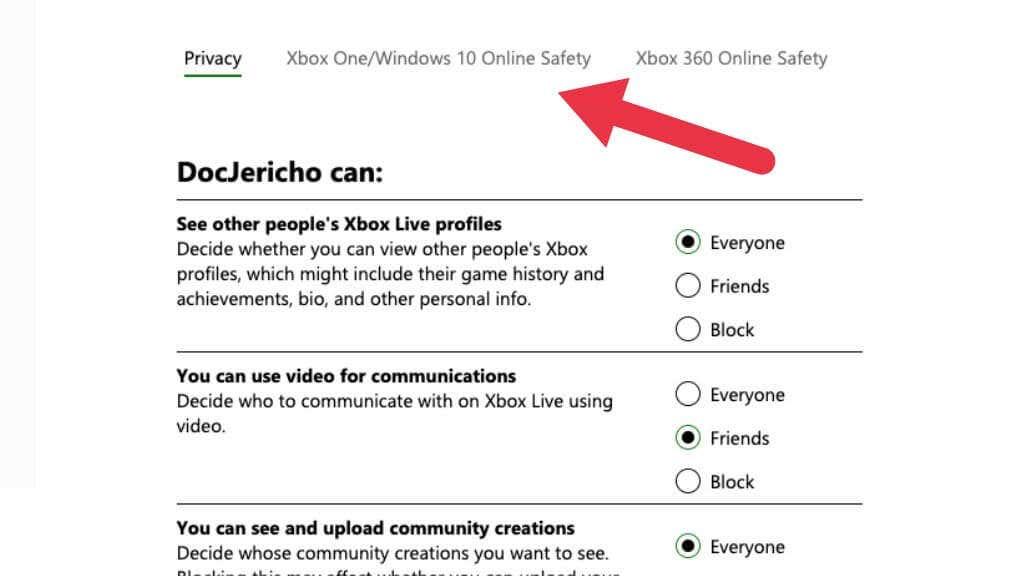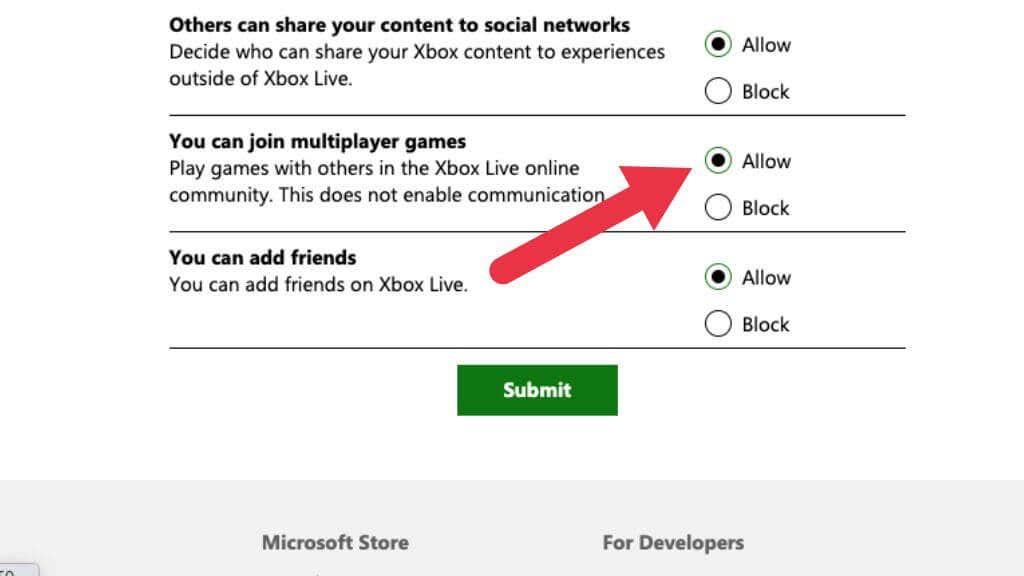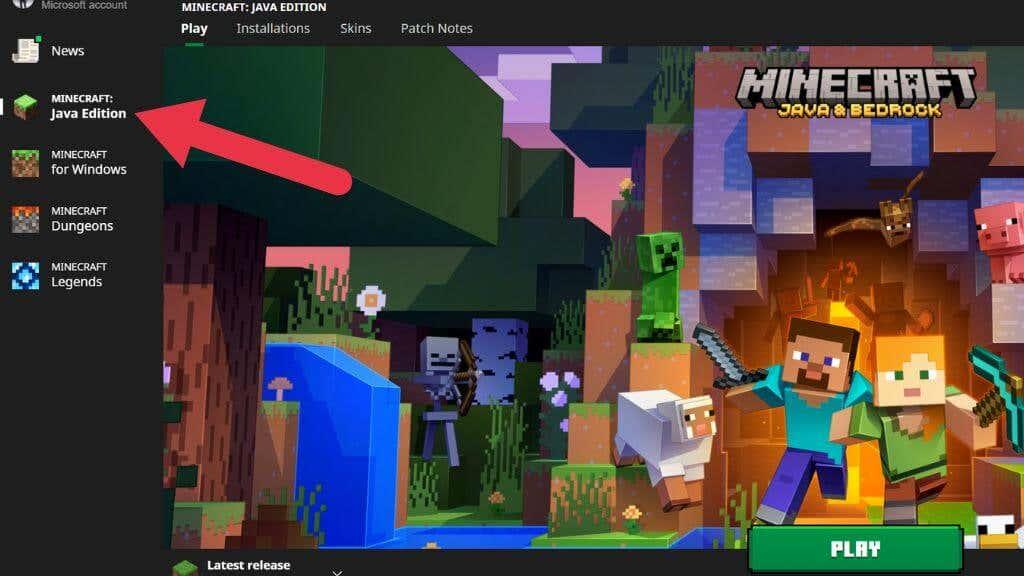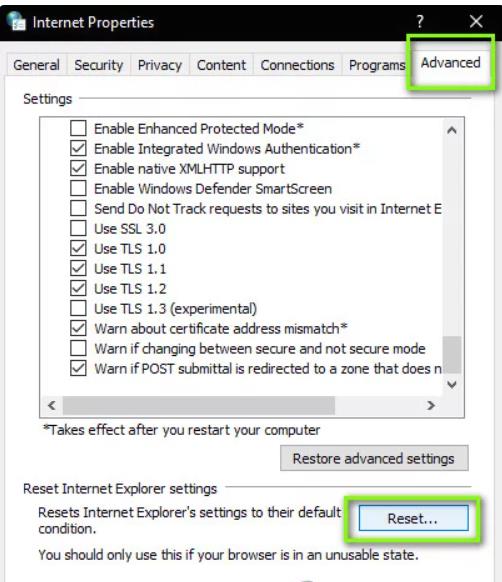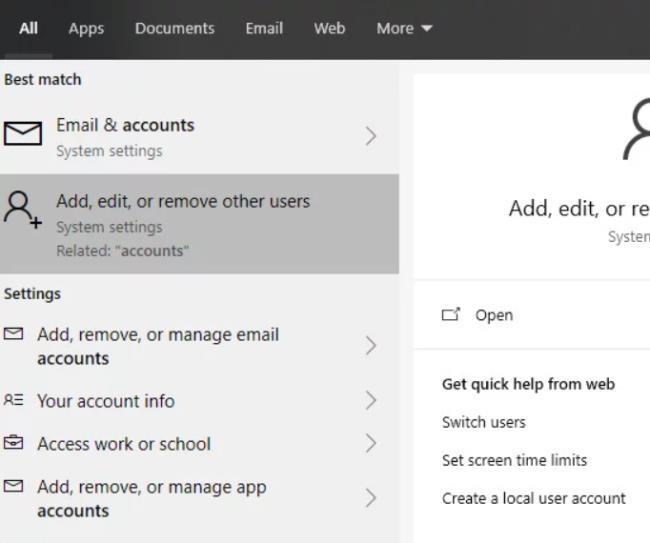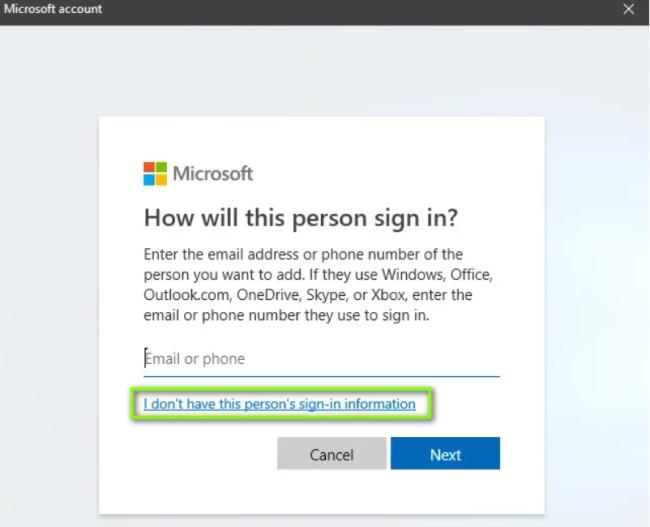Minecraft kommer til sin ret, når du har venner at lege med, men intet lægger en dæmper på det sjove, når du forsøger at oprette forbindelse til en vens verden, og du får fejlen "Minecraft kan ikke oprette forbindelse til verden."
Der er forskellige grunde til, at dette sker, og vi vil lede dig gennem de mest sandsynlige problemer, så du kan vende tilbage til minedrift og håndværk som ægte gamere.
Indholdsfortegnelse
- 1. Tjek din forbindelse
- 2. Genstart Minecraft (og din computer)
- 3. Se efter opdateringer
- 4. Se efter Windows-opdateringer
- 5. Genindlæs din private verden
- 6. Skift dine firewall-indstillinger
- 7. Fjern og tilføj din ven igen
- 8. Opdater drivere til dit netværkskort
- 9. Brug en VPN
- 10. Stop med at bruge en VPN
- 11. Aktiver Multiplayer
- 12. Installer Java-versionen af Minecraft
- Skift din Minecraft-platform

1. Tjek din forbindelse
Fjern muligheden for netværksproblemer, før du åbner Minecraft. Gå til Sådan rettes en intermitterende internetforbindelse i Windows 10 eller 8 Let-at-gøre måder at fejlfinde netværksforbindelse på for at rette en plettet internetforbindelse.
Den hurtigste måde at stikprøve en forbindelse på er at skifte til et andet netværk. Hvis du ikke har et andet netværk tilgængeligt, kan du prøve at bruge din telefon som et mobilt hotspot. Hvis Minecraft begynder at fungere korrekt på en anden internetforbindelse, er det et fingerpeg om, at din internetudbyder eller lokale netværk kan være problemet.
2. Genstart Minecraft (og din computer)
De klassiske fejlfindingsråd er altid relevante. Nogle ting kan have ændret sig, mens din Minecraft-session har kørt, eller en fejl i din pc's netværksdriver. Selvom du spiller Minecraft på en konsol, kan det ikke skade at tænde for maskinen for at se, om det hjælper.
3. Se efter opdateringer
Generelt har du brug for den samme version af Minecraft som den verden, du forsøger at oprette forbindelse til. Så både verdens vært og enhver, der forsøger at oprette forbindelse til den verden, bør have den nyeste version.
4. Se efter Windows-opdateringer

Mens du sikrer, at Minecraft er korrekt opdateret, bør du også tjekke, om der er nogen afventende Windows-opdateringer. Hvis du ikke har opdateret Windows i et stykke tid, kan det være, at din Minecraft-kopi er for ny og ikke længere fungerer med ældre komponenter af Windows, eller der er en kendt fejl, der er blevet rettet senere.
5. Genindlæs din private verden
Denne rettelse er ikke en, vi selv har brugt, men spillere på fora ser ud til at have held med det. Af en eller anden grund giver genindlæsning af en af dine private verdener dig mulighed for at oprette forbindelse til en vens verden. Det er uklart, hvorfor dette kan virke, men en forklaring er, at indlæsning af en af dine verdener overskriver en delt konfigurationsfil, der kan være blevet beskadiget eller har de forkerte værdier. Uanset hvad, kan det ikke skade at prøve det:
- Start Minecraft og log ind på det med din Microsoft-konto.
- Vælg Afspil .
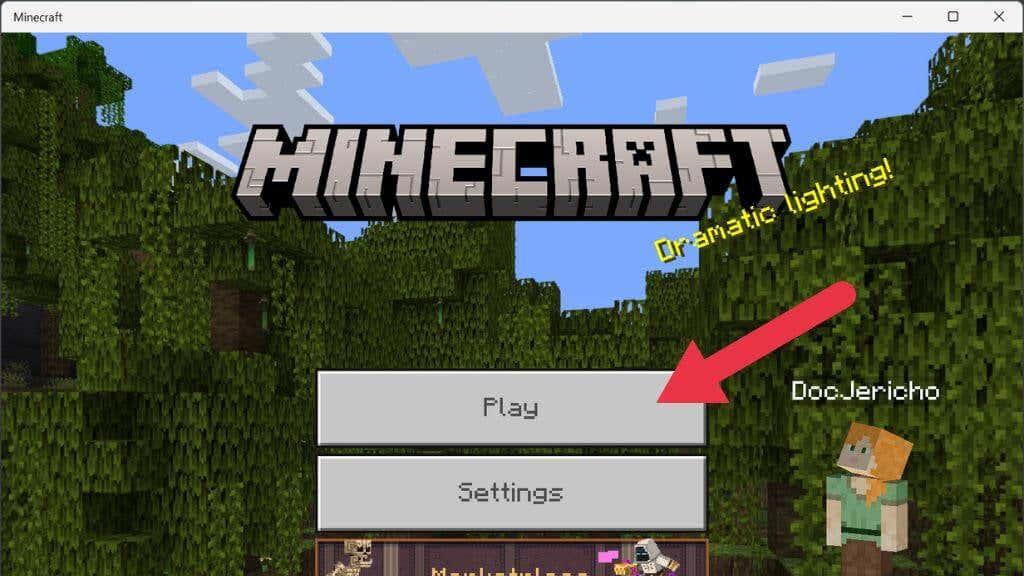
- Gå til fanen Verdener og start en af dine egne verdener (opret en, hvis du ikke har nogen).
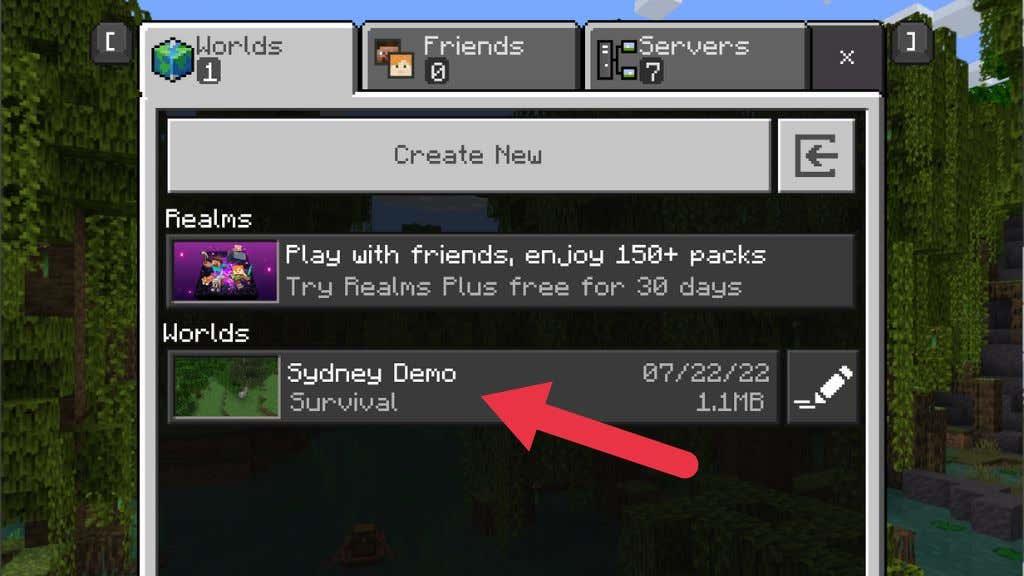
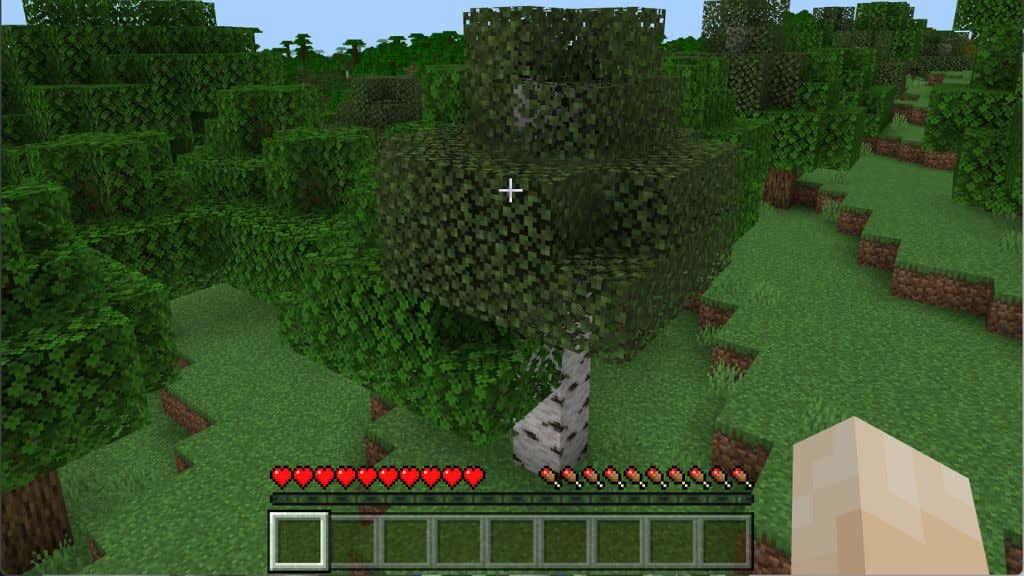
- Åbn spilmenuen, og vælg Gem og afslut .
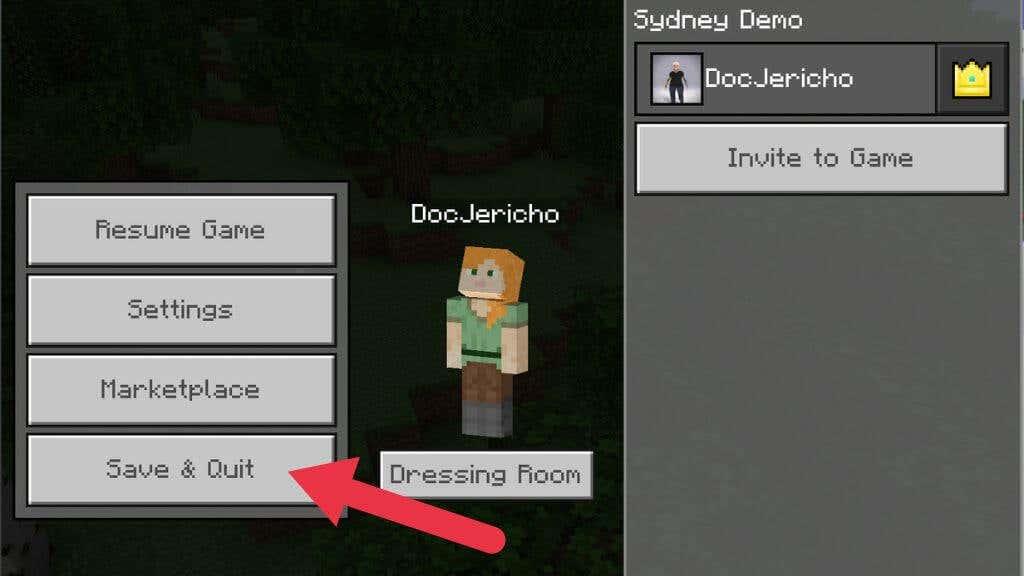
- Nu skulle du være tilbage til hovedmenuen. Vælg fanen Venner , og prøv at slutte dig til deres verden igen.
Hvis dette var problemet, skulle du oprette forbindelse uden problemer.
6. Skift dine firewall-indstillinger
En firewall er et hardware- eller softwaresystem, der styrer, hvilke applikationer der kan sende eller modtage data over internettet. Når du først kører en app i Windows, der beder om at sende eller modtage data, får du en popup, der spørger, om du vil lade programmet gennem Windows Defender Firewall.
Hvis du ved et uheld sagde nej eller aldrig blev bedt om at godkende en firewall-undtagelse, kan du enten deaktivere Windows Firewall (anbefales ikke) eller oprette en undtagelse for Minecraft. For detaljerede instruktioner, se, hvordan du justerer Microsoft Windows 10 Firewall-regler og -indstillinger .

Hvis ikke Windows-firewallen, kan en anden firewall blokere Minecraft. Din router har højst sandsynligt sin firewallløsning, men du bliver nødt til at konsultere manualen, da de nøjagtige detaljer om tilføjelse af undtagelser varierer efter mærke og model. Hvis en anden administrerer netværket, skal du bede om tilladelse til at lade Minecrafts trafik komme igennem. Minecraft bruges flittigt i undervisningen, så så længe du har en legitim grund, burde det ikke være et problem.
Du kan deaktivere Windows Firewall helt for at sikre, at det ikke er en firewall-regel, der forårsager problemet. Men hvis du ikke har nogen anden firewall-løsning (såsom på din rute), bør du straks genaktivere den, efter at testen er fuldført. Du har muligvis også en firewall som en del af din antivirussoftware, så sørg for, at den er deaktiveret, eller tilføj en undtagelse for Minecraft til den.
7. Fjern og tilføj din ven igen
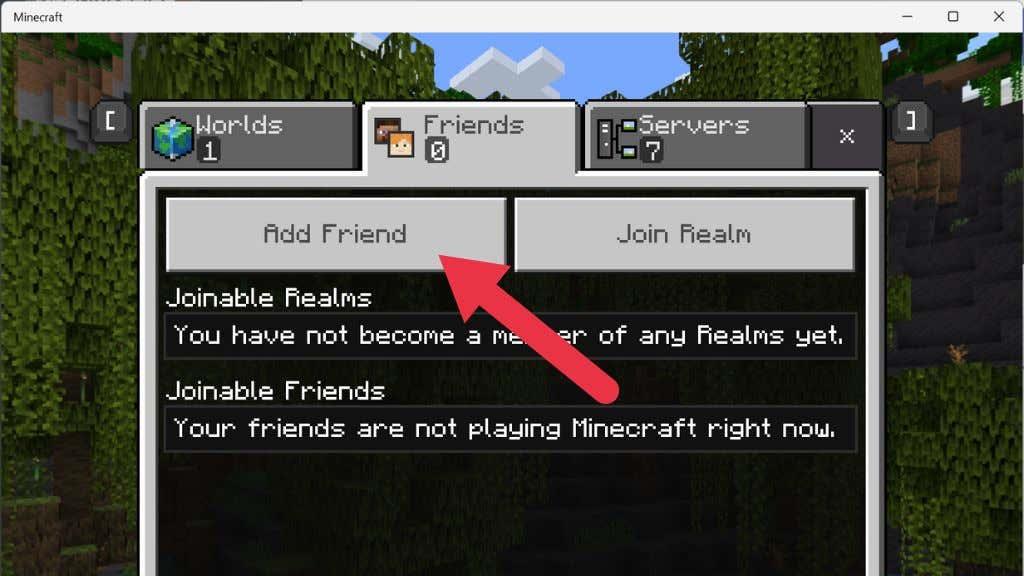
I nogle tilfælde ser det ud til, at Minecrafts venneliste kan blive ødelagt af en eller anden grund. For at rette det skal du fjerne dine venner fra listen og derefter tilføje dem igen.
Før du gør dette, kan du teste, om vennelistekorruption er problemet, ved at prøve at slutte dig til en fremmeds verden. Hvis det lykkes, har du sandsynligvis at gøre med en ødelagt venneliste. På den anden side, hvis problemet kun påvirker tilmelding til personer på din venneliste, skal du fjerne denne person og sende dem en ny invitation.
8. Opdater drivere til dit netværkskort
Netværksproblemer kan spores til forældede drivere, så det er en god idé at tjekke, om nye drivere er tilgængelige til dit netværksinterface. En måde at kontrollere adapterproblemer på er at skifte til en anden. Skift for eksempel til Ethernet, når du bruger Wi-Fi, og se, om problemet forsvinder. Hvis det gør det, skal du gå til virksomhedens websted, der laver den problematiske adapter, eller besøge din bundkortdriverside for at hente den nyeste driver.
9. Brug en VPN
Hvis problemet er med den specifikke Minecraft-server eller routingsti til den server, skal du bruge en VPN. Ved at ændre placeringen af den VPN-server, du bruger, kan du ændre den sti, dine data overtager netværket og komme uden om vejspærringen, der forhindrer dig i at oprette forbindelse til serveren.
10. Stop med at bruge en VPN
Hvis du allerede brugte en VPN eller en proxyserver, mens du fik denne fejl, bør du gøre det modsatte af ovenstående og stoppe med at bruge VPN. I det mindste midlertidigt for at se, om det er en del af problemet. Hvis du prøver at spille Minecraft på et netværk, der blokerer det (såsom et arbejds- eller skolenetværk), kan du prøve at skifte til en anden VPN, proxyserver eller tjeneste.
11. Aktiver Multiplayer
Hvis du bruger versionen af Minecraft købt i Microsoft Store (også PC Game Pass-versionen), påvirker din Xbox-profil din onlineoplevelse. Du skal sikre, at multiplayer-indstillinger er aktiveret på den konto, ellers vil Minecraft ikke oprette forbindelse.
1. Åbn en webbrowser, og gå til det officielle websted for Xbox Live .
2. Log på med dine Microsoft/Xbox-legitimationsoplysninger .
3. Vælg fanen, der siger Xbox One/Windows 10 Online sikkerhed .
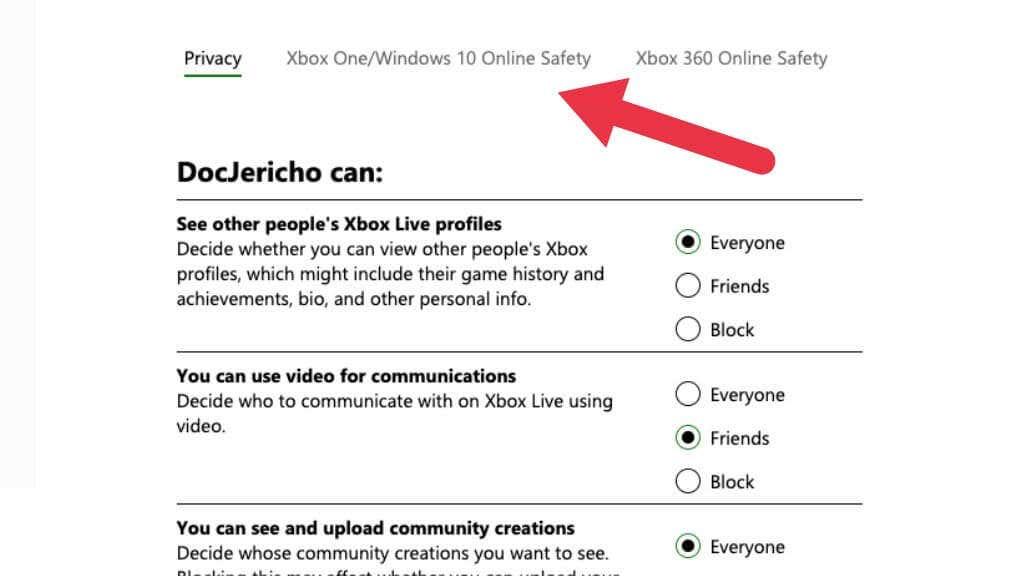
4. Sørg for, at Tillad er valgt under Du kan deltage i multiplayer-spil .
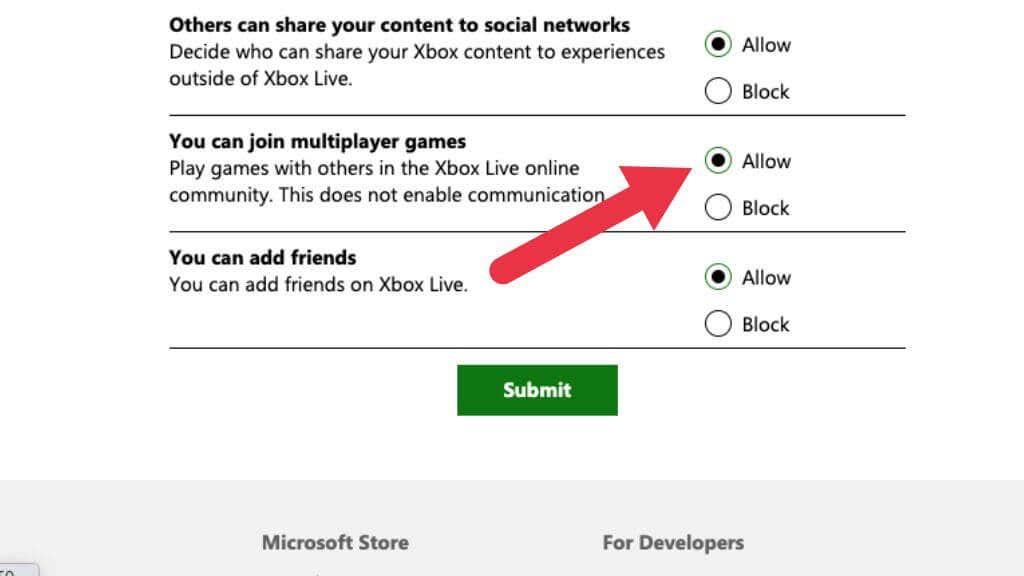
5. Vælg Send , og luk derefter websiden.
Sørg for at genstarte Minecraft, før du prøver at oprette forbindelse igen.
12. Installer Java-versionen af Minecraft
I disse dage bruger spillere Bedrock Edition af spillet købt fra Microsoft Store. Denne moderne Minecraft-port er baseret på spillets mobile Pocket Edition. Det er en komplet omskrivning af Minecraft og er den version, der spænder over alle de forskellige platforme, fra iOS til Android, til Nintendo Switch, PlayStation, PC og alt derimellem.
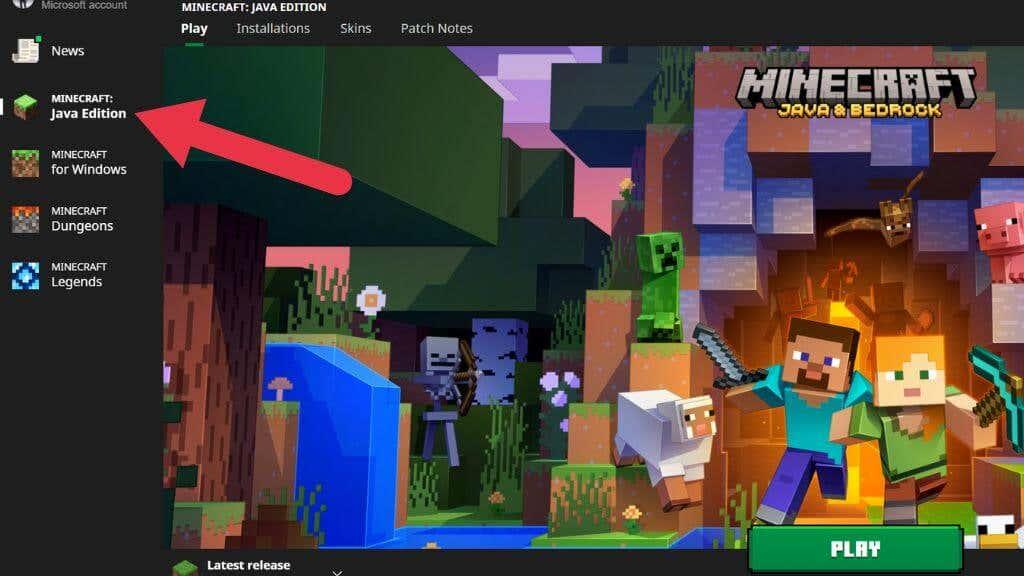
Det originale spil skabt af Mojang (før Microsoft købte det) blev skrevet i Java. Utroligt nok er Java-udgaven af Minecraft stadig vedligeholdt og spillet den dag i dag. Hvis du ikke får Bedrock Edition til at fungere for dig, så prøv Java Edition på din pc.
Der er væsentlige forskelle mellem disse versioner , der påvirker, hvordan de ser ud, føles og spiller. Men hvis du og dine venner ikke kan få Bedrock til at fungere, så er Java-versionen bedre end slet ingen Minecraft. Hvis du bruger Xbox Game Pass til pc, kan du få adgang til begge versioner af spillet via Xbox-appen i Windows.
Skift din Minecraft-platform
Hvis du ikke kan rette Minecraft på pc, så overvej at spille det på en anden platform. Minecraft-spil er tilgængelige på alle centrale konsoller og mobilenheder. Du kan endda bruge en controller, hvis du spiller Minecraft på en iPhone eller iPad. Hvis du holder dig til en pc og har et af de nyeste grafikkort, vil du måske peppe tingene endnu mere op ved at slå ray-tracing til i Minecraft .
Nulstil Internet Explorer-indstillinger
Da du bruger Microsoft Stores version af Minecraft, betyder det automatisk, at applikationen bruger de internetregler/præferencer, der er angivet af Windows. Windows indstiller disse præferencer via Internet Explorer; et faktum, som kan synes for flere brugere, da explorer er tæt på at blive afskrevet. I denne løsning vil vi navigere til internetindstillingerne og nulstille Internet Explorer-indstillingerne og kontrollere, om problemet er løst.
- Tryk på Windows + R, skriv "inetcpl.cpl" i dialogboksen, og tryk på Enter.
- Når du er i Internetegenskaber, skal du klikke på fanen Avanceret øverst og klikke på Nulstil til stede under overskriften Nulstil Internet Explorer-indstillinger
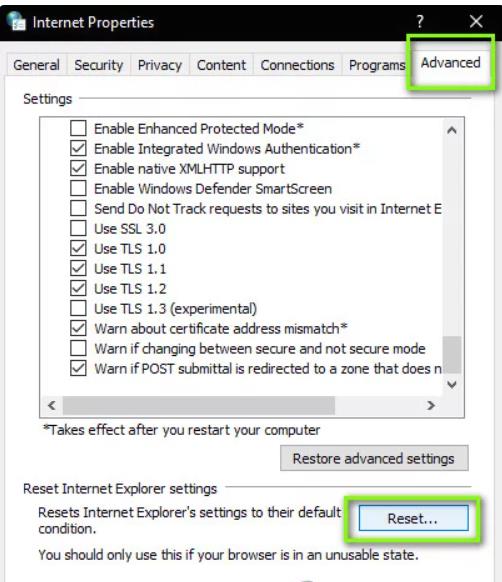
Nulstilling af Internet Explorer-indstillinger
- Genstart din computer efter at have foretaget ændringer og start Minecraft igen. Tjek, om problemet er løst.
Bemærk: Det anbefales også stærkt, at du deaktiverer din proxyserver (hvis aktiv).
Opret en ny brugerkonto
Brugerprofiler er kendt for at blive korrupte, og applikationer løber ofte ind i fejl og reagerer ikke på situationer som den, der diskuteres. Her kan du oprette en ny brugerkonto og se, om Minecraft fungerer korrekt i den. Hvis det gør det, betyder det, at din brugerkonto var korrupt, og du kan fortsætte med at overføre alle dine data til den nye konto og slette den ældre.
Bemærk: Det er klogt at sikkerhedskopiere hele dine datafiler til en tilgængelig placering, før du fortsætter.
- Åbn en administratorkonto. Skriv Indstillinger i startmenuens dialogboks og klik på Konti .
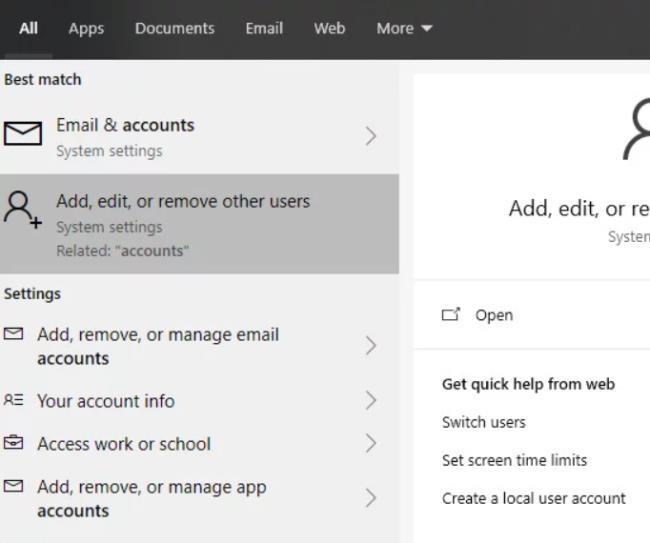
- Klik nu på indstillingerne " Familie og andre brugere " i venstre side af vinduet.
- Når du er inde i menuen, vælg " Tilføj en anden til denne pc ".
- Nu vil Windows guide dig gennem sin guide til, hvordan du opretter en ny konto. Når det nye vindue kommer frem, skal du klikke på " Jeg har ikke denne persons login-oplysninger ".
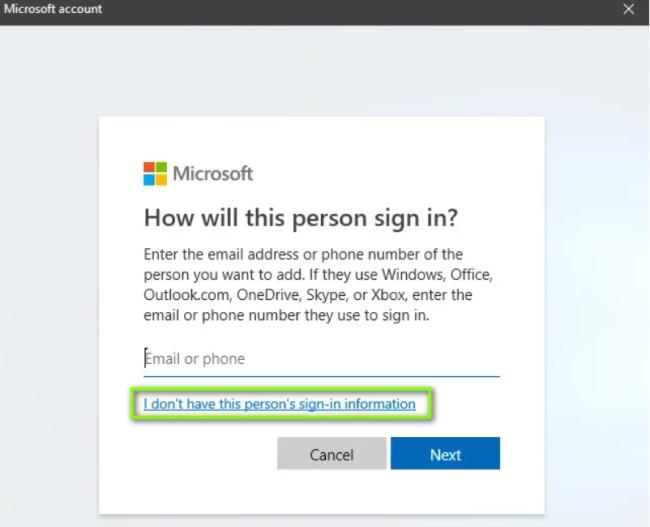
Oprettelse af lokal konto – Windows
- Vælg nu muligheden " Tilføj en bruger uden Microsoft ". Windows vil nu bede dig om at oprette en ny Microsoft-konto og vise et vindue som dette.
- Indtast alle detaljer og vælg en nem adgangskode, som du kan huske.
- Tjek grundigt, om denne nye lokale konto fungerer korrekt og har alle de funktioner, du har brug for.
- Din lokale konto er nu oprettet. Log ind på kontoen og start en forekomst af Minecraft. Tjek om det fungerer korrekt der.
Hvis klienten fungerer som forventet, kan du gå videre og migrere alle dine data.