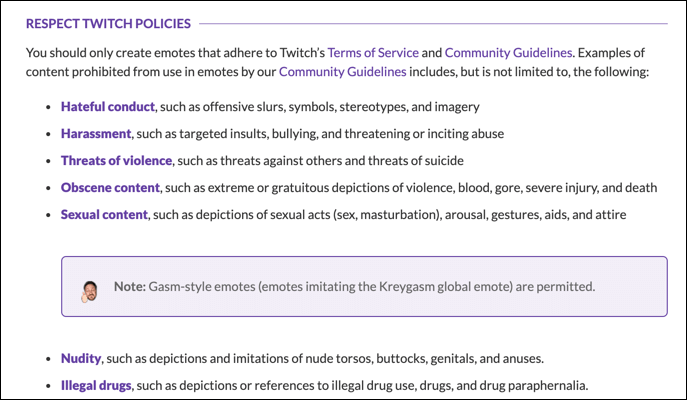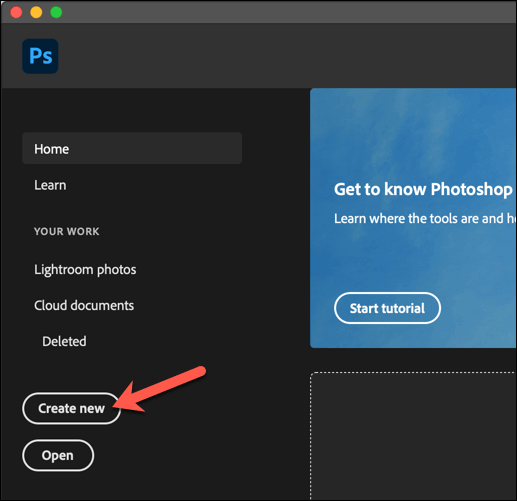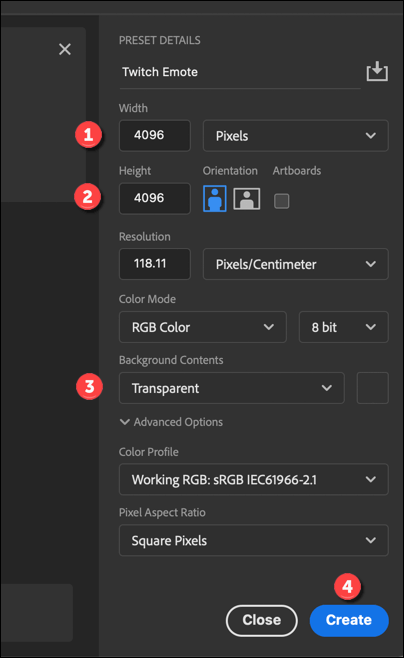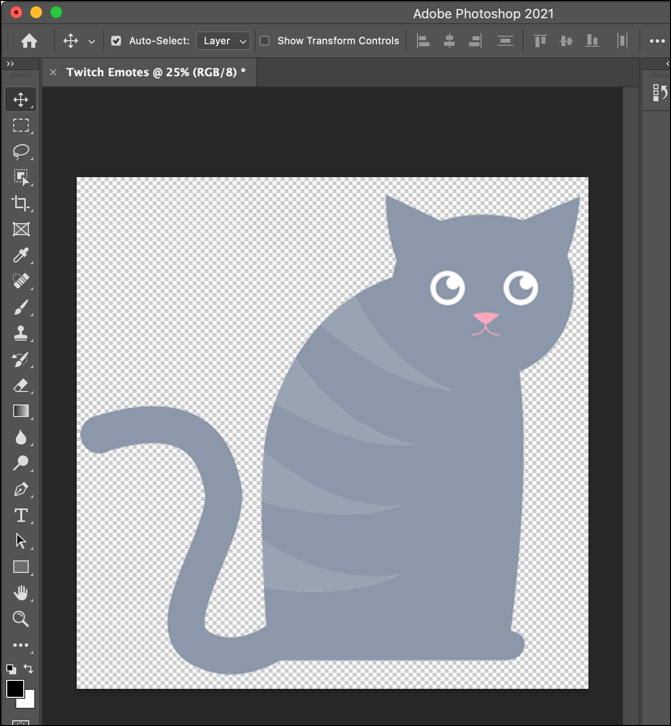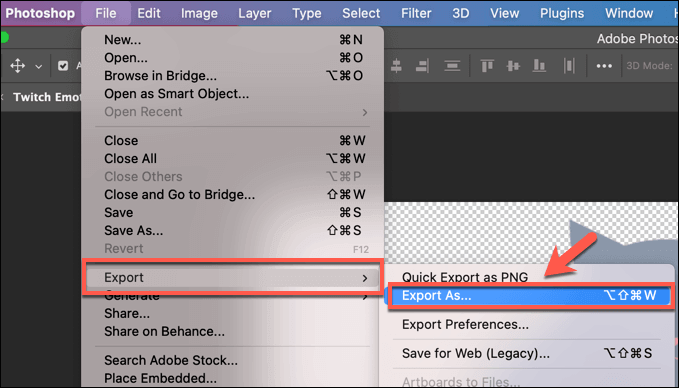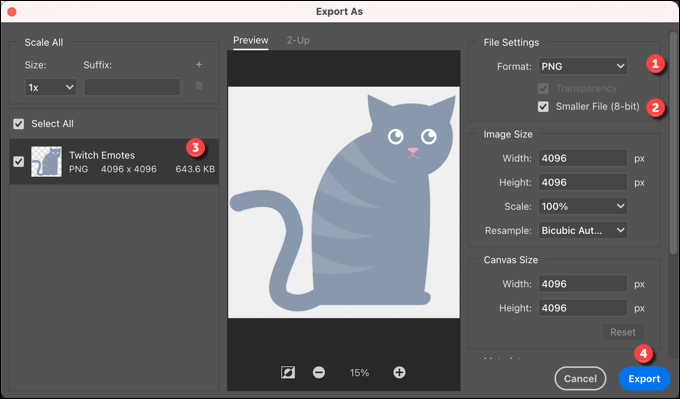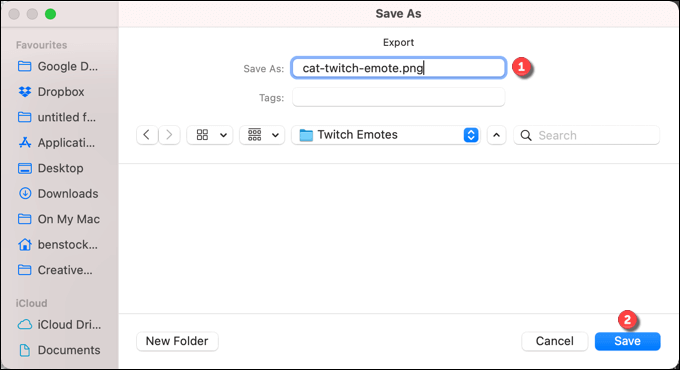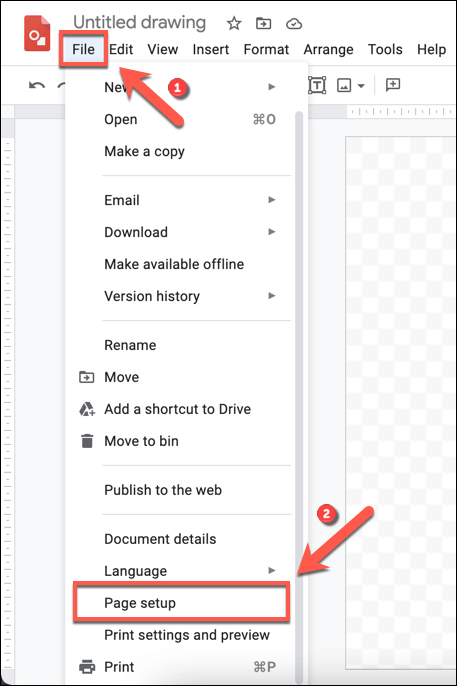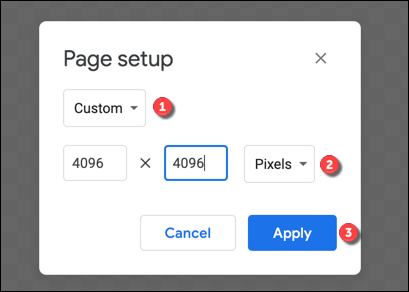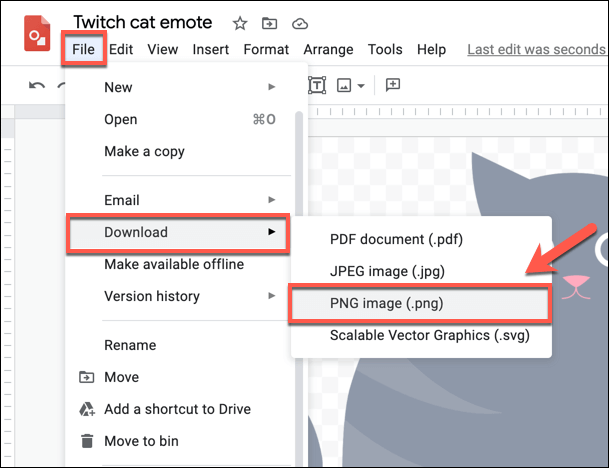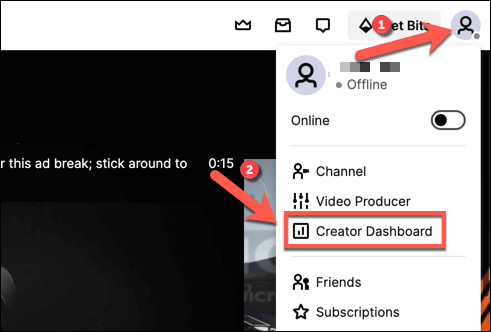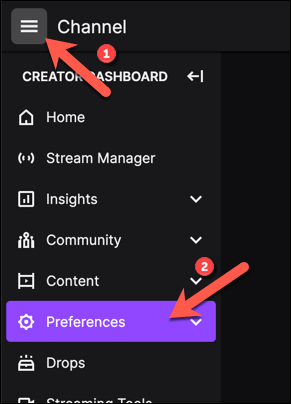Når du ser en Twitch-streamer i aktion, tænker du måske på at bruge en emote til at få deres opmærksomhed eller vise, hvad du tænker. Twitch emotes er ligesom emojis , der viser et lille billede for at vise dit humør eller sende en besked, der kan formidle flere følelser end en simpel tekstbesked.
Twitch kommer allerede med forskellige emotes, som alle brugere kan bruge, men hvis du er en Twitch Partner eller Affiliate, kan du tilføje tilpassede Twitch emotes til din kanal for dine abonnenter. Hvis du vil lave Twitch-emomenter, skal du dog følge visse retningslinjer. Her er, hvad du skal gøre.

Designregler for Twitch Emotes
Twitch har visse retningslinjer, du skal følge, når du laver dine egne Twitch-emotions. Manglende overholdelse af disse regler kan resultere i din Twitch-kanals afslutning, så sørg for at følge dem til punkt og prikke.
Til at begynde med skal du sikre dig, at din tilpassede Twitch-emote ikke bryder Twitchs servicevilkår. Dette inkluderer at undgå følelser, der kan forårsage chikane, truer med vold, bryde loven (for eksempel promovering af stoffer), fremme racisme eller sexisme, involvere nøgenhed og meget mere.
Du kan læse den fulde og aktuelle liste over Twitch emote-retningslinjer på Twitch-webstedet .
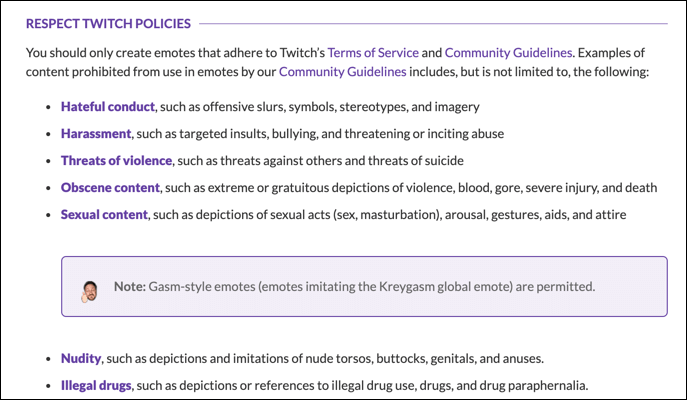
Hvis du er sikker på, at din tilpassede Twitch-emote ikke bryder reglerne, skal du sørge for, at den er formateret korrekt og bruger PNG-filformatet. Hvis du bruger en "simpel" emote-upload, behøver du kun at uploade et enkelt billede, der er mellem 112 x 112 pixels og 4096 x 4096 pixels i størrelse.
For mere avancerede (og højere kvalitet) uploads skal du uploade tre forskellige billeder (28 x 28 pixels, 56 x 56 pixels og 112 x 112 pixels) for skalering. Billederne skal alle bruge en gennemsigtig baggrund og være maksimalt 1MB store.
Som vi har nævnt, kan du kun bruge tilpassede Twitch-emotes, hvis din Twitch-konto har nået Affiliate- eller Partner-status. Nye Twitch-streamere skal vente, indtil deres konto når dette punkt, før de kan begynde at tilføje deres egne følelser, medmindre de beslutter sig for at skifte til et Twitch-alternativ i stedet.
Sådan laver du Twitch Emotes ved hjælp af Photoshop
Forudsat at du har den rigtige idé til en brugerdefineret Twitch-emote, er næste trin at finde ud af, hvordan man laver Twitch-emotes af høj kvalitet. Hvis du har Adobe Photoshop, kan du hurtigt oprette korrekte emotes til den størrelse, du ønsker med en gennemsigtig baggrund .
Hvis du ikke har Photoshop, så kan du bruge alternativ software (såsom open source GIMP ) til at oprette en Twitch-emote i stedet.
- For at starte skal du åbne Photoshop på din pc eller Mac og oprette et nyt billede ved at vælge knappen Opret ny .
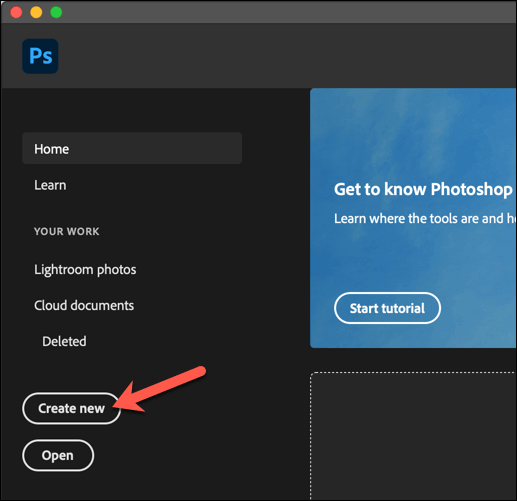
- Sørg for, at det billede, du opretter, er mellem 112 x 112 pixels og 4096 x 4096 pixels i størrelse (for en "simpel" upload) i boksene Bredde og Højde . For "avancerede" uploads skal du gentage dette trin og oprette tre separate billeder ( 28×28 pixels, 56×56 pixels og 112×112 pixels i størrelse).
Det lærred, du opretter, skal også have en gennemsigtig baggrund. For at sikre, at dette er tilfældet, skal du vælge Gennemsigtig fra menuen Baggrundsindhold og derefter vælge Opret for at åbne det nye billedlærred og begynde arbejdet.
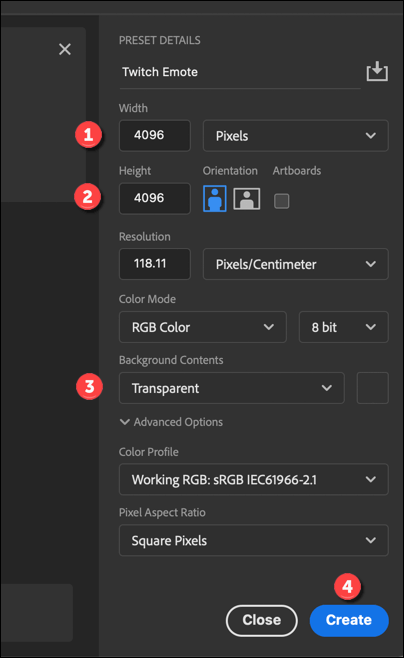
- I det tomme lærred kan du designe din nye Twitch emote. Dette kunne inkorporere former, andre billeder eller tekst (dog ikke et enkelt bogstav eller tal, medmindre det spiller en del af din Twitch-branding, i henhold til Twitch-reglerne). Du skal sikre dig, at billedbaggrunden er gennemsigtig, medmindre hele lærredet er fyldt.
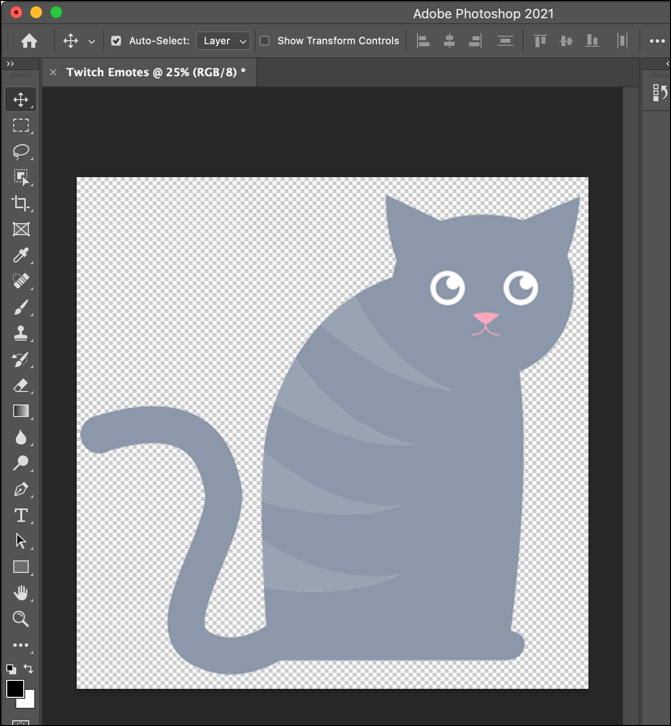
- Når du har designet din nye emote, skal du vælge Filer > Eksporter > Eksporter som for at gemme filen.
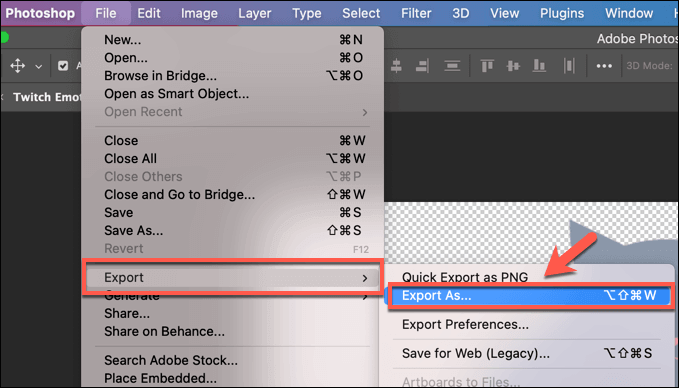
- Indstil formatet som PNG i rullemenuen i menuen Eksporter som, og sørg for, at afkrydsningsfeltet Mindre fil (8-bit) nedenfor er aktiveret. Kontroller, at filstørrelsen, der er angivet i menuen, er under 1 MB i størrelse. Hvis filen er større end 1 MB, bliver du nødt til at reducere størrelsen ved at tilpasse indstillingerne for billedets bredde og højde , før du eksporterer den, eller foretage yderligere ændringer på lærredet. Vælg knappen Eksporter for at gemme billedet, når du er klar.
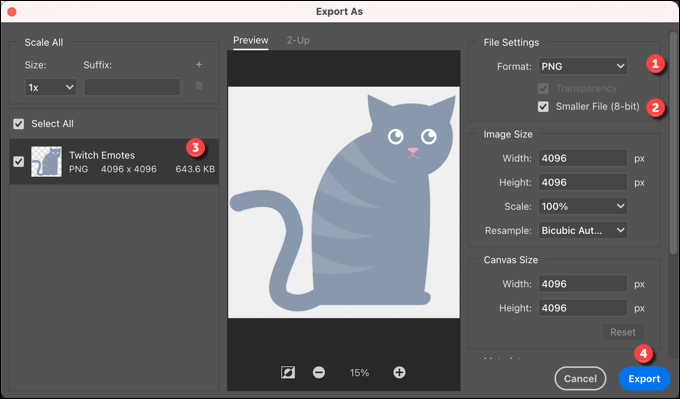
- På næste trin skal du vælge, hvor du vil gemme filen og angive et navn til den, og derefter vælge knappen Gem .
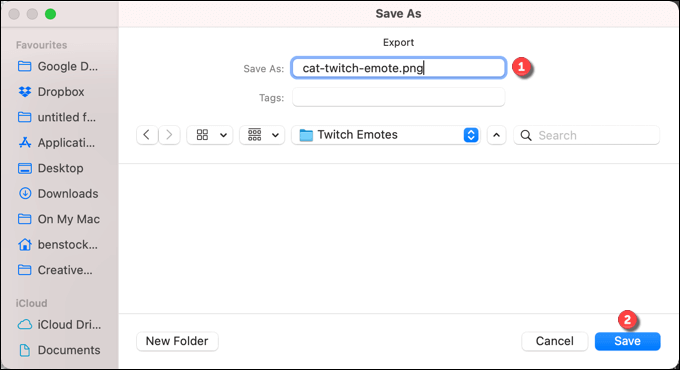
Når Twitch-emoten er gemt, kan du fortsætte med at uploade den til din Twitch-kanal ved hjælp af Twitch-kanalens dashboard, som forklaret nedenfor.
Sådan laver du Twitch-emotes online
Hvis du ikke har Photoshop, og er du opsat på at undgå at installere alternative billedredigeringsprogrammer på din pc eller Mac, så kan du i stedet lave Twitch-emotions online.
Der er flere måder, du kan gøre dette på, men en af de nemmeste er at bruge et værktøj som Google Tegninger til at skabe et gennemsigtigt billede med de dimensioner, du har brug for.
- For at starte skal du gå til Google Tegninger-webstedet og logge ind. Et tomt lærred skulle automatisk vises. For at redigere sidestørrelsen skal du vælge Filer > Sideopsætning i menuen.
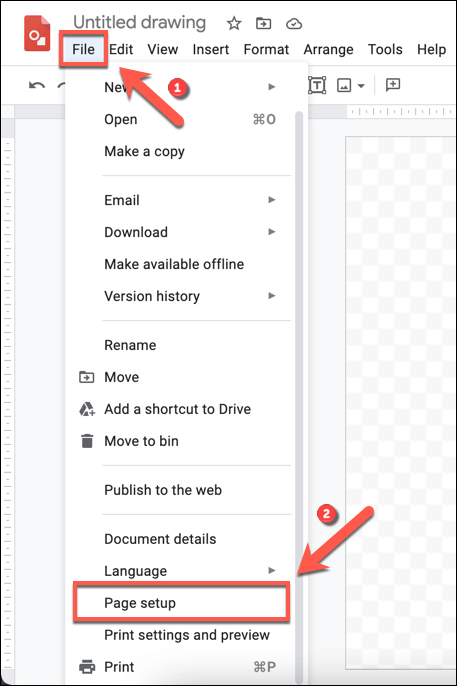
- I boksen Sideopsætning skal du vælge Brugerdefineret fra rullemenuen, og derefter tilpasse størrelsen til at opfylde Twitch-minimumskravene som angivet ovenfor (f.eks. mellem 112 x 112 pixels og 4096 x 4096 pixels i størrelse for en "simpel" emote upload). Vælg knappen Anvend for at bekræfte.
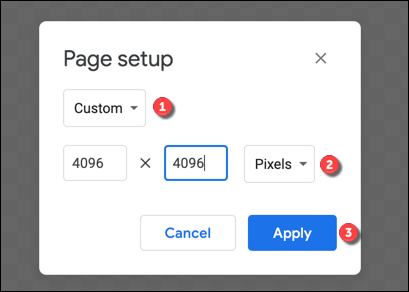
- Brug Google Tegninger-lærredet til at skabe dine følelser ved at bruge former, tekst (undtagen enkelte bogstaver eller tal uden for dit branding) og andre indsatte billeder. Når du er færdig med at redigere, skal du vælge Filer > Download > PNG-billede (.png) i menuen for at downloade tegningen som en PNG-fil.
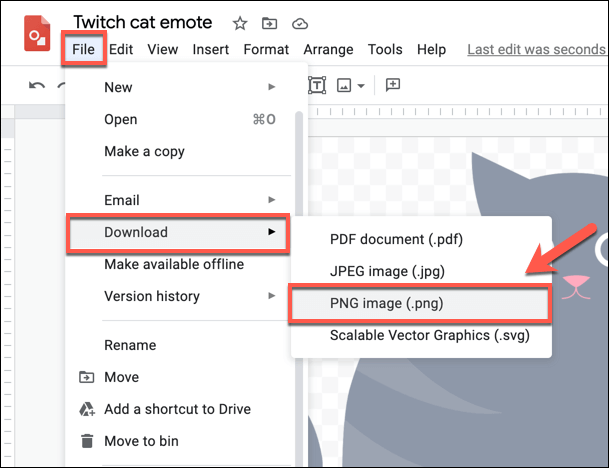
- Du skal vælge filnavnet og gemme placeringen på næste trin. Når du har downloadet filen (og antager, at den er under 1 MB i størrelse), kan du fortsætte med at uploade Twitch-emoten til din kanal.
Sådan tilføjes en ny Twitch Emote
Som vi har nævnt, kan du kun uploade en tilpasset Twitch-emote, som din kanals abonnenter kan bruge, hvis du har nået Twitch-partner- eller affiliate-status. Hvis du ikke har gjort det, skal du vente, før du kan følge disse trin.
- Hvis du er en Twitch-partner eller affiliate og ønsker at uploade en ny Twitch-emote, skal du gå til Twitch-webstedet og logge ind. Vælg kontoikonet øverst til højre, og vælg derefter Creator Dashboard - indstillingen.
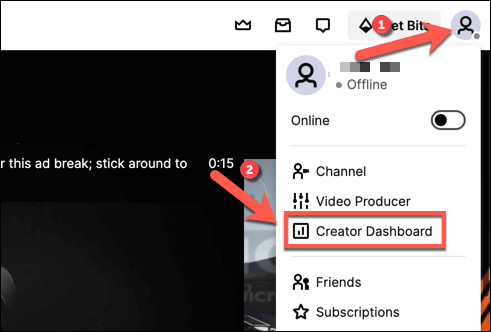
- I Creator Dashboard -menuen skal du vælge hamburgermenuikonet øverst til højre og derefter vælge Præferencer > Affiliate eller Partner , afhængigt af din kontostatus.
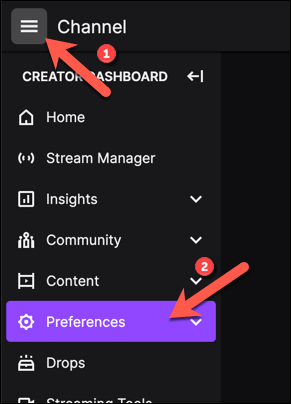
- I sektionen Abonnementer > Indstillinger for følelser , vil du være i stand til at administrere dine brugerdefinerede kanals følelser. Du vil have muligheder for niveau 1, niveau 2 og niveau 3 emotes, der giver brugere med disse niveauer af abonnementer på din kanal mulighed for at bruge dem.
Under Upload emotes , upload dit Twitch emote-billede (eller billeder) og angiv en tekstkode til det, der skal bruges i Unique Code- feltet. Hvis du er tilfreds med, hvordan følelsen ser ud, skal du vælge knappen Send ændringer .
Tilpasning af Twitch yderligere
Når du ved, hvordan du laver Twitch-emomenter, kan du tilpasse din kanal yderligere ved at tilpasse din streaming-bitrate til streams af højere kvalitet. Du skal dog sikre dig, at du har den rigtige Twitch-streamingsoftware installeret, før du starter.
Du kan også promovere andre streamere ved at klippe Twitch-streams eller ved at udføre et Twitch-raid for at bringe dit publikum til dem. Glem ikke at drage fordel af dit gratis Twitch Prime (nu Twitch Gaming) abonnement, hvis du er Amazon Prime-kunde, hvilket giver dig et gratis abonnement på en Twitch-kanal hver måned.