9 Løsninger til Steam, der fortsat krakler på min PC

Hyppige Steam-nedbrud på PC kan have en række årsager. Her er 9 mulige løsninger, der kan hjælpe dig med at komme tilbage til gaming.
Steam muliggør at spille en fantastisk række af titler. Desværre, når det krakler uventet, vil disse spil ikke køre heller. Dette kan være utrolig frustrerende – og endnu værre, når du ikke kan identificere årsagen.
Indhold
Her er nogle fejlfinding-løsninger at prøve, når Steam fortsætter med at krakle på din PC. En af dem vil normalt gøre tricket.
Ikke den mest revolutionerende forslag, det ved vi, men det er normalt et godt sted at starte fejlfinding. Genstart af din PC nulstiller cache og systemtilstande, som kan interferere med Steam-klienten. PC'er, der har kørt i lang tid, har trods alt tendens til at opføre sig mere uforudsigeligt.
Som enhver Steam-bruger ved, elsker klienten bare at opdatere. For ofte, siger nogle. Når det er sagt, hvis din klient opfører sig mærkeligt, kan en forældet version være problemet. For at tjekke din version:
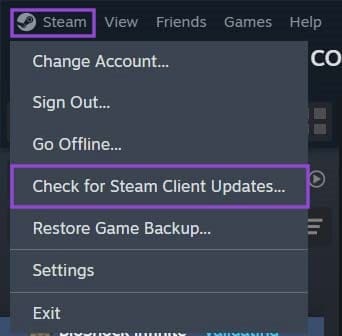
Det er også en god idé at tjekke, om din PC's software er opdateret, særlig Windows-opdateringer.
Forældede grafikdrivere kan forårsage ydeevnefejl, som krakler dit spil og tager Steam med sig. Dit specifikke grafikkort bør have en klient installeret på din PC. Åbn den og tjek, at alle drivere er opdateret. Hvis en ny driver forårsager problemer, så prøv at rulle tilbage til en tidligere, mere stabil version.
GPU-accelereret rendering er også blevet kendt for at forårsage Steam-nedbrud. At deaktivere det kan muligvis løse problemet. Følg disse trin:

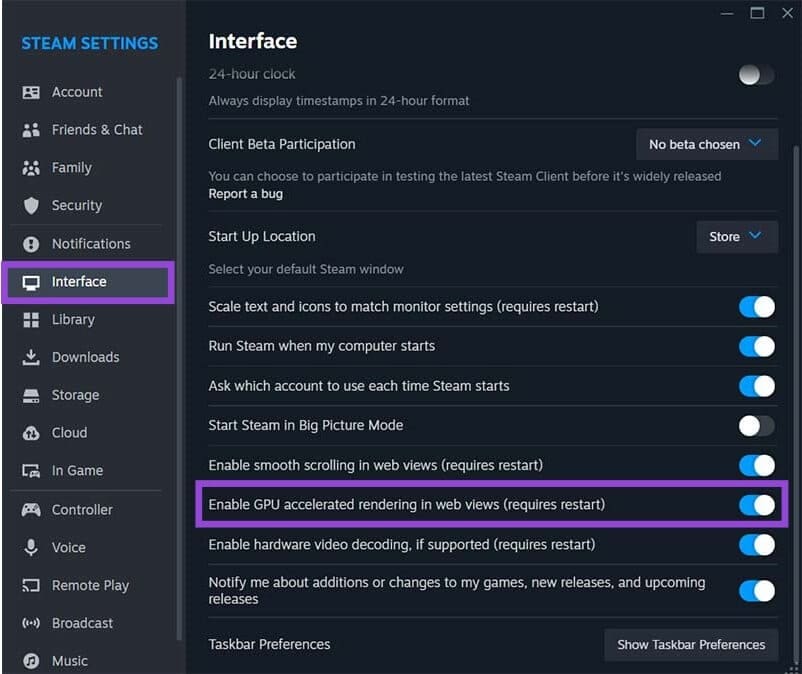
Du skal genstarte Steam-klienten for, at ændringerne træder i kraft.
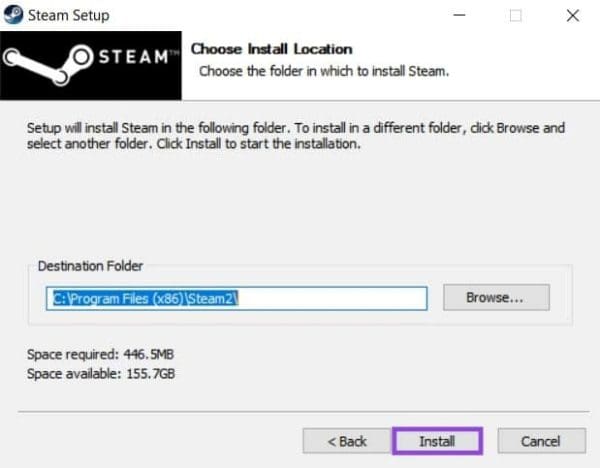
En stray-fil kunne være årsagen til dine problemer. Hvis det er tilfældet, kunne en hurtig geninstallation ved hjælp af Steam-installationsprogrammet være svaret. Brug den officielle installationsoptager, og sørg for, at de nye filer installeres i den samme mappe som de eksisterende. Hvis du installerer dem et andet sted, kan dine brugerdata og spillefiler være i fare.
Hvis Steam fortsætter med at krakle under et spil, kan spilkassen være synderen. Fejlfinding her er ret systemintensiv, så hav så få andre processer kørende som muligt, når du prøver det. Sådan tjekker du:
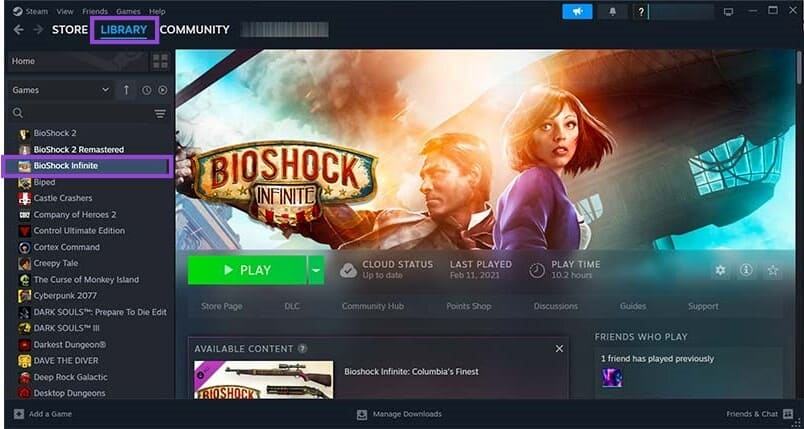
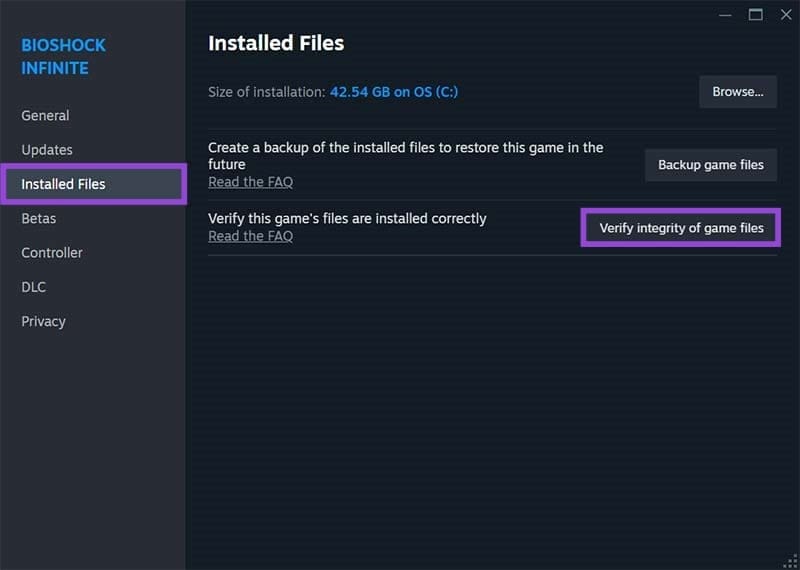
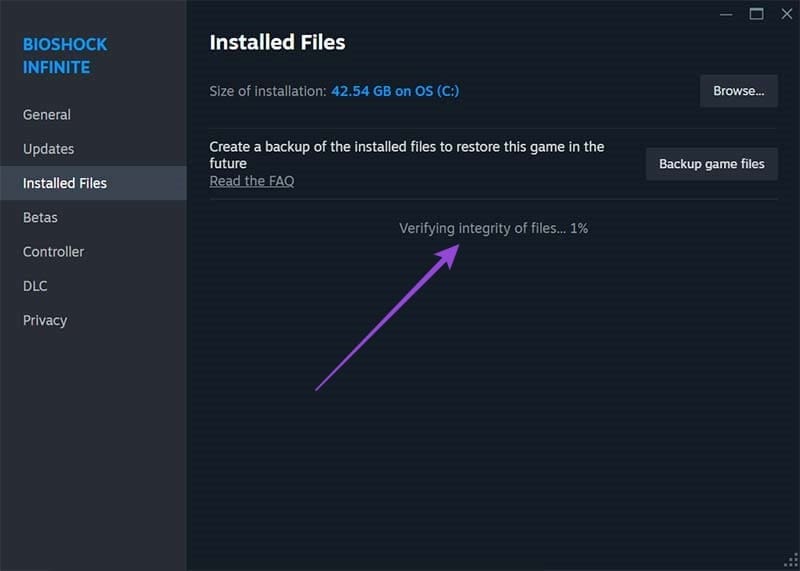
Når processen er afsluttet, genstart spillet og tjek, om Steam-klienten opfører sig selv nu.
Din PCs lager eller hukommelse kan være korrupt, hvilket kan forårsage Steam-nedbrud. For at tjekke tilstanden af din harddisk skal du gøre følgende:
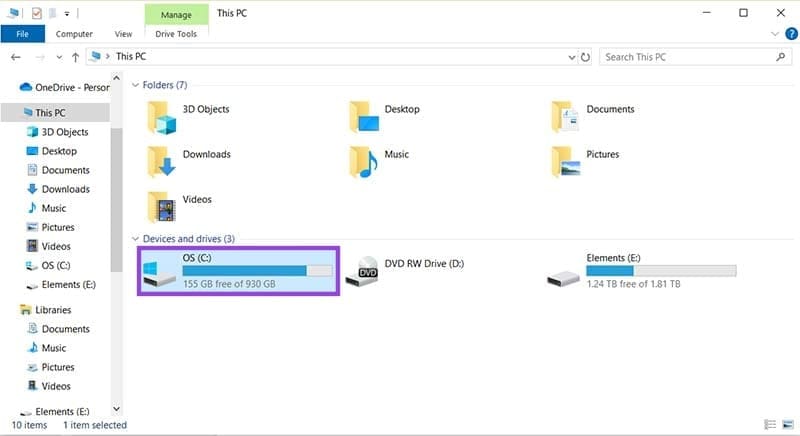
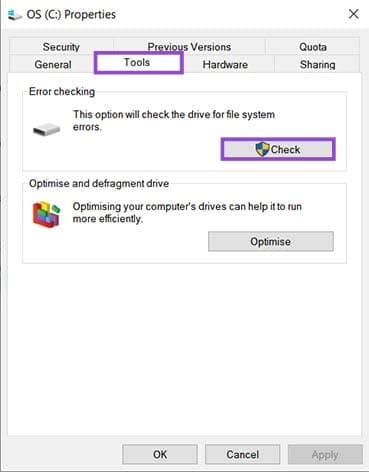
For at tjekke din RAM, er processen anderledes:
mdsched" i søgefeltet, og vælg "Windows Hukommelsesdiagnosticering".
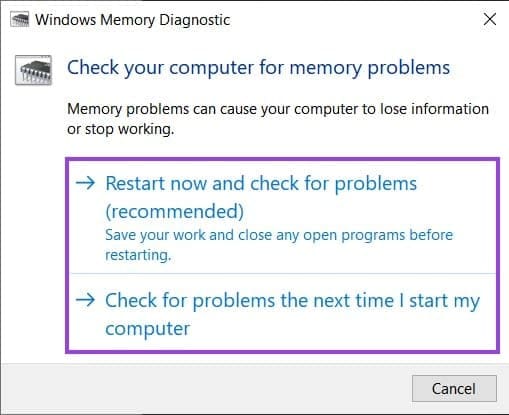
Eksterne harddiske og andre lagringsformer har drivere, der kan være i konflikt med Steam-klienten, hvilket forårsager nedbrud. Før du genstarter din klient, prøv at trække alle eksterne drev ud for at se, om deres drivere er synderen.
Antivirussoftware kører dybe processer i hele PC'ens systemer, som ofte kan være årsagen til problemer med Steam. Dit antivirusprogram kan fejlagtigt opfatte de ressourcekrævende processer i Steam som noget skadelig og aktivt blokere det, eller registrere dem som falske positiver.
For at løse dette problem skal du tilføje Steam som en undtagelse til dit antivirusprogram. Hver AV er forskellig, men chancerne er, at nogen med den samme som din har oplevet det samme problem. Tjek online for en detaljeret vejledning.
Det er også vigtigt at sikre, at din firewall tillader Steam at kontakte sine servere. Tilføj en undtagelse, hvis det ikke er tilfældet.
Hvis du er på udkig efter at opgradere dit setup, skal du tjekke denne liste over vigtigt udstyr til gamere for at forbedre din spilleoplevelse.
Leder du efter måder at opgradere PS5 intern lagring? Dette er den bedste guide, du kan finde på nettet om PS5-lagringsopgradering.
Hyppige Steam-nedbrud på PC kan have en række årsager. Her er 9 mulige løsninger, der kan hjælpe dig med at komme tilbage til gaming.
Steam Deck er en kraftfuld håndholdt enhed, der giver dig mulighed for at spille PC-spil på farten. En af de største fordele ved at bruge Steam Deck til at spille emulerede spil
Find ud af, hvordan du løser fejlen "Kunne ikke tilslutte til server" med fejl kode 4008, når du prøver at spille Warhammer 40,000: Darktide, og lær hvorfor denne fejl opstår..
Find vores liste over de 8 bedste trådløse hovedtelefoner, du kan vælge afhængigt af dit budget, livsstil og behov.
Hvis du løber tør for intern lagerplads på din Sony PlayStation 5 eller PS5, vil du måske vide om PS5 NVMe kravene for lagerudvidelse
Evnen til at spille spil på dit foretrukne sprog kan forbedre din spiloplevelse markant med EA-appen, hvilket gør den mere fordybende og
Mange grunde kan få dig til at skjule spillene i dit Steam-bibliotek for dine venner. Hvis du har et guilty pleasure-spil eller ikke ønsker, at andre skal se hvornår
Uanset om du ejer en Xbox One, Xbox One S eller en Xbox One X, vil du være på udkig efter fremragende spil at spille. Også selvom Sonys PS4 og PS4 Pro godt kan








