Microsofts nye OS, Windows 11 , bringer en masse nye visuelle elementer til sine menuer, mapper og endda applikationer. Og Microsoft Store, som er kernen i Android-til-Windows-bevægelsen, bliver ikke forsømt. Men hvis du stadig ikke har haft heldet med at se den nydesignede Microsoft Store i al sin herlighed, burde dette indlæg hjælpe dig.
Relateret: Sådan får du Windows 11 Dev Channel Build på enhver pc, der ikke opfylder kravene
Indhold
Sådan udskiftes gamle Microsoft Store UI i Windows 11 for at få den nye UI
Mange udviklere ser den gamle Windows 10-brugergrænseflade i Microsoft Store, på trods af opdatering til dev-builden af Windows 11.
Metode #01:
Heldigvis er det ret ligetil at få den helt nye Microsoft Store UI. Følg nedenstående trin for at få den nye Windows 11-brugergrænseflade på udvikler-builden af din Windows 11-kopi.
Start først den gamle Microsoft Store og klik på knappen 'Mere' i øverste højre hjørne af skærmen.
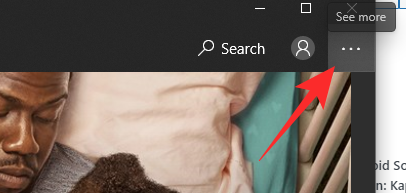
Gå nu til 'Downloads og opdateringer'.
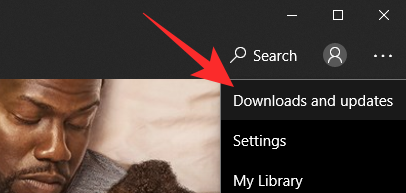
Klik til sidst på 'Få opdateringer'.
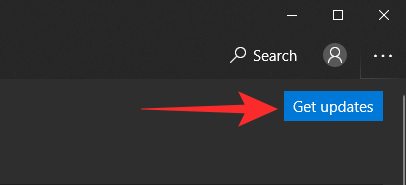
Hvis du er på udvikler-build, bør du få den nye Microsoft Store UI med det samme.
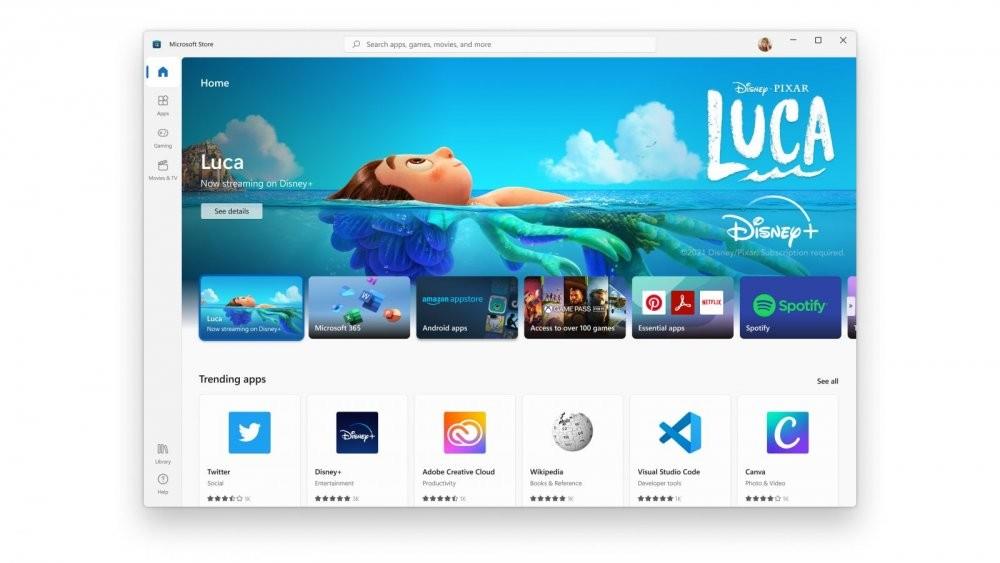
Metode #02:
En simpel genstart tager sig ofte af de mest irriterende gener, og Microsoft Store er måske ikke en undtagelse. Så før du kaster håndklædet i ringen, skal du genstarte din Windows 11-pc og se, om den automatisk opdaterer sig selv med den nye brugergrænseflade. Højreklik på Start-menuen, tag markøren over 'Sluk eller log ud' for at afsløre strømindstillingerne, og tryk derefter på 'Genstart'.
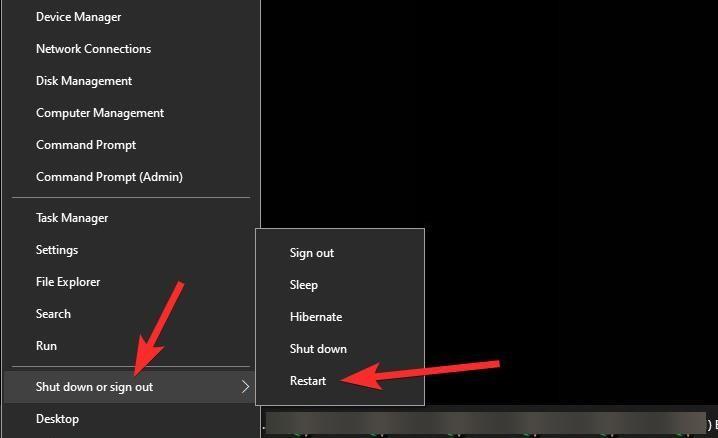
Metode #03:
Alternativt, hvis UI-opdateringen ikke går igennem som planlagt, kan du klikke på 'Bibliotek' nederst til venstre på din skærm og trykke på 'Hent opdateringer' for at rette op på uoverensstemmelserne.
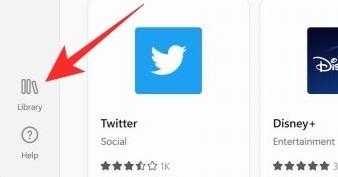
Det burde gøre tricket.
RELATEREDE

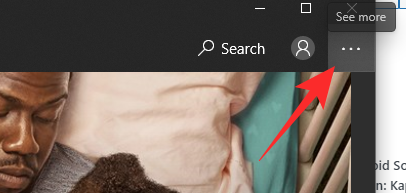
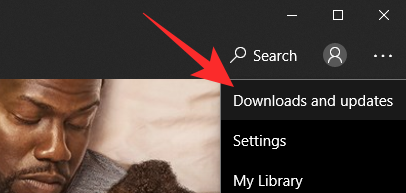
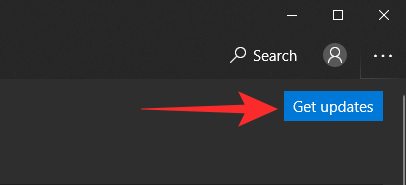
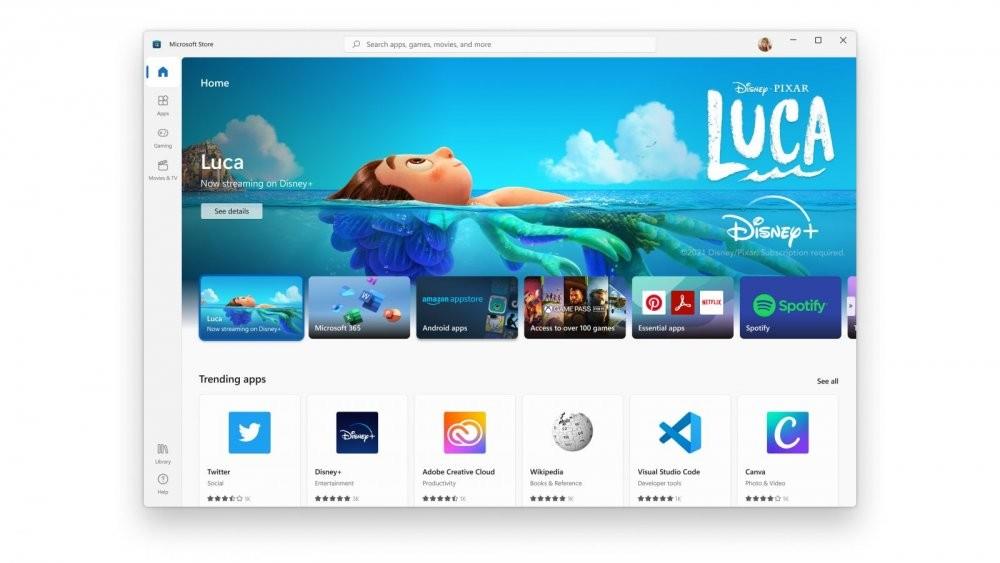
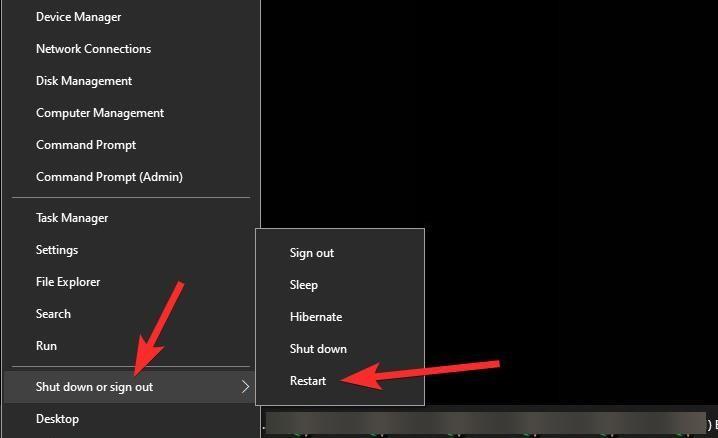
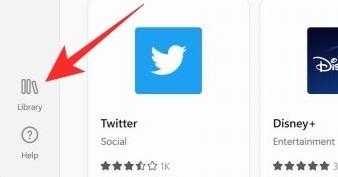


![Sådan afinstalleres McAfee på Windows 11 [5 måder] Sådan afinstalleres McAfee på Windows 11 [5 måder]](https://blog.webtech360.com/resources8/images31/image-4917-0105182719945.png)
























