Sådan fjerner du Yahoo Search fra Chrome på pc og telefon

Lær hvordan du fjerner Yahoo Search fra Chrome på pc og telefon. Få en trin-for-trin vejledning til at ændre din standardsøgemaskine.
En af de mest irriterende ting ved Google Chrome er de gentagne opfordringer til websteder om at få adgang til din placering. Heldigvis kan du nemt løse problemet.
Relateret læsning:
Nedenfor er de trin, du skal følge for at forhindre Google Chromes placeringsprompt på din enhed.
Sådan deaktiveres placeringsprompten i Google Chrome
Følg disse instruktioner for at forhindre Google Chrome i at spørge efter din placering.
 > " Indstillinger ".
> " Indstillinger ".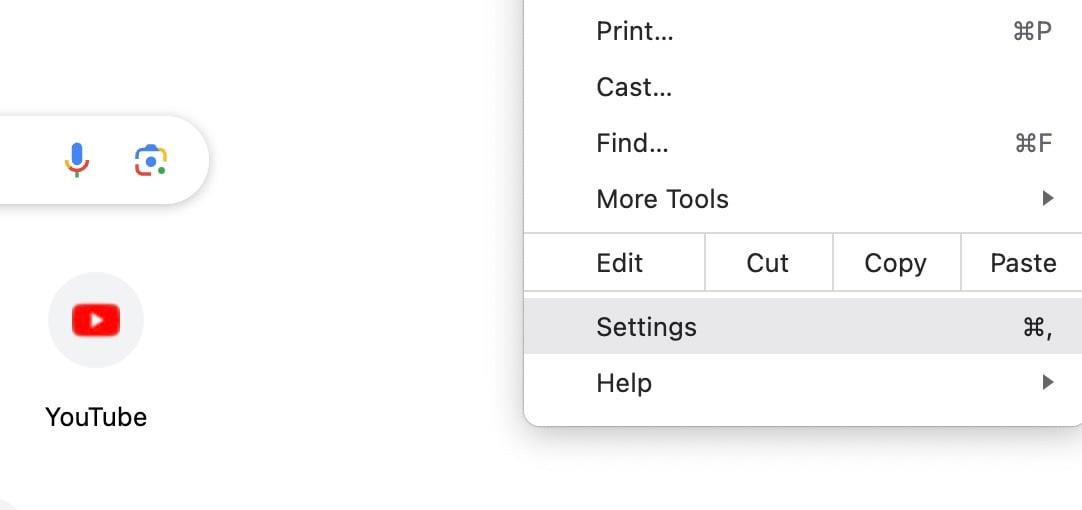
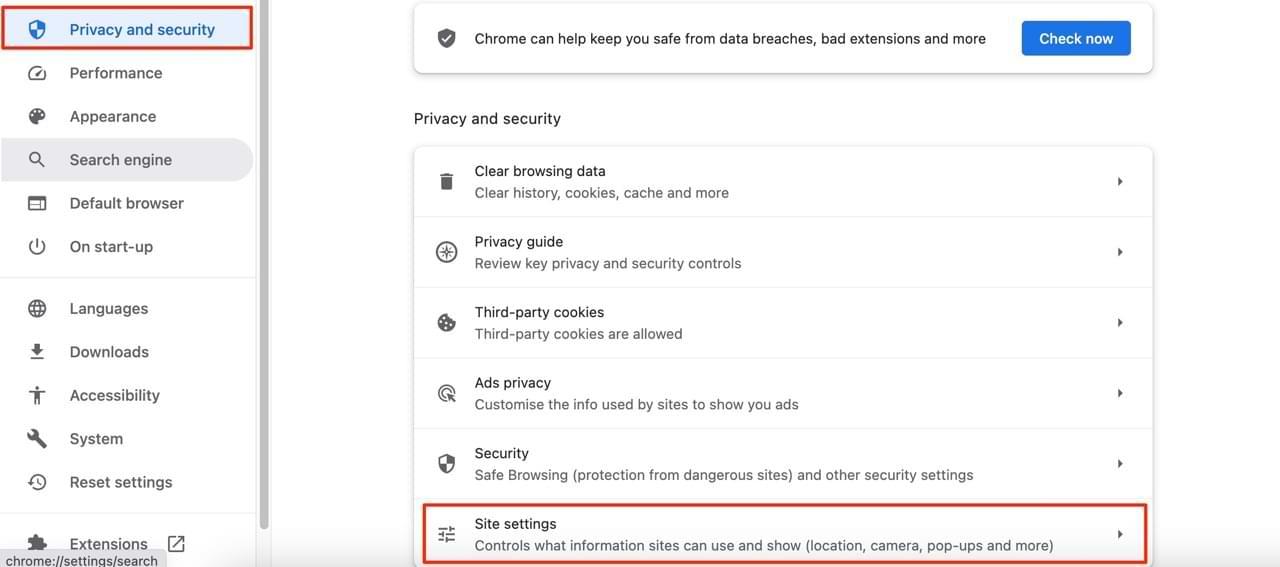
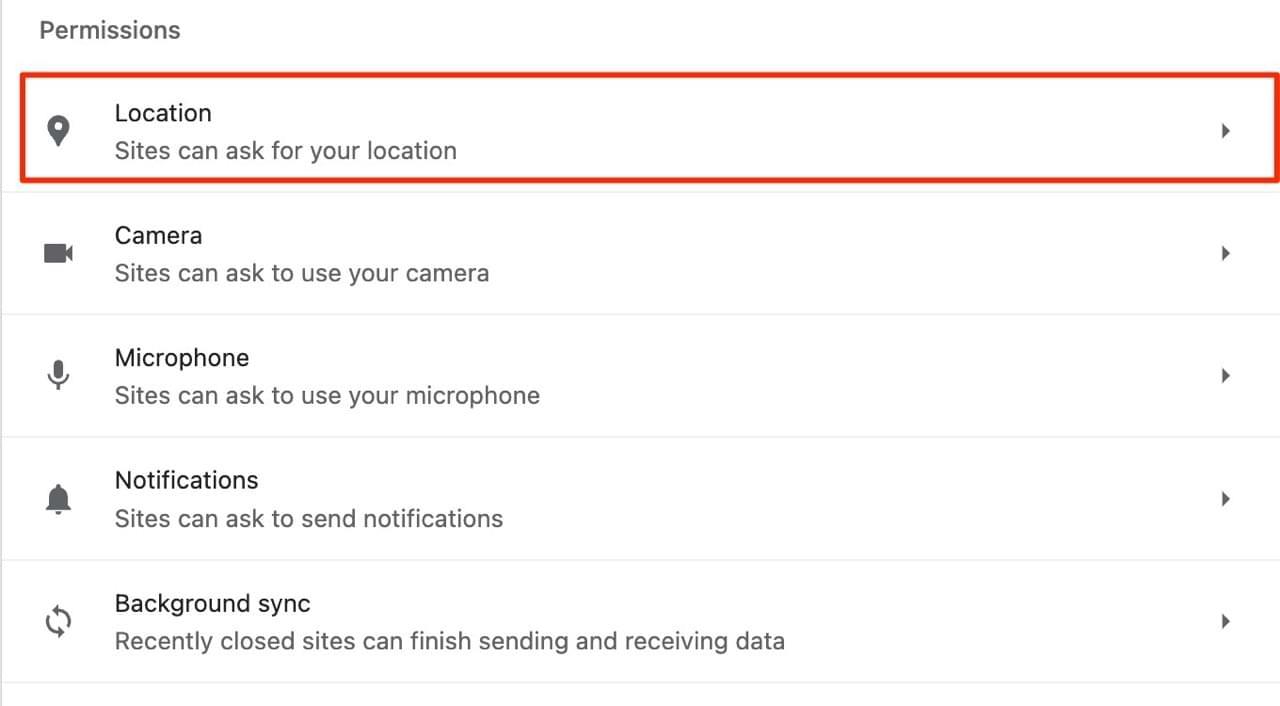
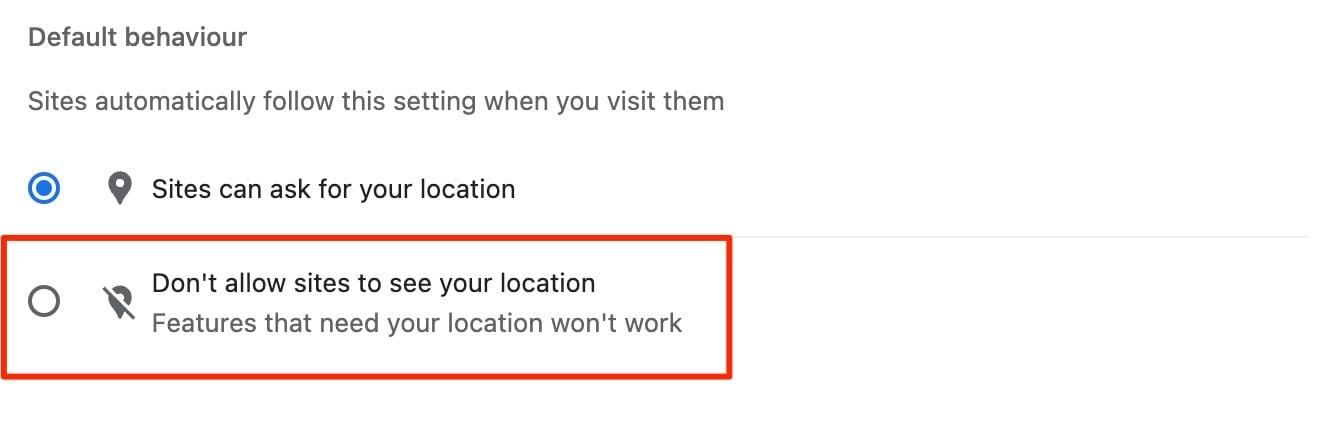
Websteder, der er angivet i afsnittet " Tillad ", vil stadig få adgang til din placering som standard. Vælg papirkurvsikonet ud for websteder, du vil blokere for at få adgang til dine placeringsdata.
Du kan stadig nemt give websteder adgang til din placering, hvis du ønsker det. Vælg blot GPS-ikonet i højre side af adresselinjen, og vælg derefter " Administrer " for at tilføje webstedet til listen " Tillad ".
Deaktivering af placeringsprompten i Google Chrome burde ikke tage for lang tid
Det kan blive irriterende, hvis websteder bliver ved med at bede dig om at dele din placering i Google Chrome, men den gode nyhed er, at du ikke behøver at gøre for meget for at løse problemet. Det eneste, der kræves, er at gennemgå et par indstillinger i din browser og slå funktionen fra.
Nu hvor du har læst denne vejledning, burde det være meget nemmere for dig at blokere andre websteder fra at bede om din placering. Og hvis du har brug for det, kan du altid henvise tilbage til denne guide, når du vil.
Lær hvordan du fjerner Yahoo Search fra Chrome på pc og telefon. Få en trin-for-trin vejledning til at ændre din standardsøgemaskine.
Uanset om du er på OSX eller Windows, hvis du er på en bærbar computer, der løber tør for batteri, vil du være meget opmærksom på, at for alle dens funktioner og finesser Googles
Google Chrome-notifikationer blev oprindeligt sat op til gavn for brugerne, men de er mere irriterende for mange. Hvis du er typen, der helst ikke vil
Google Chromes indbyggede PDF-fremviser giver øjeblikkelig adgang til enhver PDF-fil, du finder online. Desværre bryder denne fremviser nogle gange PDF-links og mangler
Du har en chance for at gøre Chrome til din standardbrowser, når du bruger den for første gang. Hvis du springer prompten over, kan du stadig bruge browseren
Se de forskellige værktøjer, du kan bruge til at redigere dit billede ved hjælp af Microsoft Edge-browseren. Alle nævnte tilføjelser er gratis.
Den modige browser tilbyder forskellige sikkerhedsmuligheder, du kan vælge imellem for at føle dig sikker, når du besøger dit yndlingswebsted. Se hvilke de er.
Find ud af de bedste Chrome-flag, du kan bruge til at forbedre din Google Chrome-browseroplevelse og få mest muligt ud af din browser!
Se, hvordan du kan holde dine favoritter under kontrol i din Edge-browser. Og hvordan du kan synkronisere dem på tværs af alle dine enheder.
Se, hvor nemt det er at se, hvilken version du bruger til din yndlingsbrowser. Opdag de nemme at følge trin.








