Sådan fjerner du Yahoo Search fra Chrome på pc og telefon

Lær hvordan du fjerner Yahoo Search fra Chrome på pc og telefon. Få en trin-for-trin vejledning til at ændre din standardsøgemaskine.
Pop-ups kan være irriterende og komme i vejen for din browseroplevelse. Men andre brugere har måske ikke noget imod deres tilstedeværelse. Hvad er en pop-up? En pop-up er et lille vindue eller banner, du ser på et websted. Læsere kan f.eks. bruge det til at tilmelde sig nyhedsbreve eller kontakte siden. Fortsæt med at læse for at se, hvordan du kan aktivere/deaktivere pop op-blokering på Google Chrome ved hjælp af to forskellige metoder. Du kan også tilføje websteder, så dit valg ikke påvirker dem.
Sådan aktiverer/deaktiverer du blokering af pop op-vinduer på Chrome
Du kan slå pop op-blokering til Chrome til/fra på to måder. Du kan gå ind i browserens indstillinger og foretage ændringerne, mens du besøger et websted. For at justere pop-up-blokeringen i browserens indstillinger skal du klikke på prikkerne øverst til højre og gå til Indstillinger .
Klik på Privatliv og sikkerhed til venstre efterfulgt af webstedsindstillinger . Vælg pop op-vinduer og omdirigeringer, og du kan vælge mellem muligheder som:
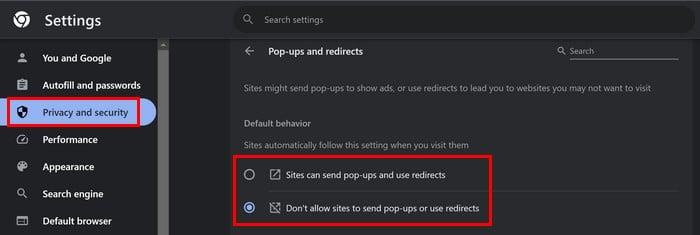
Du kan vælge, hvilken mulighed du vil anvende alt efter hvad du vil gøre. Du kan også administrere pop op-blokeringen, mens du er på et bestemt websted. Klik på låseikonet og gå til webstedsindstillinger . Vælg pop op-vinduer og omdirigeringer, og vælg en mulighed fra rullelisten. Du kan vælge mellem muligheder såsom Bloker eller tillad. Du behøver ikke genstarte browseren for at anvende ændringerne. Du kan foretage ændringer uden at lukke og genåbne browseren.
Du kan også tilføje undtagelser til de muligheder, du vælger. De websteder, du føjer til afsnittet Customized Behavior, følger en anden indstilling i stedet for standarden. Så hvis du tillader websteder at sende pop-ups og bruge omdirigeringer, men der er et websted, der altid har for mange, kan du tilføje dette websted som en undtagelse, så det ikke er tilladt at sende pop-ups og bruge omdirigeringer.
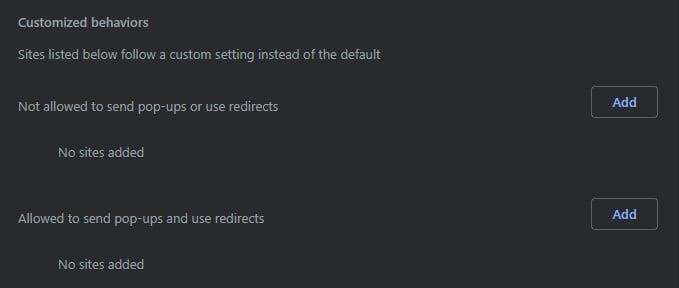
Du skal kun gøre dette, hvis du ikke kan se pop op-vinduer og omdirigeringer, når du klikker på låseikonet på adresselinjen. Ved at klikke på Nulstil tilladelse, vil den blive sat tilbage til Ikke tilladt ( standard ).
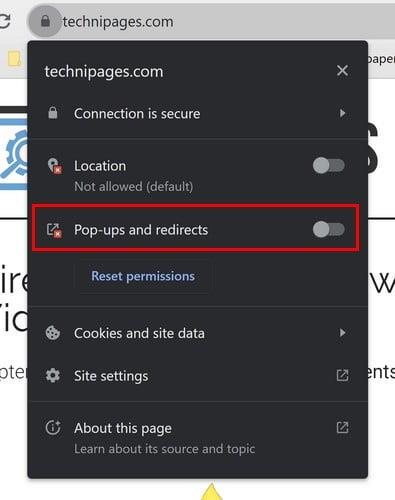
Sådan aktiverer/deaktiverer du pop op-blok på Chrome til Android
Det er hurtigt og nemt at tænde eller slukke for pop-up-blokeringsmuligheden for Chrome på Android. Åbn Chrome-appen og tryk på prikkerne øverst til højre. Gå til Indstillinger og webstedsindstillinger . Tryk på Pop-ups og omdirigeringer og slå indstillingen til eller fra øverst. Det er alt, hvad der er til det.
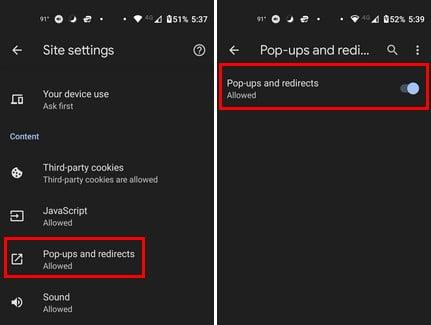
Yderligere læsning
Du kan også slå pop op-blokering fra på andre browsere, såsom Firefox. Er du Safri-bruger? Hvis ja, her er hvordan du kan slå pop op-blokken til eller fra på Safari . Hvis du har brug for at lede efter andre emner, så husk, at du kan bruge søgefeltet øverst til højre.
Konklusion
Pop-up-blokkere kan være nyttige for nogle og irriterende for andre. Det er godt, at Chrome giver dig mulighed for at slå den til eller fra. Du kan enten gå til browserens indstillinger eller foretage ændringerne direkte på et websted. Du kan foretage disse ændringer for pop op-blokering, uanset om du bruger Chrome på din computer eller Android-enhed. Vil du foretage ændringerne på mere end én enhed? Del dine tanker i kommentarerne nedenfor, og glem ikke at dele artiklen med andre på sociale medier.
Lær hvordan du fjerner Yahoo Search fra Chrome på pc og telefon. Få en trin-for-trin vejledning til at ændre din standardsøgemaskine.
Uanset om du er på OSX eller Windows, hvis du er på en bærbar computer, der løber tør for batteri, vil du være meget opmærksom på, at for alle dens funktioner og finesser Googles
Google Chrome-notifikationer blev oprindeligt sat op til gavn for brugerne, men de er mere irriterende for mange. Hvis du er typen, der helst ikke vil
Google Chromes indbyggede PDF-fremviser giver øjeblikkelig adgang til enhver PDF-fil, du finder online. Desværre bryder denne fremviser nogle gange PDF-links og mangler
Du har en chance for at gøre Chrome til din standardbrowser, når du bruger den for første gang. Hvis du springer prompten over, kan du stadig bruge browseren
Se de forskellige værktøjer, du kan bruge til at redigere dit billede ved hjælp af Microsoft Edge-browseren. Alle nævnte tilføjelser er gratis.
Den modige browser tilbyder forskellige sikkerhedsmuligheder, du kan vælge imellem for at føle dig sikker, når du besøger dit yndlingswebsted. Se hvilke de er.
Find ud af de bedste Chrome-flag, du kan bruge til at forbedre din Google Chrome-browseroplevelse og få mest muligt ud af din browser!
Se, hvordan du kan holde dine favoritter under kontrol i din Edge-browser. Og hvordan du kan synkronisere dem på tværs af alle dine enheder.
Se, hvor nemt det er at se, hvilken version du bruger til din yndlingsbrowser. Opdag de nemme at følge trin.








