Sådan fjerner du Yahoo Search fra Chrome på pc og telefon

Lær hvordan du fjerner Yahoo Search fra Chrome på pc og telefon. Få en trin-for-trin vejledning til at ændre din standardsøgemaskine.
Når du først begynder at bruge Firefox, når du går til et websted med en video, vil du se, at videoen afspilles, men uden lyd. Mens nogle måske kan lide dette, vil brugerne måske deaktivere automatisk afspilning af video på Firefox til Android. Videoerne kan være distraherende, og du vil have dem til at stoppe helt. Det er heller ikke alle, der har et ubegrænset abonnement og skal bruge deres mobildata forsigtigt. Hvis en video skal afspilles, kan du afspille den manuelt. Fortsæt med at læse for at se, hvordan du slår denne mulighed til eller fra via Indstillinger og mens du besøger et websted, selvom du har travlt.
Sådan deaktiverer du automatisk afspilning af video på Firefox til Android
Når du deaktiverer autoplay video, kan du hjælpe med at holde dit dataforbrug under kontrol. Du har kontrol over, hvilke videoer du afspiller. De videoer, der afspilles uden lyd, distraherer dig måske ikke så meget, men de vil tære på din mobildata, og hvis du næsten er ude, kan det være et problem. Men den gode nyhed er, at du kan ændre det ved hjælp af to metoder.
For at ændre, hvordan autoplay-indstillingen fungerer, skal du åbne Firefox-appen og trykke på de tre prikker nederst til højre. Tryk på indstillingen Indstillinger og stryg ned til webstedstilladelser . Autoplay-indstillingen vil være den første på listen. Vælg det, og du vil se fire forskellige muligheder, du kan vælge imellem. De tilgængelige muligheder er:
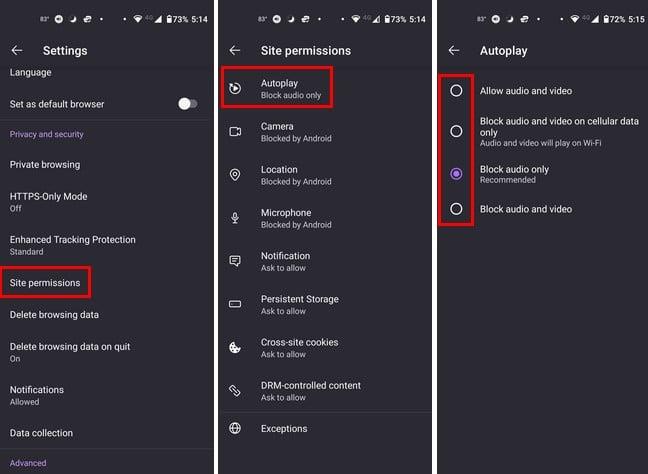
Med denne sidste mulighed vil du ikke se videoerne afspille eller høre nogen lyd, uanset om du er på mobildata eller Wi-Fi.
Sådan slår du automatisk afspilning af video fra på Firefox til Android: Metode 2
En måde at ændre Autoplay for en video er ved at gå til browserens indstillinger. Men du kan også ændre det, når du allerede er på siden. Lad os sige, at du er på min hjemmeside. For at tænde eller slukke for autoplay-videoen skal du trykke på låseikonet nederst til venstre. Når menuen vises, vil Autoplay-indstillingen være indstillet til kun at blokere lyd. Indstillingen vil have en rullemenu, du kan trykke på for at få flere muligheder. Når du trykker på den, kan du vælge muligheder som Tillad lyd og video, Bloker lyd og video og Bloker kun lyd.
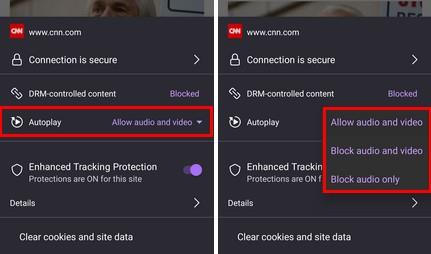
Hvis du vælger indstillingen Bloker video og lyd, vil det ske med videoerne, at lyden vil være slukket, og du vil se en cirkel på videoen, som om den indlæses, men den afspilles aldrig. Du kan skifte mellem muligheder når som helst, og når du skifter, opdateres browseren automatisk og anvender ændringerne. Der er ingen grund til at genstarte browseren.
Yderligere læsning
Apropos videoafspilning, hvis du vil vide, hvordan du ændrer videoafspilningshastigheden for Netflix , her er de følgende trin. Brave-browseren har også en mulighed for at aktivere baggrundsvideoafspilning . Her er trinene til at slå den til. Men når du prøver at afspille videoer, kan du også løbe ind i problemer, såsom at de ikke afspilles. Så hvis du har problemer med at afspille dine videoer på Facebook , er her nogle tips, du kan prøve at løse det.
Konklusion
Ikke alle videoer skal afspilles på et websted. Den integrerede funktion er fremragende, hvis du vil kontrollere, hvilke videoer der bliver afspillet på Firefox til Android. Hvis du nogensinde ændrer mening, kan du altid ændre det til en anden mulighed. Du har kun tre muligheder at vælge imellem, men det er bedre end ingenting. Genstart af browseren er unødvendig, da ændringerne anvendes automatisk. Hvilket valg vil du gå med? Del dine tanker i kommentarerne nedenfor, og glem ikke at dele artiklen med andre på sociale medier.
Lær hvordan du fjerner Yahoo Search fra Chrome på pc og telefon. Få en trin-for-trin vejledning til at ændre din standardsøgemaskine.
Uanset om du er på OSX eller Windows, hvis du er på en bærbar computer, der løber tør for batteri, vil du være meget opmærksom på, at for alle dens funktioner og finesser Googles
Google Chrome-notifikationer blev oprindeligt sat op til gavn for brugerne, men de er mere irriterende for mange. Hvis du er typen, der helst ikke vil
Google Chromes indbyggede PDF-fremviser giver øjeblikkelig adgang til enhver PDF-fil, du finder online. Desværre bryder denne fremviser nogle gange PDF-links og mangler
Du har en chance for at gøre Chrome til din standardbrowser, når du bruger den for første gang. Hvis du springer prompten over, kan du stadig bruge browseren
Se de forskellige værktøjer, du kan bruge til at redigere dit billede ved hjælp af Microsoft Edge-browseren. Alle nævnte tilføjelser er gratis.
Den modige browser tilbyder forskellige sikkerhedsmuligheder, du kan vælge imellem for at føle dig sikker, når du besøger dit yndlingswebsted. Se hvilke de er.
Find ud af de bedste Chrome-flag, du kan bruge til at forbedre din Google Chrome-browseroplevelse og få mest muligt ud af din browser!
Se, hvordan du kan holde dine favoritter under kontrol i din Edge-browser. Og hvordan du kan synkronisere dem på tværs af alle dine enheder.
Se, hvor nemt det er at se, hvilken version du bruger til din yndlingsbrowser. Opdag de nemme at følge trin.








