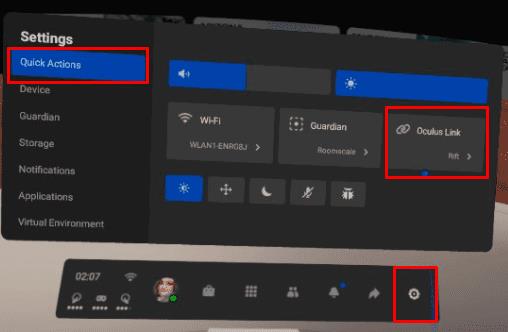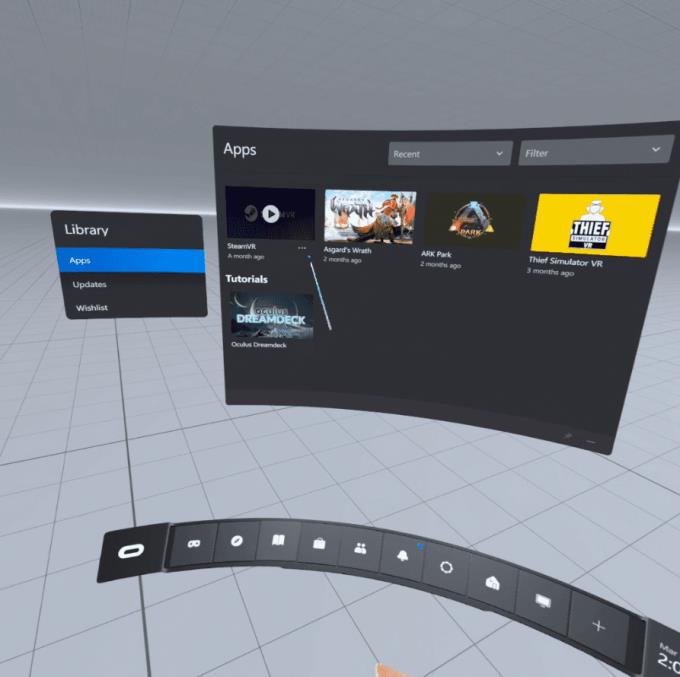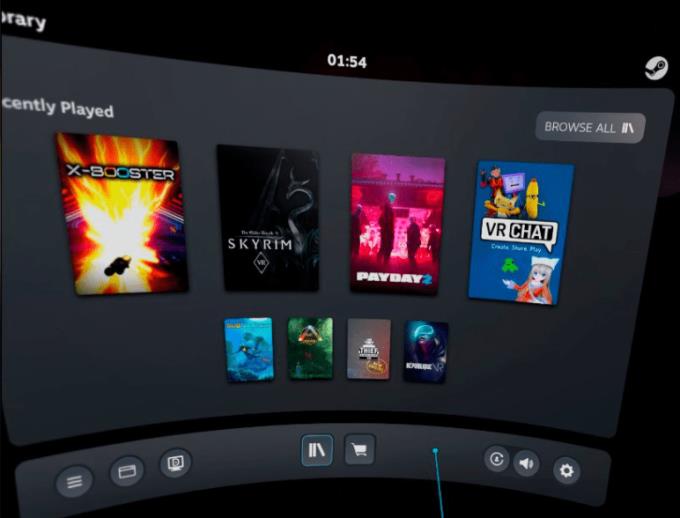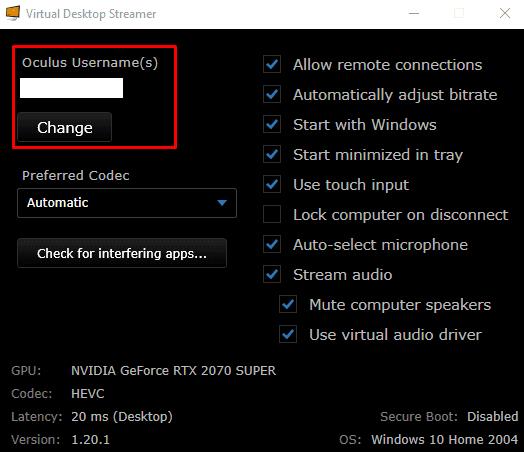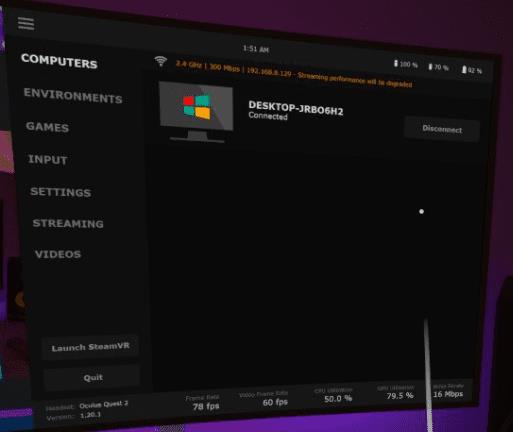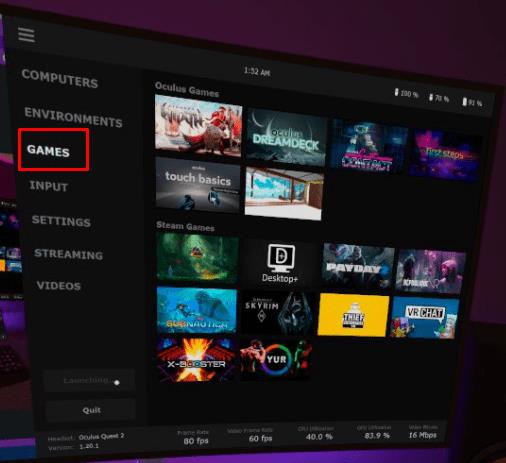Steam er unægtelig spilleplatformen på pc; det rummer langt størstedelen af spilbiblioteket og brugerbasen. Det rummer også et noget omfattende VR-spilbibliotek. Hvis du har et Oculus Quest 2 VR-headset, vil du naturligvis gerne kunne spille de spil, det tilbyder uden at skulle bruge din computer. Du kan dog også have lyst til at spille nogle af dine Steam-baserede VR-spil. Især hvis du allerede ejer en kopi af et spil på Steam og ikke ønsker at købe det igen. Heldigvis er der et par muligheder for at spille Steam VR-spil på din Quest 2; du er ikke kun begrænset til officielle Oculus-spil.
Der er to hovedmåder at forbinde dit Quest 2-headset for at spille Steam VR-spil, med et kabel og trådløst. Brug af det officielle fem meter lange Oculus link-kabel vil give dig den bedste ydeevne og stabilitet. Alligevel koster det 80 $, hvilket er meget for et USB-kabel. Andre kabler vil fungere; sørg for, at det mindst er USB 2.0, helst 3.0, at du får et USB Type-C-stik. Du får en adapter til din computer evt.
Du skal købe "Virtual Desktop" fra Oculus Store for den trådløse mulighed, ikke versionen på Steam. Denne software koster $20 og fungerer muligvis ikke problemfrit for dig. Brugere rapporterer ydeevne, der spænder fra fremragende til dårlige, så dit kilometertal kan variere afhængigt af din opsætning.
Uanset hvilken forbindelsesmetode du vælger, skal du bruge en computer, der er kraftig nok til at køre VR-spil, med Steam og Steam VR installeret. Steam VR kan findes gratis i Steam-butikken . Du skal også have Oculus-appen installeret på din computer.
Tilslutning med Link-kablet
Med ovenstående software installeret, skal du tilslutte dit Quest 2-headset til din pc med dit linkkabel. Når den er tilsluttet, bør Oculus-appen genkende dit headset som en Quest 2 og udføre en hurtig ydeevnetest på din forbindelse til headsettet. Denne test verificerer, at kablet, der forbinder enhederne, kan overføre data hurtigt nok til en VR-oplevelse. Det officielle Oculus link-kabel passerer dette uden problemer, medmindre du har tilsluttet det via en adapter, der er for langsom. Tredjepartskabler er muligvis ikke egnede.

Tilslut din computer til headsettet med linkkablet, og test forbindelsen.
Når du har lukket ydeevnetesten, men Quest 2-headsettet er tændt. Hvis du ser en popup, der beder om "Tillad adgang til data" i headsettet, skal du vælge "Afvis", da det kan forårsage problemer med afbrydelse af denne tilladelse. Vælg "Aktiver" på den næste popup for at oprette forbindelse.

Klik på "Aktiver" i Quest 2-headsettets popup for at oprette forbindelse til computeren.
Hvis det ikke vises, skal du åbne indstillingerne ved at trykke på Oculus-knappen på højre controller og vælge "Oculus Link" i menuen "Forbindelser".
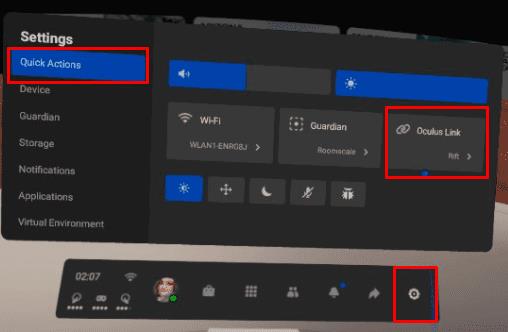
Aktiver "Oculus Link" i Quest 2-headsettet for at oprette forbindelse til computeren.
Et nyt Oculus link homeroom vises nu. På startskærmen skal du vælge "Steam VR" for at skifte til Steam VR-hjemmet.
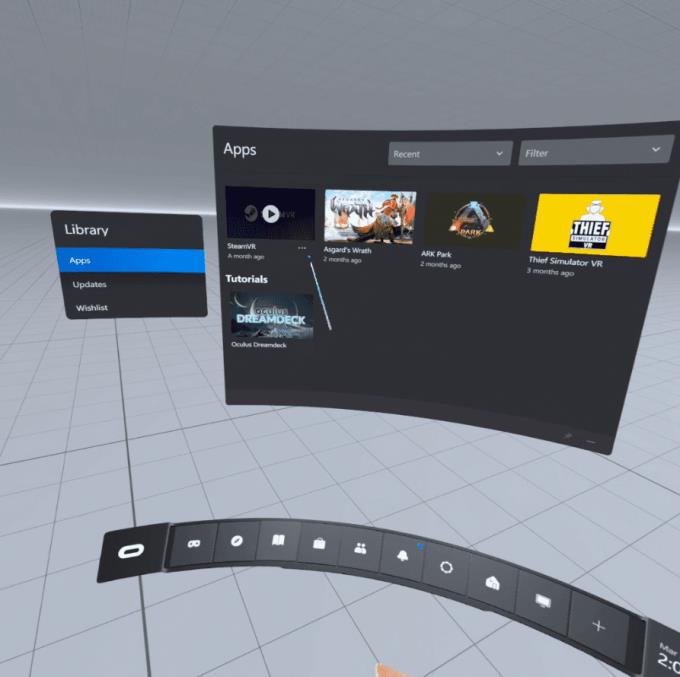
Start Steam VR fra Oculus Link-hjemmerummet.
Du kan nu starte dine Steam VR-spil fra Steam VR-hjemmet. Tryk på "Menu"-knappen på venstre controller for at åbne listen over Steam-spil.
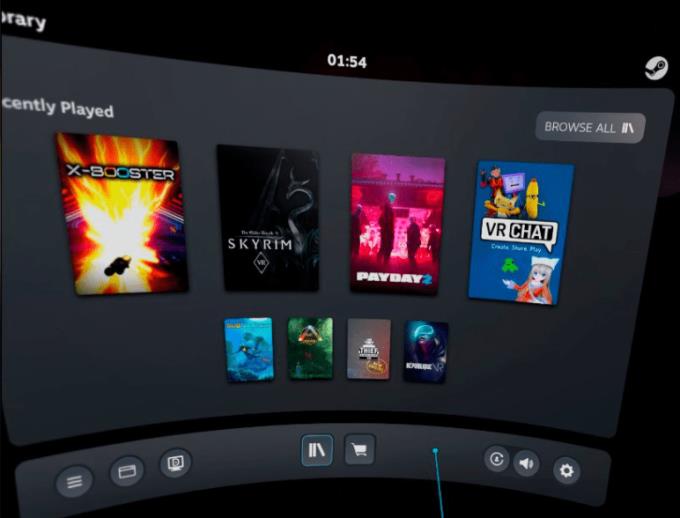
Start dine Steam VR-spil fra Steam VR-hjemmerummet.
Trådløs forbindelse
Hvis du vil oprette forbindelse trådløst, bør du gøre alt, hvad du kan, for at give dig selv den bedste forbindelse. Ideelt set skal du slutte din computer til routeren med et ethernet-kabel og derefter sikre dig, at dit headset er forbundet til 5 GHz Wi-Fi-netværket. Jo tættere dit headset er på routeren, jo bedre bliver forbindelsen også, da signalkvaliteten forringes af afstand og især vægge. Du skal også bruge den ovennævnte hardware og software, minus linkkablet.
For at oprette forbindelse trådløst skal du tage dit Quest 2-headset på, og derefter købe og installere appen "Virtual Desktop" fra Oculus-butikken.
Mens det installeres, skal du tage headsettet af og logge ind på Oculus-appen på din computer, og derefter installere Virtual Desktop-streamer-appen . Kør appen, når installationen er færdig. Du skal indtaste dit Oculus-brugernavn og derefter klikke på "Gem". Du vil måske også konfigurere mulighederne til højre efter dine personlige præferencer.
Tip : Denne software streamer gameplayet til dit headset og tilbage; du kan ikke bruge det til at streame video til streamingsider som Twitch.
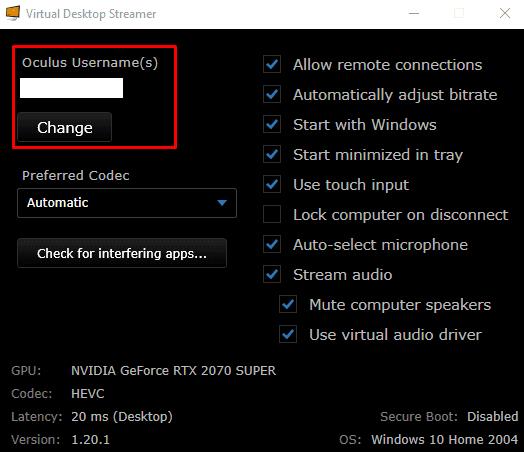
Installer og kør Virtual Desktop Streamer-appen på din computer, og konfigurer dit Oculus-brugernavn.
Mens streamer-appen kører på din computer, skal du sætte headsettet på igen og starte Virtual Desktop-appen. Vælg din computer fra listen over tilgængelige forbindelser.
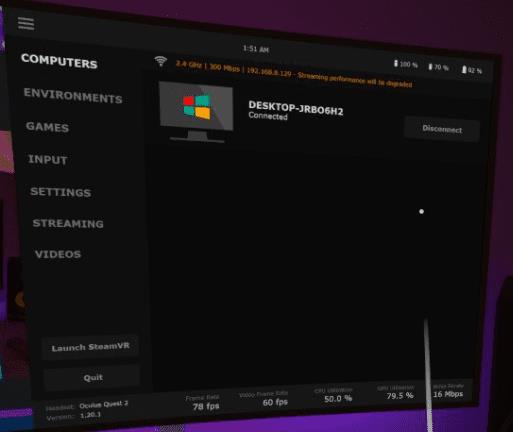
Start Virtual Desktop-appen i Quest 2-headsettet, og opret forbindelse til din computer.
Når du er tilsluttet, skal du trykke på venstre controllers menuknap for at åbne Virtual Desktop-menuen. Vælg derefter "Start Steam VR" fra menuen til venstre for at åbne steam-hjemmet. Alternativt kan du starte et specifikt Steam-spil fra fanen "Spil".
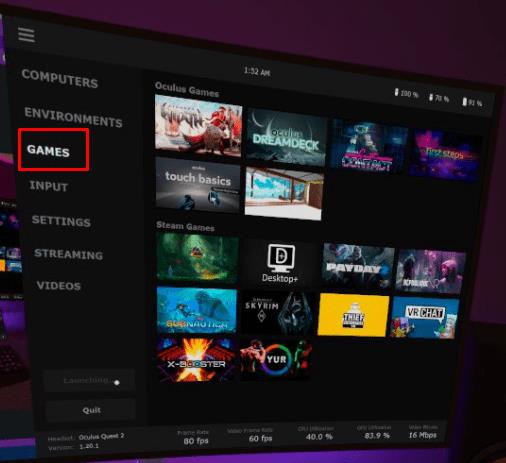
Start Steam VR-hjemmet fra Virtual Desktop-hjemmet, eller start et spil fra fanen "Spil".
Du kan starte Steam-spil fra Steam VR-hjemmet ved at trykke på venstre controllers menuknap igen.
Tip : For at åbne Virtual Desktop-menuen igen skal du trykke på og holde menuknappen nede.
Oculus-butikken tilbyder et stort udvalg af spil til dit Quest 2 VR-headset. Hvis du har en kraftfuld gaming-pc, har du muligvis allerede nogle VR-spil i dit Steam-bibliotek. Det er helt rimeligt ikke at skulle betale for dem igen for at kunne spille. Ved at følge trinene i denne vejledning kan du tilslutte dit Quest 2-headset til din computer. Når du har gjort det, kan du spille dine Steam-spil med et linkkabel eller trådløst, hvis du foretrækker det.