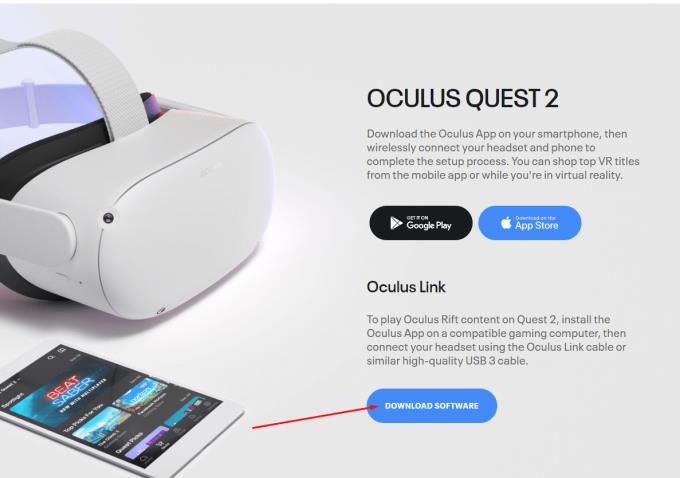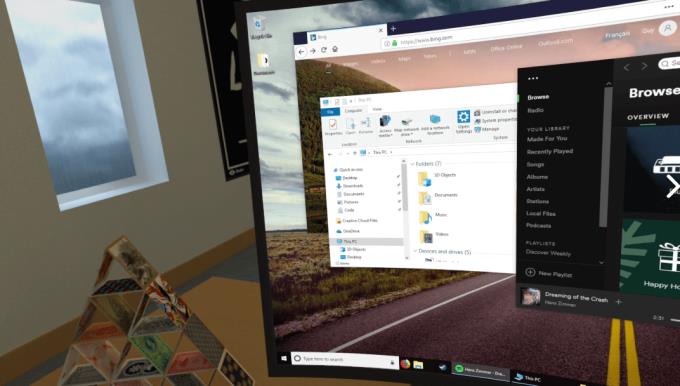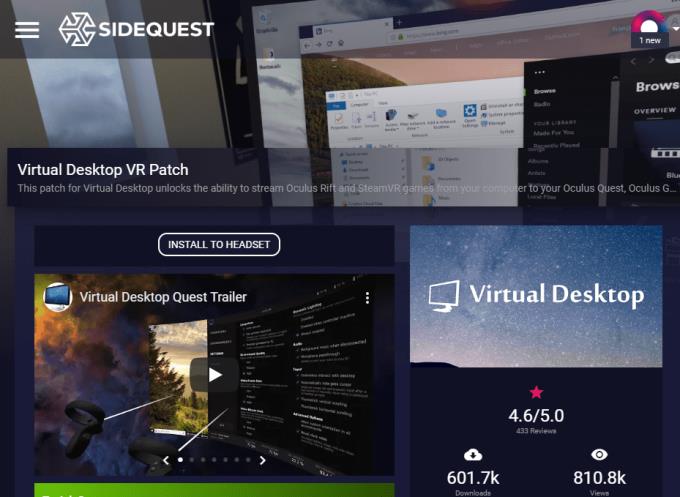Mens Quest 2 er en fantastisk enhed alene, har den sine begrænsninger, primært på grund af begrænset processorkraft og grafikmuligheder. For at omgå dette kan du tilslutte den til en pc og drage fordel af dens hardware i stedet! Der er to måder at gøre dette på – via et kabel og via en trådløs forbindelse. Sådan bruger du begge disse muligheder!
Tilslut via kabel
For at forbinde dit headset til din computer, skal du bruge Oculus Link. Du skal naturligvis bruge et kabel – du kan enten få det officielle Oculus Link-kabel, eller du kan bruge et andet USB 3-kabel med et USB C-stik, du måtte have.
Før du tilslutter headsettet til din computer, skal du installere Oculus-appen på din computer. For at gøre det skal du klikke på knappen 'Download software' på dette websted: https://www.oculus.com/setup/ .
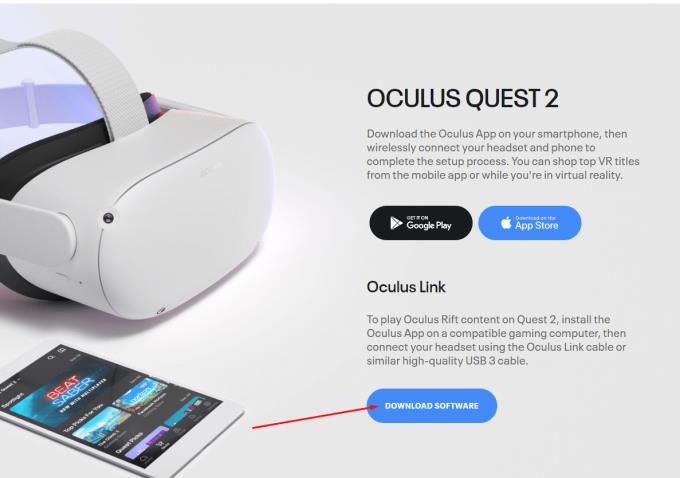
Download Oculus-appen
Når du har installeret appen, skal du logge ind på den. Sørg for, at det er åbent, før du forsøger at tilslutte dit headset til din computer for at undgå kompatibilitetsproblemer.

Oculus-appen på pc
Med appen åben og logget ind kan du tilslutte dit headset via dit USB-kabel.
Tip : Sørg for, at dit kabel er langt nok til, at du kan sidde/bevæge dig komfortabelt, når du spiller. Sørg for ikke pludselig at rykke i kablet – du kan beskadige det, din pc eller dit headset!
Du bliver bedt om at vælge, om du vil aktivere Oculus Link eller ej. Vælg Aktiver og vent, indtil Link-miljøet er indlæst. Du kan nu få adgang til dit skrivebord direkte via den centrale menulinje (det lille skærmikon) eller starte ting som Steam VR samt andre VR-spil, du har installeret på din computer.
For at afslutte Oculus Link-tilstanden skal du blot bruge menulinjen igen – det er den yderste venstre mulighed.

Oculus Link-menulinjen
Tilslut via trådløs
For det første anbefaler Quest 2 kraftigt, at du bruger en 5Ghz-forbindelse til dette. Vi er enige – mens du kan gøre det på svagere/langsommere forbindelser, vil resultaterne være en smule skuffende. Du vil ende med forsinkelsen, skærmrivning og muligvis endda lidt køresyge forårsaget af alt dette.
Når det er sagt, er den nemmeste måde at oprette trådløs forbindelse til din pc på at bruge Virtual Desktop-appen i kombination med SideQuest-patchen. SideQuest er et program til din pc, der giver dig mulighed for at tilføje ikke-Oculus butikssoftware til din enhed.
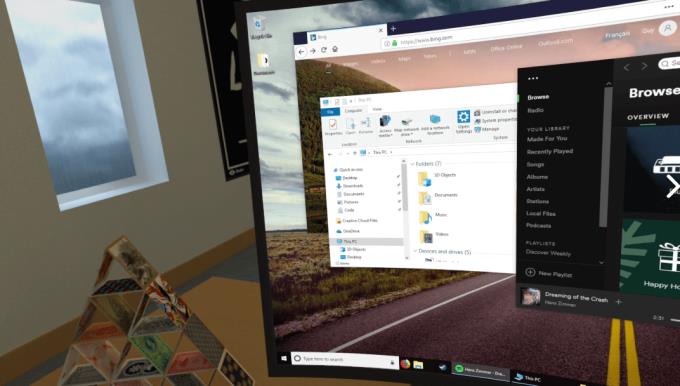
En af flere visninger af en desktop-opsætning inde i Virtual Desktop
Virtual Desktop er en app, du kan købe i butikken – som standard giver den dig adgang til din computers skrivebord via en kabelforbindelse. Da det ikke er det, vi ønsker her, skal du sørge for at downloade den app og installere SideQuest på din pc.
Du kan finde en god guide til, hvordan du gør det her på SideQuests downloadside: https://sidequestvr.com/setup-howto .
Når du har gjort det, skal du tilslutte pc'en og headsettet via kabel én gang. Download programrettelsen til Virtual Desktop fra SideQuest-butikken.
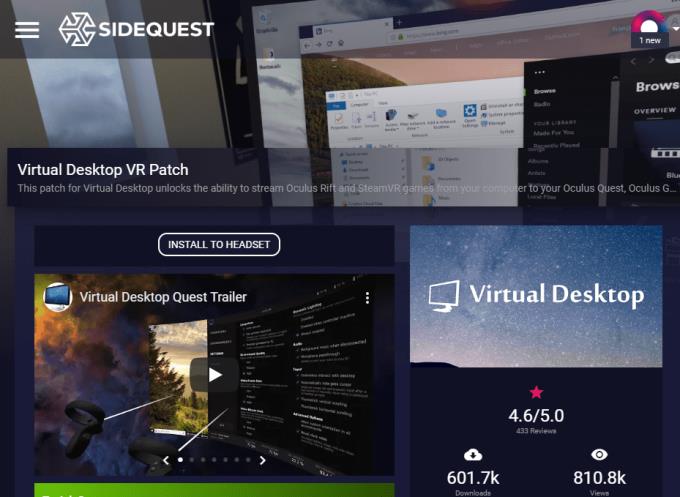
Den virtuelle skrivebordspatch på SideQuest
Patchen er gratis, så du skal ikke bekymre dig om at betale noget ekstra. Det er også værd at bemærke, at Virtual Desktop og patchen begge blev skabt af den samme person – en enkelt udvikler. Med andre ord behøver du ikke engang at bekymre dig om kompatibilitetsproblemer osv.
Download og installer patchen på dit headset via SideQuest, og vent på, at processen er færdig. Når det er tilfældet, vil du også downloade Virtual Desktop-streamer-appen på din pc. Dit headset skal kunne oprette forbindelse til din computer.
Dette er den officielle side, hvor du kan finde den: https://www.vrdesktop.net . Du kan også finde yderligere hjælp og råd om både kablede og trådløse forbindelser her. Hvis du har problemer med Virtual Desktop-softwaren, er dette stedet at tage hen.
Start appen på din pc, efter du har installeret den (og indstil den ideelt set til at starte ved opstart, så du ikke behøver at starte den manuelt hver gang), og du er godt i gang.
Tip: Af kvalitetsmæssige årsager vil det nok være bedre at spille pc-baserede VR-spil via kabel. Medmindre du har en top-of-the-line internetforbindelse, vil du sandsynligvis opleve nogle problemer med visuelt intense spil.
Konklusion
Efter dette noget lange forberedelsesarbejde er det lige så nemt at forbinde dit Quest 2 trådløst til dit headset som at tage det på, starte den pågældende app og læne dig tilbage, mens forbindelsen er etableret. Du kan derefter bruge Virtual Desktop-appen til at styre dit skrivebord og endda spille Steam-spil trådløst! Del dine tanker i kommentarerne.