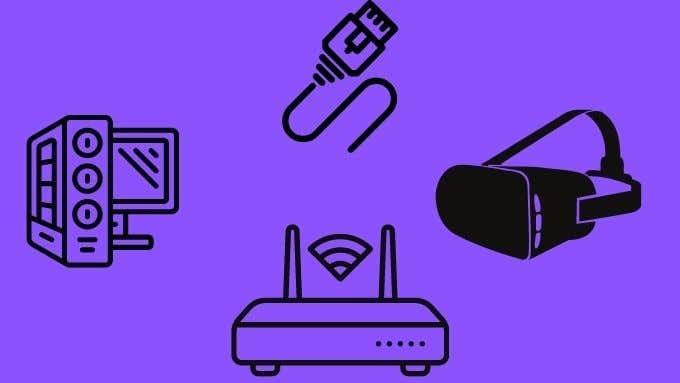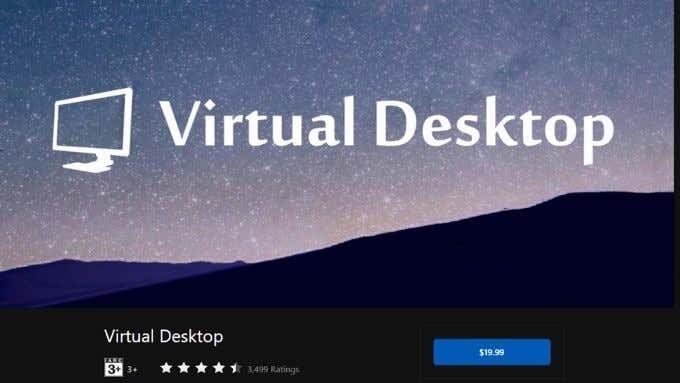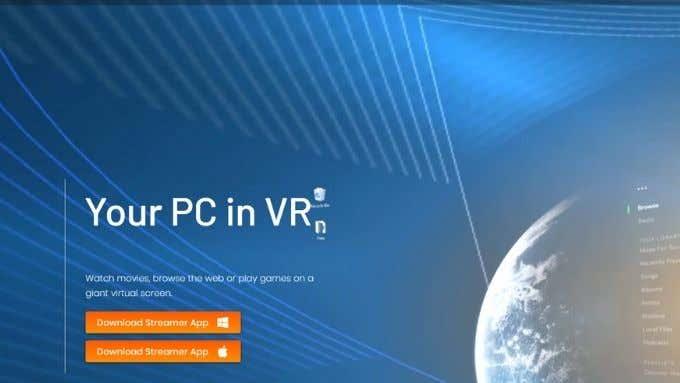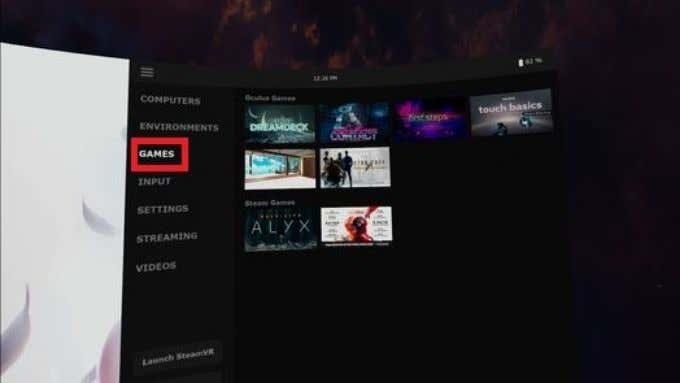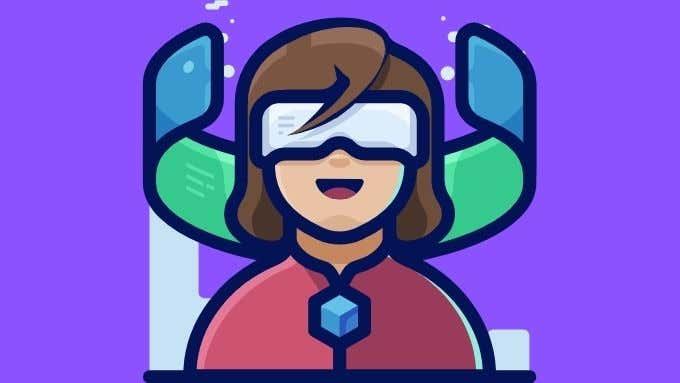Oculus Quest er et revolutionært selvstændigt VR-headset, der lader dig gå rundt i den virtuelle verden uden at ledninger fra den virkelige verden kramper din stil . Hvis du vil opleve avancerede trådløse PC VR-spil på din Quest, har din eneste mulighed været et USB-kabel og Oculus Link -funktionen. Det er ikke længere sandt, med trådløs PC VR, der tilbydes som en funktion af Virtual Desktop for Quest.
Hvad er Virtual Desktop?
Virtual Desktop er en applikation til Oculus Quest, der giver dig mulighed for at se din pc-skrivebord i et VR-miljø trådløst over Wi-Fi. Du kan have en skærm så stor som du vil, ændre hvordan dit kontor ser ud og generelt bruge dit VR-headset som en total erstatning for din fysiske skærm. Det er fantastisk til privatlivets fred, og når du rejser med din bærbare computer, kan det være mere behageligt end at udføre visse opgaver på en lille bærbar skærm.

Der er også en version af Virtual Desktop til stationære computere, der er beregnet til brug med en Oculus Rift og andre kablede VR-headset. Denne artikel handler kun om Oculus Quest-appen alene.
Hvad du har brug for
For at få dit trådløse PC VR-spil til at fungere, skal du bruge et par nøglekomponenter:
- En Oculus Quest eller Oculus Quest 2 .
- En VR-klar computer med en Ethernet-port .
- En Ethernet-forbindelse mellem din computer og din router.
- En betalt kopi af Virtual Desktop fra Oculus Quest-butikken.
- Virtual Desktop-streamerapplikationen til Windows.
- Et VR-spil installeret på din computer.
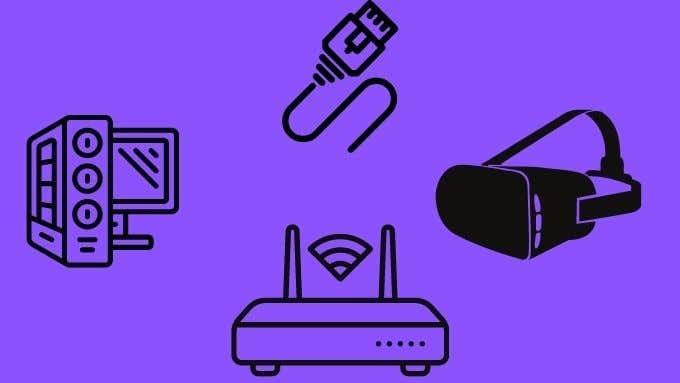
Virtual Desktop er også tilgængelig i beta-form til macOS, men dette understøtter ikke VR-spil, primært fordi VR-spil ikke understøttes på macOS på nuværende tidspunkt.
Den anbefalede hardwareopsætning
Trådløs VR, der bruger Virtual Desktop på Oculus Quest, vil fungere med en lang række hardwareopsætninger, men nogle konfigurationer vil være mindre stabile og glatte end andre. Det betyder måske ikke så meget, når det kommer til at bruge Virtual Desktop til at browse på nettet, se film eller produktivitet. Når det kommer til trådløse PC VR-spil, er transmission med lav latens imidlertid afgørende.
Som nævnt på listen over krav i det foregående afsnit, anbefales det stærkt, at du tilslutter computeren, der kører spillet, direkte til routeren ved hjælp af et Ethernet-kabel. Ydermere skal Quest headsettet helst tilsluttes routeren ved hjælp af et 5Ghz trådløst netværk. Du bør også være tæt nok på routeren til at få et stærkt uhindret signal.
Avancerede routere med mere kraftfulde CPU'er vil sandsynligvis give en bedre oplevelse. Alternativt kan du prøve at holde anden netværkstrafik på et minimum, mens du er i virtual reality.
Nogle brugere har taget til at tilslutte en dedikeret 5Ghz-router til deres computer via Ethernet, så hele routeren kun er dedikeret til at håndtere VR-datatrafik. Hvis du tilfældigvis har en ekstra router , kan dette være værd at prøve.
Sådan får du trådløse PC VR-spil på virtuelt skrivebord: Trin-for-trin
Vi vil antage, at du ikke har nogen af softwaren installeret og konfigureret, startende kun med hardwaren på plads:
- Gå først til Oculus Quest app-butikken. Så køb og installer Virtual Desktop .
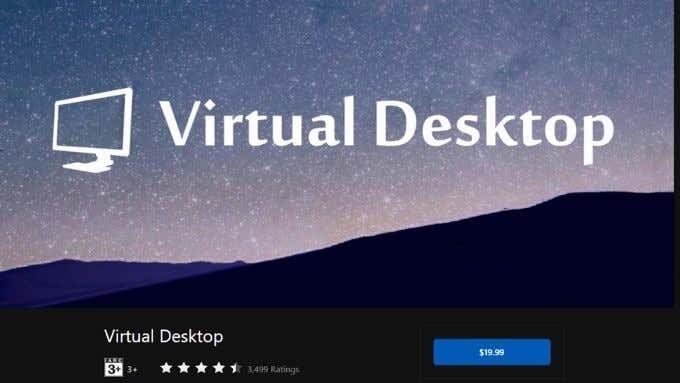
- Gå derefter til Virtual Desktop-webstedet og download streamer-appen til Windows.
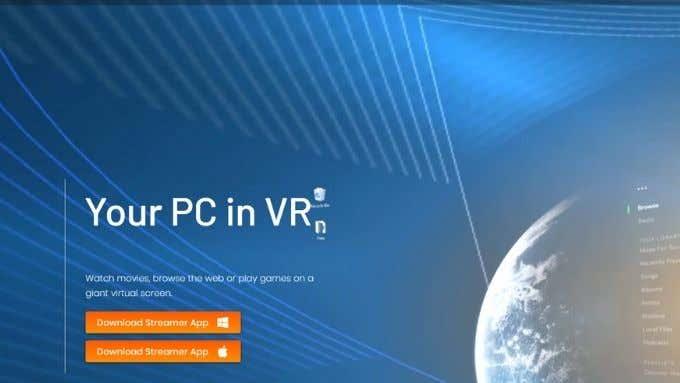
- Installer streamer-appen og kør den.
- Indtast dit Oculus Quest-brugernavn i det relevante felt. Minimer streameren, hvis du vil, men lad den køre.
- Start nu Virtual Desktop på din Quest . Det skulle vise, at din computer er registreret, og du kan blot oprette forbindelse til den.
- Nu hvor du er i Virtual Desktop og kan se din computerskærm i VR, skal du trykke på og holde menuen på venstre controller nede for at få vist appens indstillingsmenu. Hvis du bruger håndsporing, skal du bruge menubevægelsen med venstre hånd.
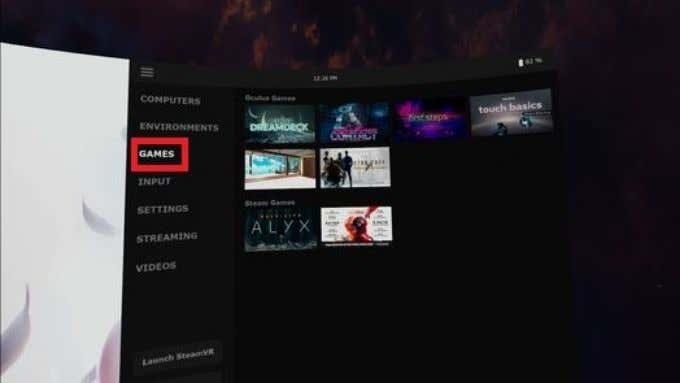
- Skift til fanen Spil, og en liste over registrerede VR-spil skulle vises, vælg det, du vil spille, og du er i gang!
Du kan også blot starte dine VR-spil fra selve skrivebordet, som du plejer. Virtual Desktop bør registrere, at spillet beder om et VR-headset og tage over via WiFi.
Brug af Oculus Air Link
Indtil for nylig var den eneste måde at få denne trådløse VR-funktion i Virtual Desktop på at købe appen og derefter sideloade en alternativ version, der tilføjede funktionen. Dette er ikke noget, som alle er komfortable med at gøre, så det er fantastisk, at du nu kan spille trådløs PC VR uden det besvær.
Men på næsten nøjagtig samme tidspunkt, som funktionen blev rullet ind i app-store-versionen af Virtual Desktop, har Oculus selv frigivet en officiel trådløs PC VR-funktion til Quest 2 kaldet Oculus Air Link .
Vi har tidligere skrevet om det USB-baserede Oculus Link, og dette er stort set det samme uden ledningen. Lige nu er funktionen stadig i beta, og du kan kun finde den under eksperimentelle funktioner i dine Quest-indstillinger.
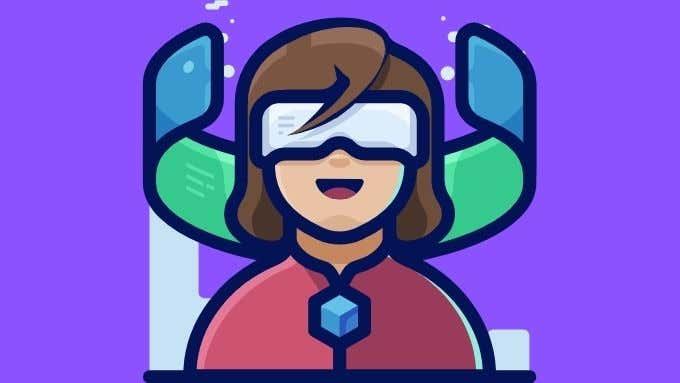
Hvis du har en Quest 2, er der ingen skade i at prøve Oculus Air-linket for at se, om det fungerer bedre end Virtual Desktop for dig. Vi har en fornemmelse af, at Oculus nok skal have den mere polerede løsning i sidste ende.
Hvis du stadig har en førstegenerations Quest, så er Virtual Desktop det eneste spil i byen. Medmindre Oculus beslutter sig for at få det til at fungere på deres ældre hardware.
Spil ikke-VR-spil
Forhåbentlig har du nu selv oplevet herligheden ved trådløs PC VR, men glem ikke, at du også kan spille ikke-VR-spil i Virtual Desktop! Almindelige spil kan spilles på den virtuelle skærm lige så nemt, som du kan lave kedeligt kontorarbejde på den.