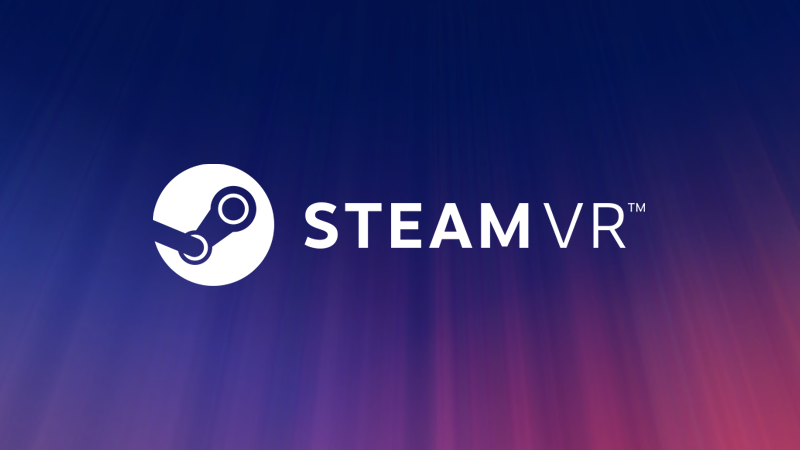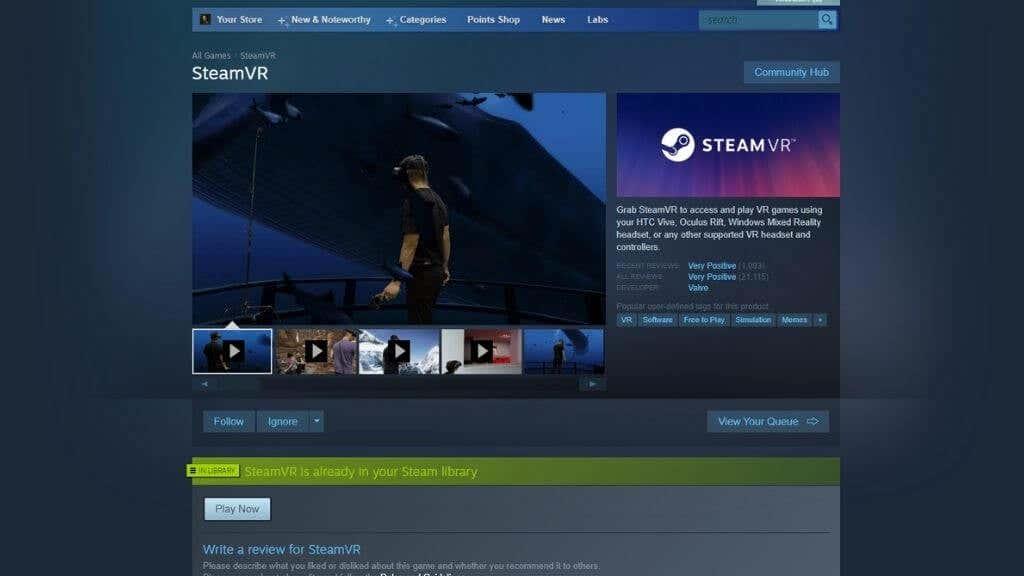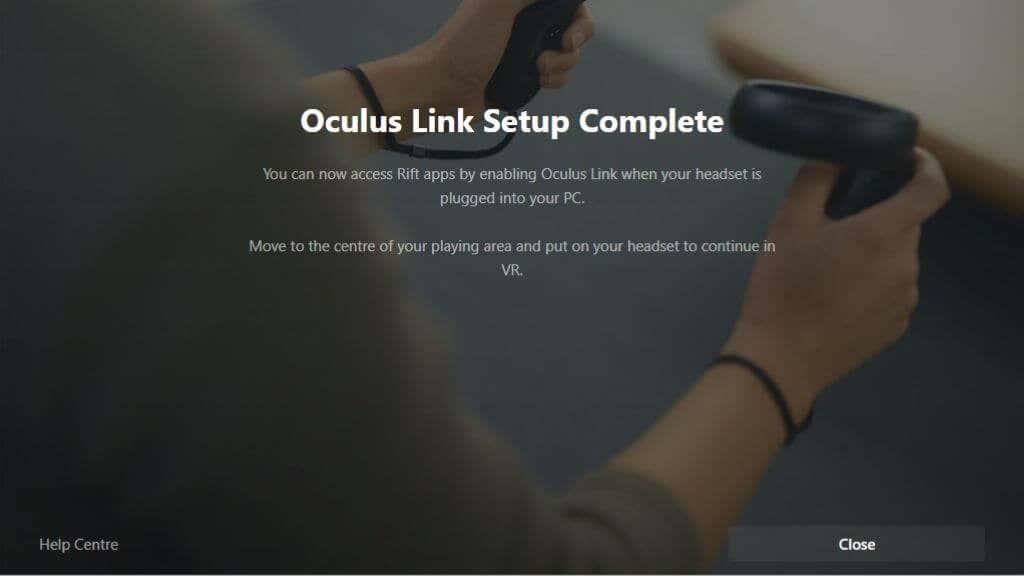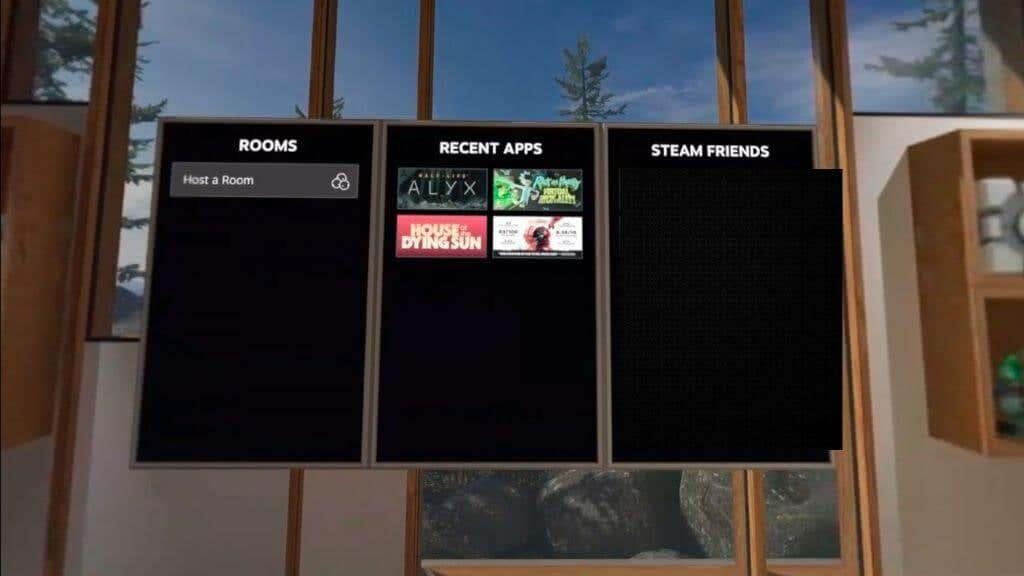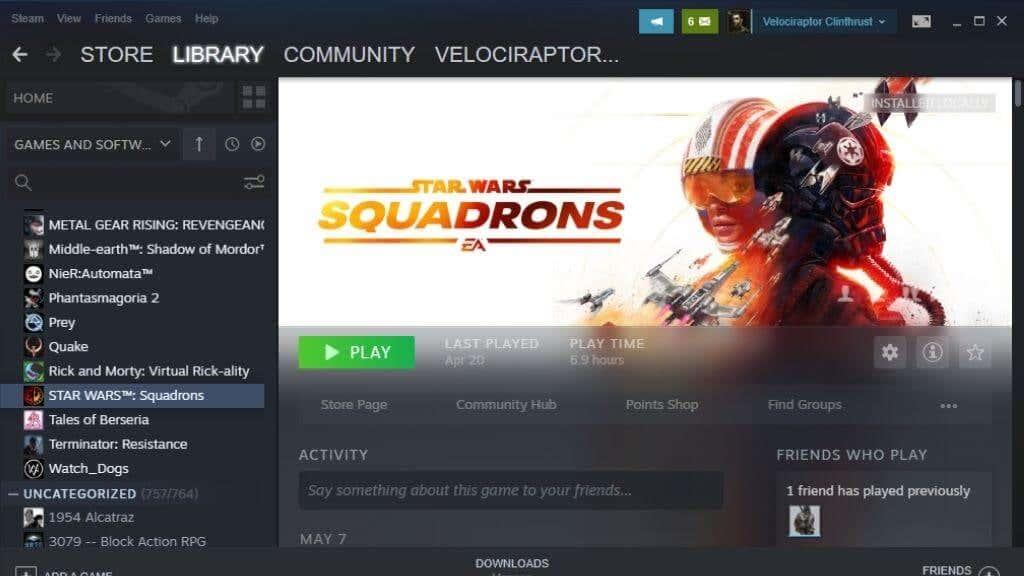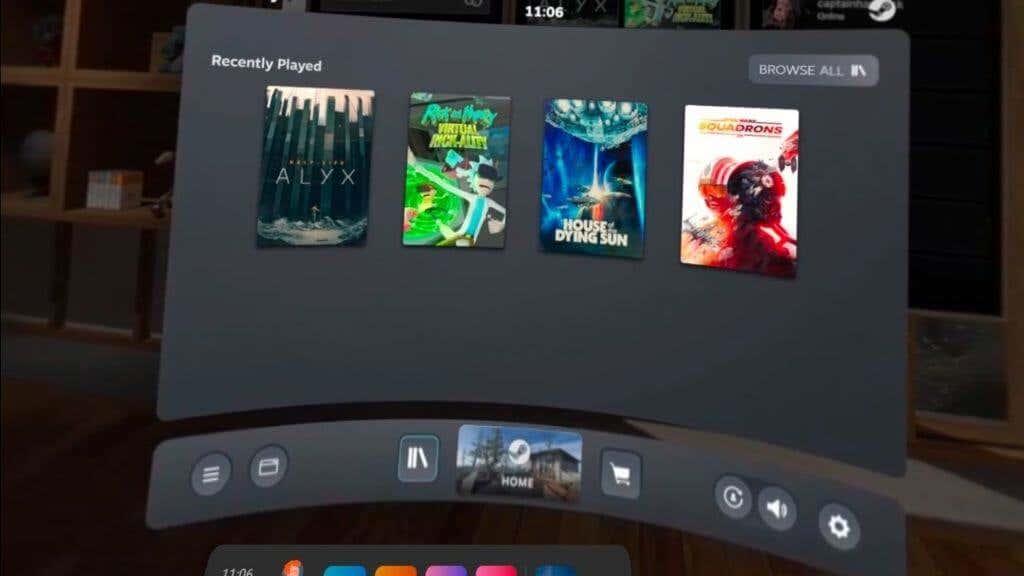Oculus Quest 2 er muligvis et selvstændigt VR-headset, men du kan også bruge det med en computer på samme måde som et Oculus Rift. Du behøver heller ikke holde dig til Oculus VR-biblioteket; du kan også spille SteamVR-spil ved hjælp af din Quest 2!
Åh, og hvis du stadig har den originale Quest , gælder denne information også for dig.
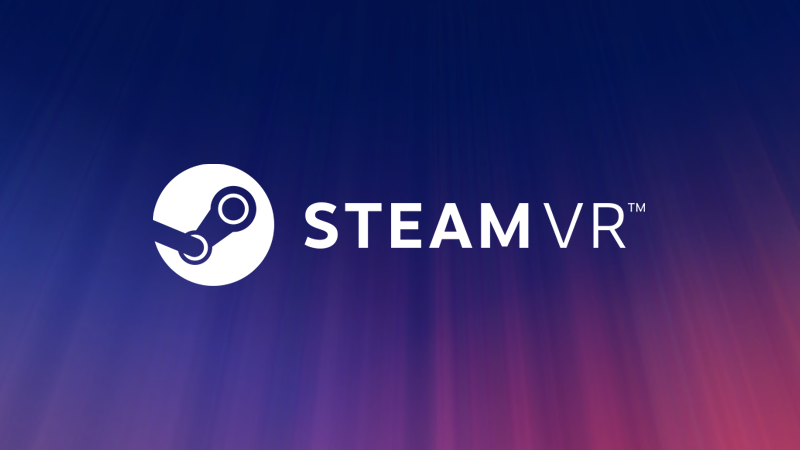
Hvad er SteamVR?
Der er flere Virtual Reality API'er (applikationsprogrammeringsgrænseflade) og SDK'er (softwareudviklingssæt) til VR på pc'er. SteamVR er standarden, der bruges af Steam-klienten og VR-spil, der kører i den. SteamVR kører også som sit eget miljø. Du får et virtuelt SteamVR-rum, hvor du kan starte spil og ellers justere dine VR-indstillinger, som du vil.
Dette er fantastisk, hvis du bruger et SteamVR-native headset som Valve Index, men Quest 2 bruger en proprietær Oculus API og SDK. Så den forstår slet ikke SteamVR-spil. Den gode nyhed er, at både Valve og Oculus har gjort en indsats for at hjælpe Oculus Quest 2 (og andre Oculus-headset) til at spille godt med SteamVR.
Det, der i bund og grund sker, er, at hvis du starter et SteamVR-spil med din Oculus tilsluttet, vil det registrere headsettet, og de to API'er vil oversætte indbyrdes. SteamVR-spil vil tro, at dit Oculus er et SteamVR-headset, og i teorien bliver du ikke desto klogere. For at dette kan fungere, skal følgende være på plads:
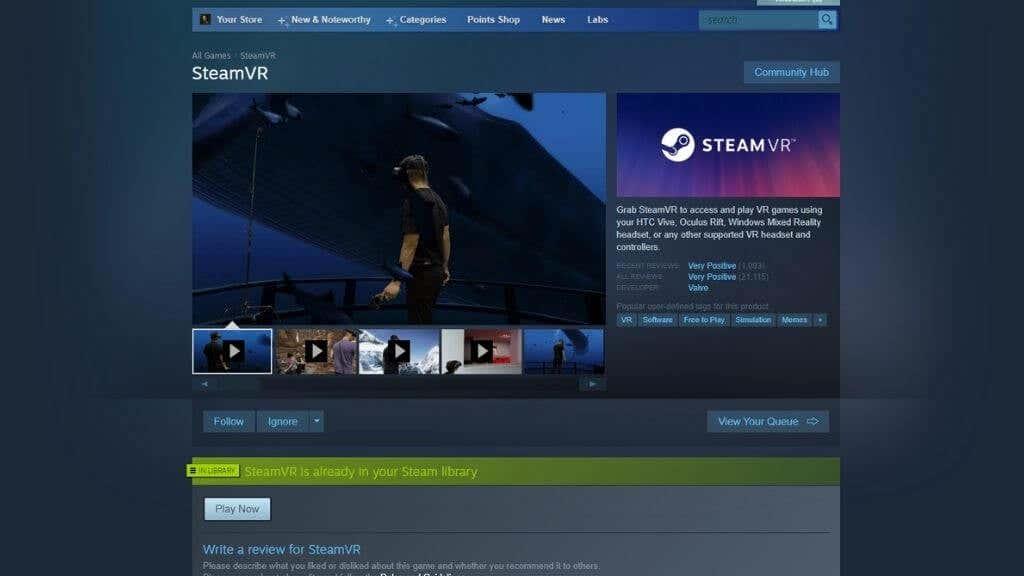
- Din VR-kompatible computer .
- An Oculus Quest 2 .
- Quest-softwaren er installeret på din Windows-computer.
- Din Quest 2 er sat op og med sin oprindelige software i Windows.
- Et USB 2.0 (helst 3.0 eller 3.1) USB-C-kabel til at forbinde Quest via Oculus Link .
- Alternativt skal du bruge 5Ghz WiFi for at bruge den (i øjeblikket) eksperimentelle Oculus Air Link-funktion.
- Steam og SteamVR er installeret på computeren.
- Nogle SteamVR-spil, såsom Half-Life Alyx.
Lad os starte med Oculus Quest-siden af ligningen.
Få Your Quest 2 opsat på din pc
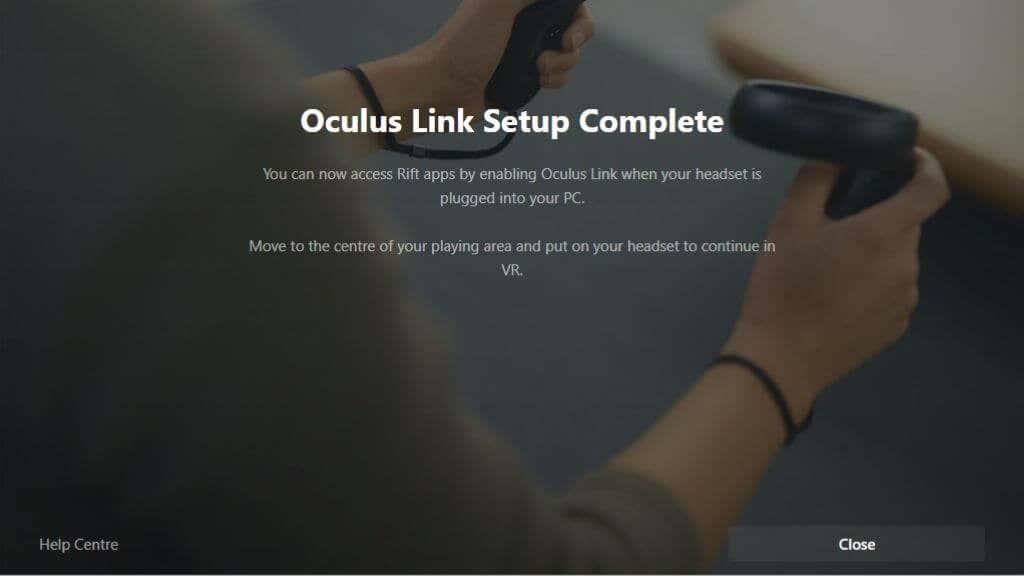
Du har sikkert allerede konfigureret din Quest 2 med din computer og har endda spillet et par spil, men hvis du ikke har det endnu, skal du downloade Oculus-softwaren fra deres hjemmeside og installere den. Når du har installeret det, skal du blot tilslutte det til din computer, mens softwaren kører, og følge instruktionerne. Forudsat at alt går som det skal her, er næste skridt at dække SteamVR-delen af puslespillet.
Sørg for, at SteamVR er installeret
Vi antager, at du ved, at du bliver nødt til at installere Steam, hvis du vil spille SteamVR-spil, uanset hvilket headset du har. SteamVR er dog ikke installeret med Steam som standard.
Hvis du allerede har installeret et SteamVR-spil, så burde SteamVR-softwaren være blevet installeret automatisk. Du skal blot søge i dit Steam-bibliotek efter "SteamVR". Du kan finde det i butikken ligesom enhver anden Steam-applikation, hvis den ikke er der.
Med både Oculus-softwaren, SteamVR og mindst ét SteamVR-spil installeret, lad os se, hvordan man spiller det.
Metode 1: Start spillet fra Oculus Home
Hvis du starter fra Oculus Home-miljøet, skal du se ned på det halvcirkulære dashboard og trykke på ikonet, der ligner en computerskærm. Dette vil bringe dit skrivebord ind i det virtuelle rum. Din bevægelsescontroller fungerer som en mus, men du kan også bruge din almindelige mus.
Åbn Steam, og åbn derefter SteamVR-spillet efter eget valg. Hvis det er første gang, du kører enten SteamVR eller spillet, kan der være nogle ekstra opsætninger at udføre, men du bør starte direkte ind i spillet, når det er gjort.
Metode 2: Start spillet fra SteamVR Home
I stedet for at starte spillet direkte, kan du åbne dit skrivebord i Oculus-softwaren beskrevet ovenfor og starte SteamVR som sin egen applikation. Dette vil flytte dig over i SteamVR-hjemmemiljøet. Herfra kan du starte alle dine SteamVR-spil.
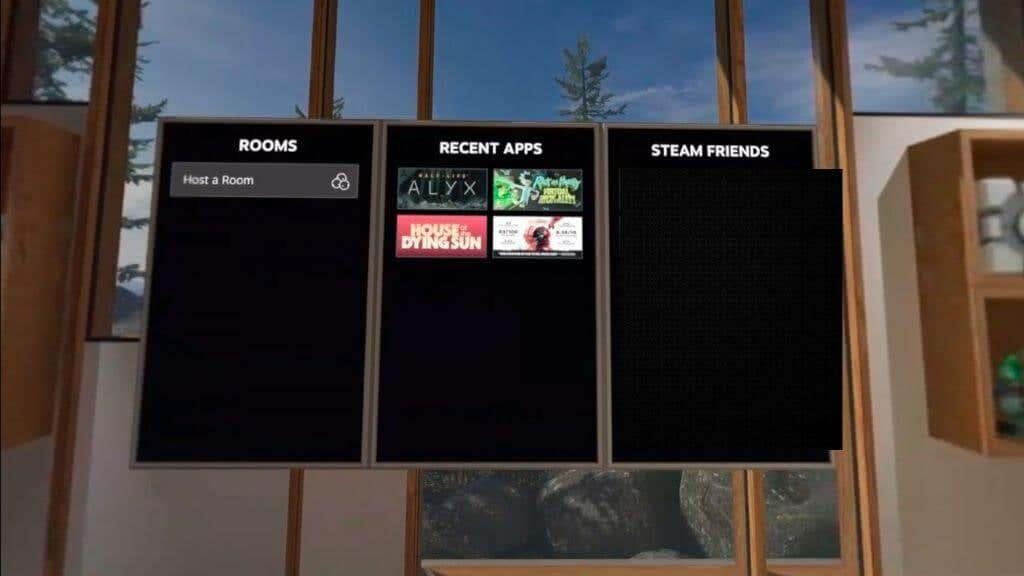
Det er også nyttigt, hvis du vil justere universelle VR-indstillinger for alle SteamVR-spil, før du åbner selve spillet.
Metode 3: Bare start spillet fra Steam
Hvis du tilsluttede headsettet, kunne du bare starte SteamVR-spillet i Steam, før du tager headsettet på. Når du tager dit headset på, bør det sætte dig direkte ind i spillet.
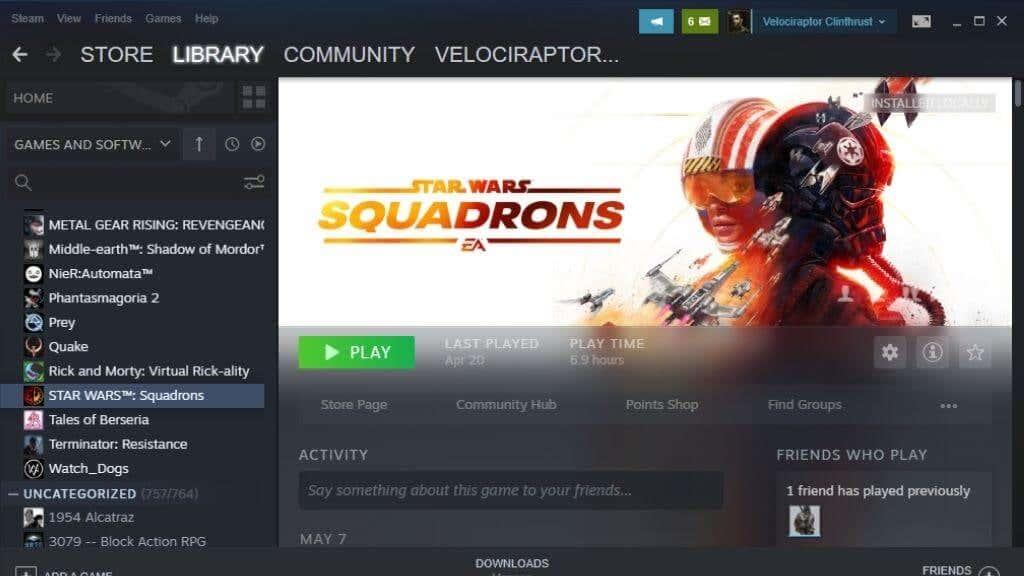
Kablet eller trådløs?
Quest 2 har en funktion kaldet Oculus Link . Dette er den teknologi, den bruger til at fungere som et bundet headset. Oculus Link har brug for mindst et USB 2.0 USB-C kabel, men du bør bruge det med et USB 3.0 eller et bedre kabel, hvis det er muligt. Porten skal selvfølgelig også være USB 3.0. Dette vil sikre mere stabilitet og bedre billedkvalitet.
I skrivende stund har du også mulighed for at bruge Oculus Air Link . Dette er en trådløs version af Oculus Link og lader dig spille dine PC VR-spil, som om du er bundet til computeren. Du bør kun bruge denne funktion med en 5Ghz router tæt på Quest 2. Fortrinsvis skal din computer være forbundet til routeren ved hjælp af Ethernet, hvor kun linket til headsettet er trådløst.
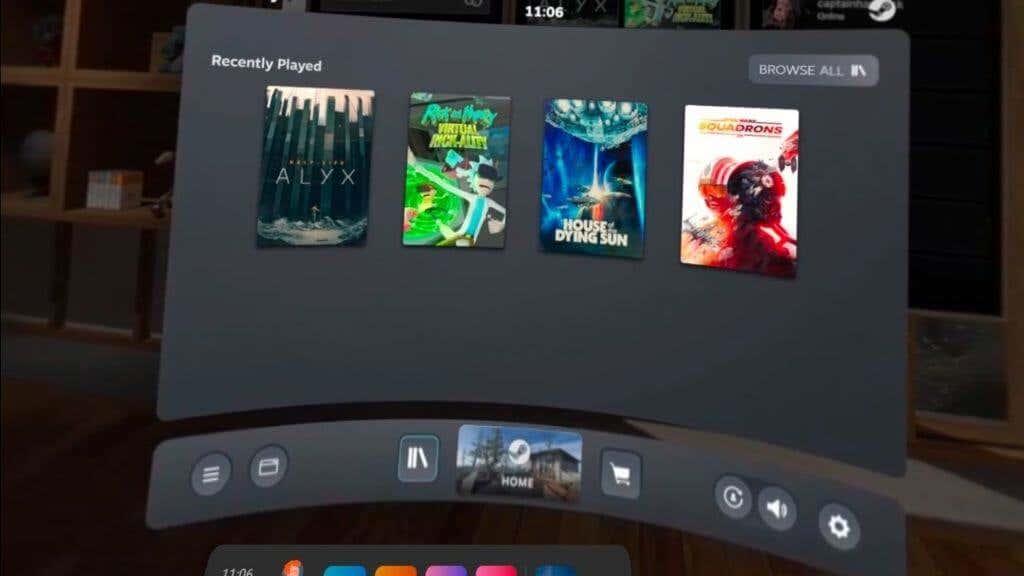
At lege med Air Link (som du skal aktivere under de eksperimentelle funktioner i dine Quest 2-indstillinger) er meget mere frigørende og fordybende end at være forbundet med et kabel. Det afhænger dog af at have ideelle netværksforhold og vil ikke matche billedkvaliteten og den nøjagtige latenstid ved brug af kablet.
Der er også et tredjepartsalternativ til Air Link, og indtil videre har vi haft meget bedre held med det end den eksperimentelle Air Link-løsning. Du bliver nødt til at købe den virtuelle desktop-app til $20, men bortset fra det, er det problemfrit. Tag et kig på Sådan spiller du trådløse PC VR-spil på Oculus Quest med Virtual Desktop for mere information.
Har du problemer med ydeevnen?
Selvom vi har fundet ud af, at det er en jævn oplevelse at bygge bro mellem Oculus-SteamVR-kløften, går det nogle gange galt. Oculus VR-spil, der spilles fra Oculus-softwaren, er normalt fejlfrie, med undtagelse af et irrelateret problem, men nogle gange har SteamVR-versionen af det samme spil ydeevneproblemer.
Hvis du overhovedet har noget valg, er det normalt bedre at købe Oculus-versionen af et spil, hvis det er på begge platforme. Hvis det er et SteamVR-kun-spil, skal du sørge for, at du kører den nyeste version af al den involverede software.
Det er også værd at tjekke SteamVR-indstillingerne, når du er i SteamVR-hjemmemiljøet. Der har været tilfælde, hvor SteamVR-klienten sætter opløsning eller andre headsetindstillinger alt for højt til GPU'en på et Oculus-headset.