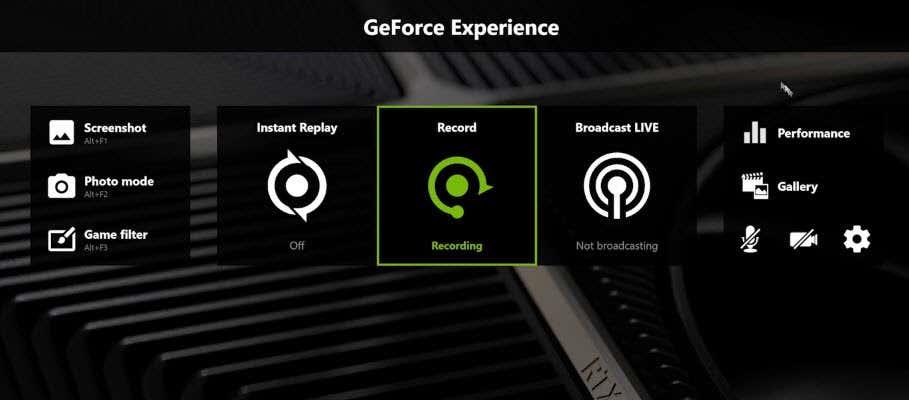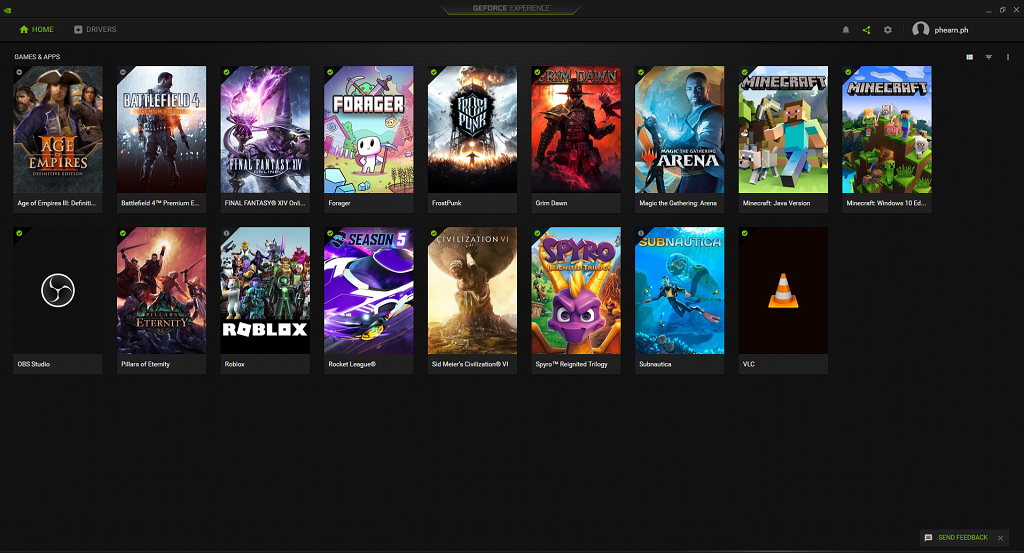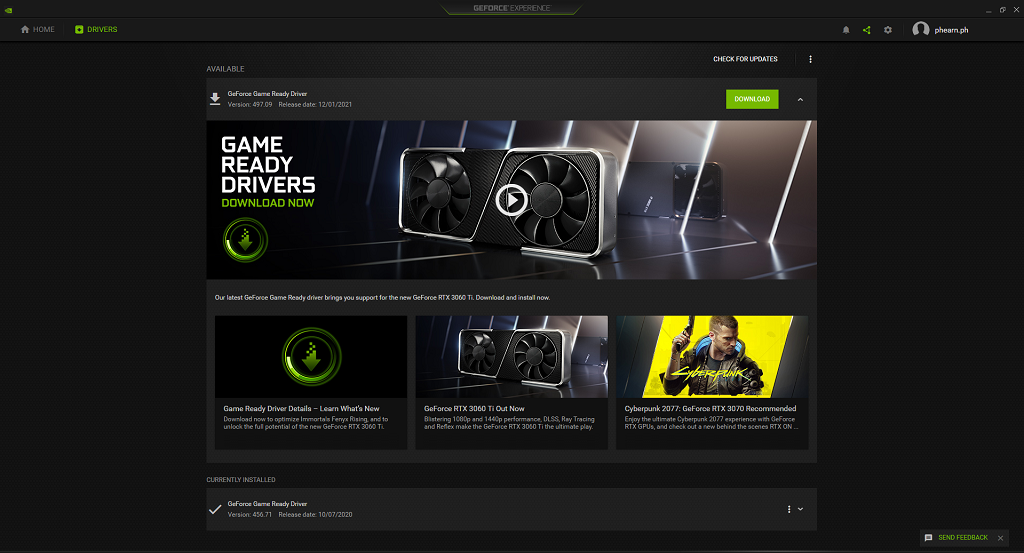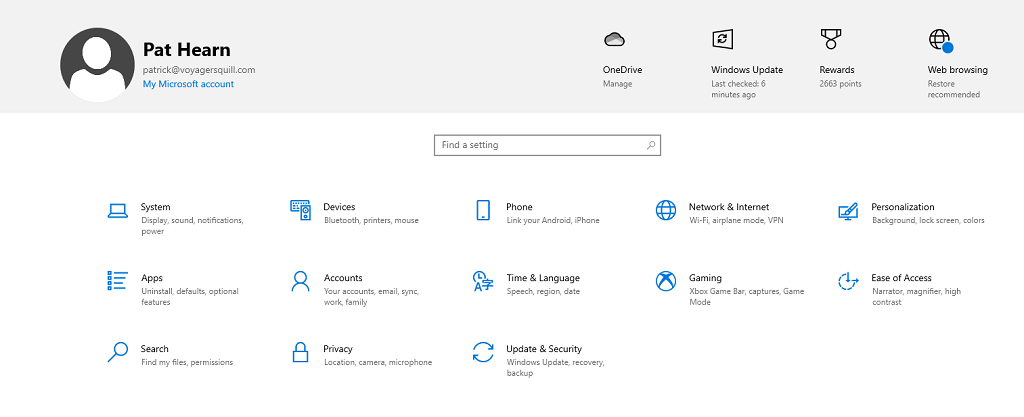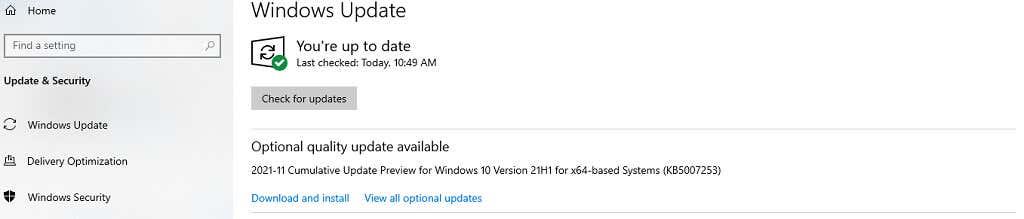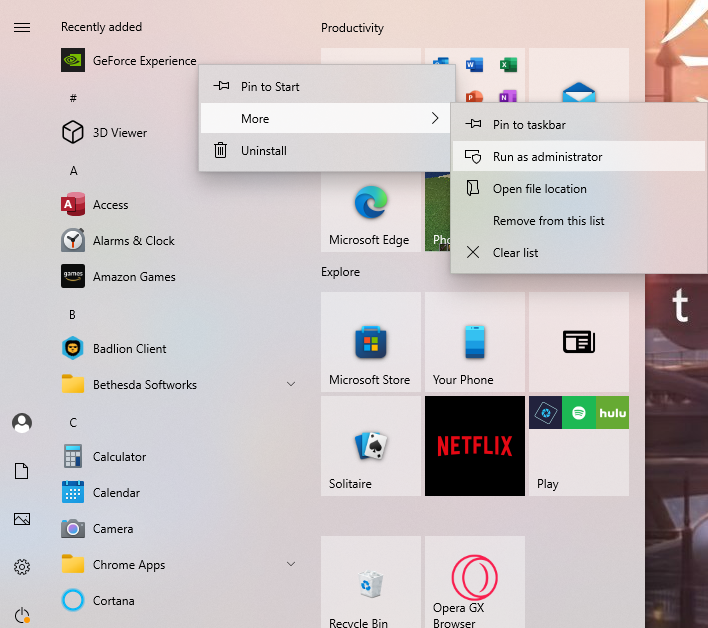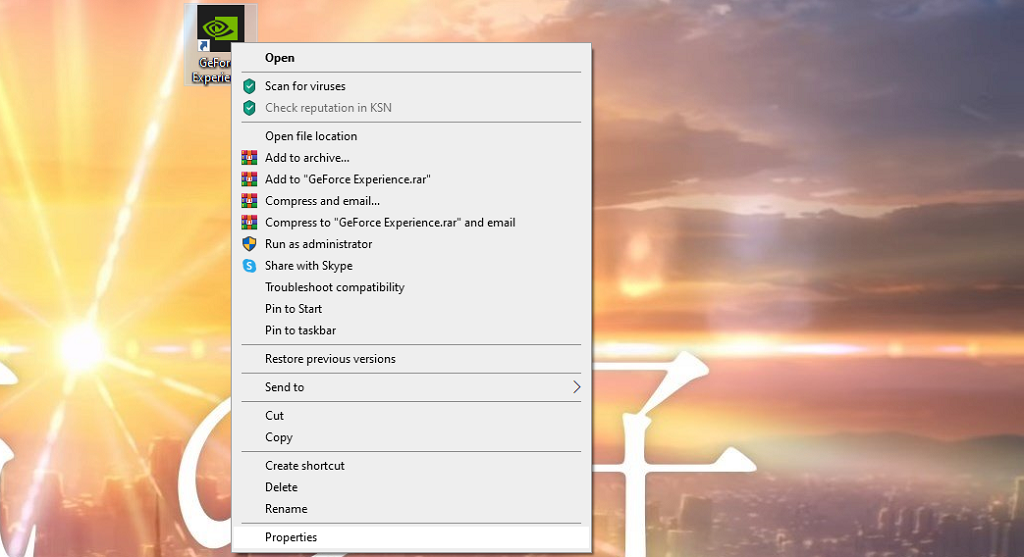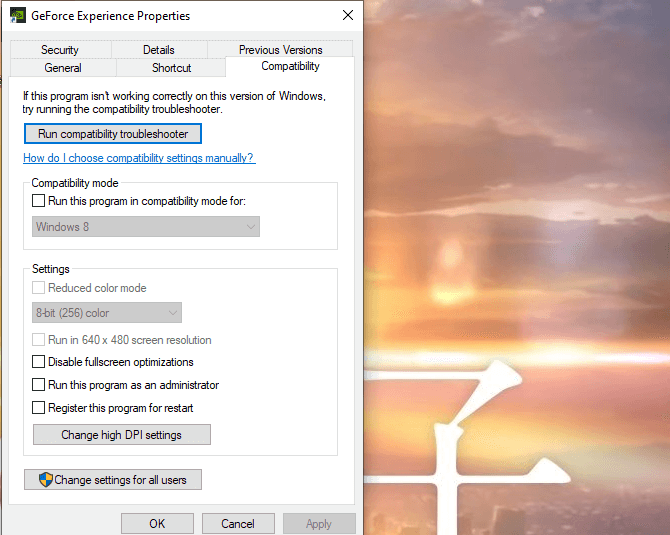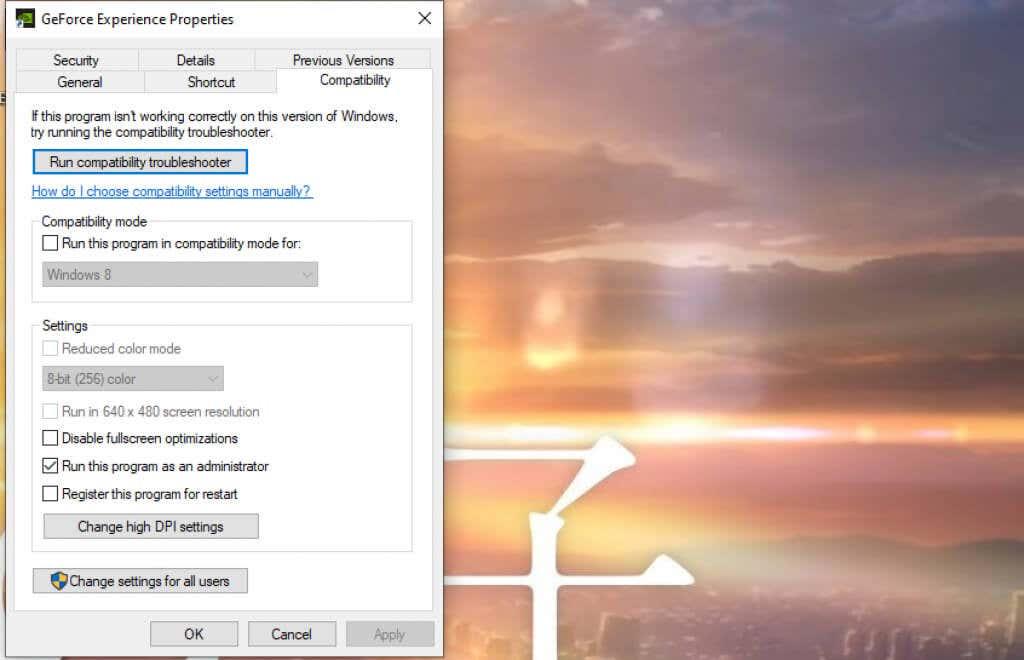Nvidias GeForce Experience bringer en masse fordele med sig, herunder Nvidia in-game overlay. Denne funktion giver dig mulighed for at begynde at udsende dit spil, udføre øjeblikkelige gentagelser og optage gameplay med blot et tryk på en knap.
Nvidia in - game-overlayet lader dig også justere Nvidia GPU-indstillinger på farten for at opnå optimal ydeevne i dit spil, uanset om du forsøger at slå din høje score eller vinde en tæt omgang Overwatch. Denne vejledning viser dig, hvordan du åbner Nvidia-overlejringen i spillet og fejlfinder potentielle problemer.

Sådan aktiverer du Nvidia In-Game Overlay
Overlejringen fungerer med de fleste spil, men det kræver, at du først har GeForce Experience installeret. Mange moderne systemer inklusive Windows 10 og Windows 11 leveres med denne applikation forudinstalleret, især hvis de bruger et Nvidia-grafikkort. Men hvis du skal downloade den nyeste version, kan du gøre det fra Nvidias hjemmeside.
Når du har installeret GeForce Experience, kan du åbne overlejringen når som helst ved at trykke på Alt + Z . Hvis du gør dette, åbnes der også flere andre funktioner. Du kan tage et skærmbillede med overlejringen åben ved at trykke på Alt + F1 , eller du kan gå ind i Fototilstand ved at trykke på Alt + F2 .
Når du først er i fototilstand, kan du ændre den måde, spillet ser ud på skærmen for at tage skærmbilleder med specielle effekter. Du kan lægge et 3×3-gitter over spillet, eller du kan anvende forskellige filtre til det, der er på skærmen.
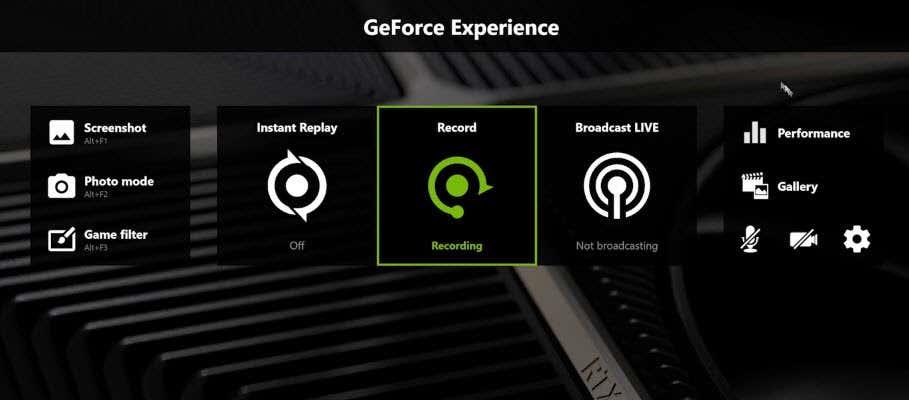
Filtrene inkluderer muligheder som Colorblind Mode, som gør det nemmere for folk, der er farveblinde, at skelne mellem ting i spillet. Du kan også anvende et sort/hvid-filter eller et Painterly-filter, der får spillet til at se ud, som om det er illustreret med penselstrøg. Disse filtre forbliver kun på plads til skærmbilledet; så snart du navigerer væk fra menuen Fototilstand, vender spillets udseende tilbage til det normale.
Hvis du vil fortsætte med at spille spillet med filtrene på plads, er det her den tredje mulighed kommer ind: Spilfilter. Med overlejringen trukket op skal du trykke på Alt + F3 for at få vist spilfiltre. Du kan vælge et hvilket som helst af de filtre, du brugte til fototilstand – sammen med et par nye ekstra muligheder, såsom muligheden for at fjerne in-game HUD – og spille spillet anderledes.
Denne funktion tilføjer tilgængelighedsmuligheder, da farveblinde spillere kan bruge farveblinde-filteret til bedre at se spillet. Du kan også få adgang til præstationsmålinger for at måle spændingen, temperaturen på din GPU og meget mere. Husk, at brug af nogle funktioner i overlejringen, såsom de tilpassede filtre, kan påvirke din billedhastighed.
Sådan rettes Nvidia Overlay
Hvis du opdager, at du ikke kan åbne Nvidia-overlayet, eller at det ikke reagerer, når du giver kommandoer, er der flere trin, du kan tage for at fejlfinde og rette problemet.
Genstart din pc
Det første og nemmeste trin er blot at genstarte din pc. Det tager kun et par minutter og kan løse de mest almindelige problemer med din software.
Opdater din GPU-driver
Forældede drivere er en anden af de mest almindelige årsager til problemer med Nvidia-overlayet. Du kan rette Nvidia-overlejringen ved at opdatere dine drivere til den nyeste version.
- Åbn GeForce Experience.
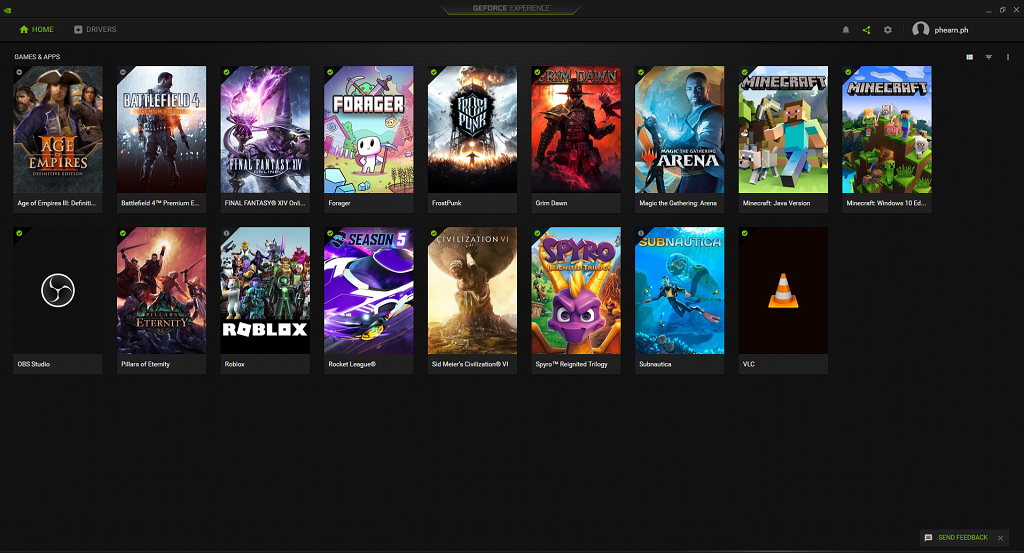
- Vælg Drivers øverst på skærmen.
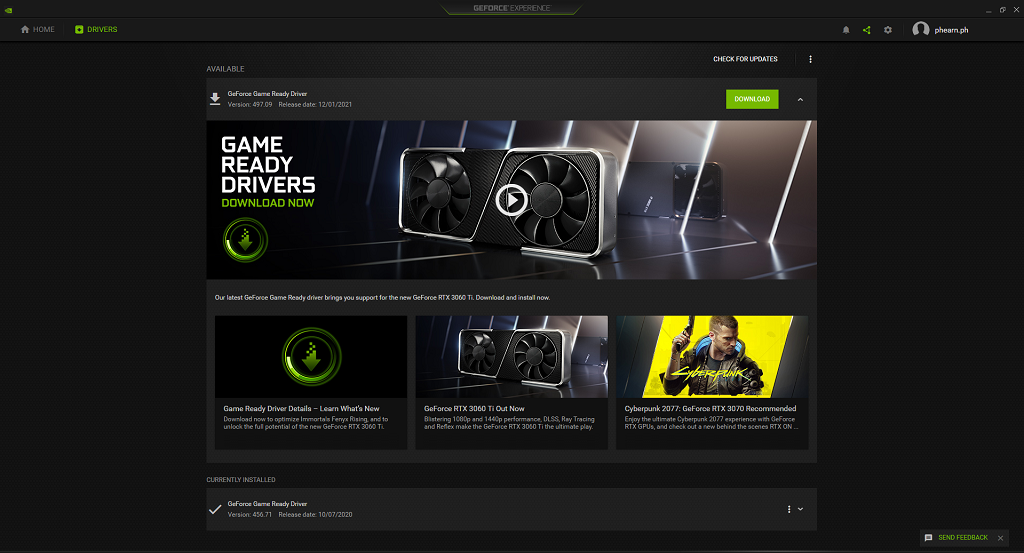
- Vælg Download øverst på skærmen.
Når du har downloadet filen, skal du muligvis genstarte din pc, før den træder i kraft.
Se efter Microsoft Windows-opdateringer
Hvis dine drivere er opdaterede, kan problemet med at åbne Nvidia-overlayet ligge i selve Windows.
- Åbn Windows-indstillinger .
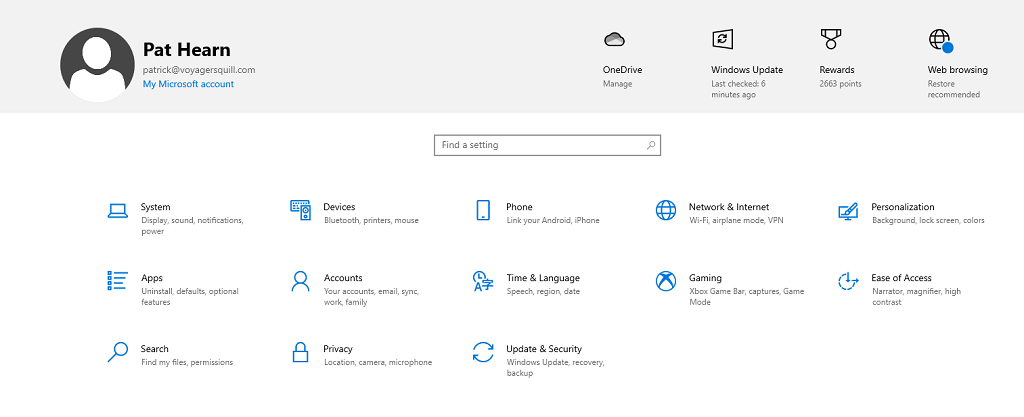
- Vælg Opdatering og sikkerhed.
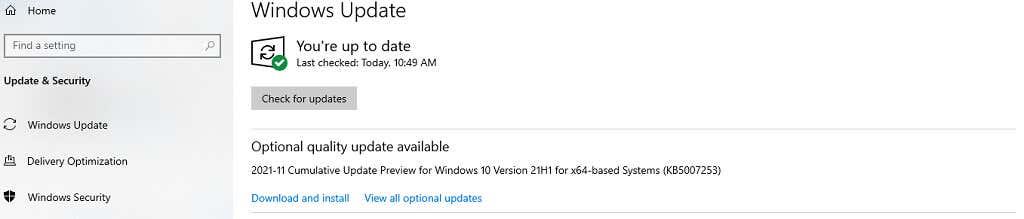
- Vælg Søg efter opdateringer.
Hvis der er en tilgængelig opdatering , vil Windows downloade og installere den. Når dette er fuldført, genstart din pc og test Nvidia-overlayet igen.
Kør GeForce Experience som administrator
Nogle gange skal du måske køre GeForce Experience som administrator , for at den har adgang til alle de privilegier, den skal bruge for at køre korrekt.
- Åbn menuen Start , og højreklik derefter på GeForce Experience, og vælg Mere > Kør som administrator.
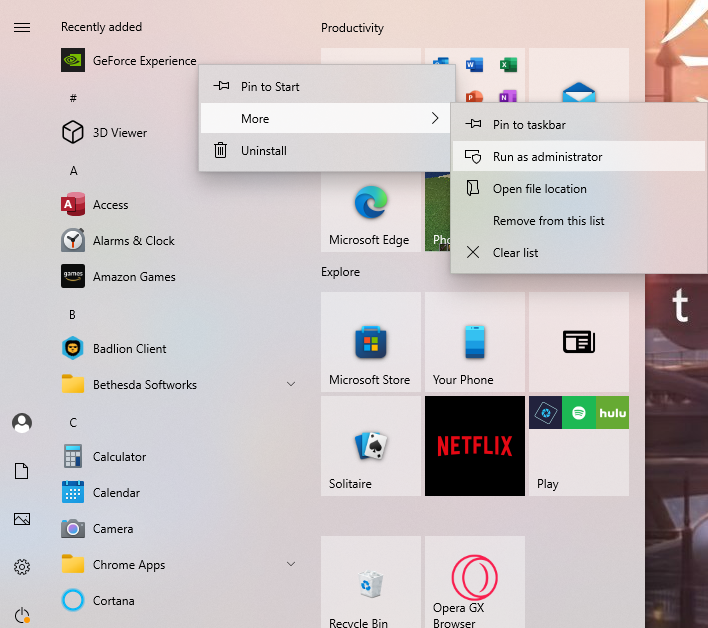
- Et vindue vil poppe op, der beder om bekræftelse. Vælg Ja.
Når GeForce Experience åbner, skal du starte et spil og derefter trykke på Alt + Z for at åbne overlejringen. Denne metode vil kun køre den som administrator én gang, men hvis den virker, vil du gerne køre den som administrator hver gang.
- Vælg GeForce Experience-ikonet, og vælg Egenskaber.
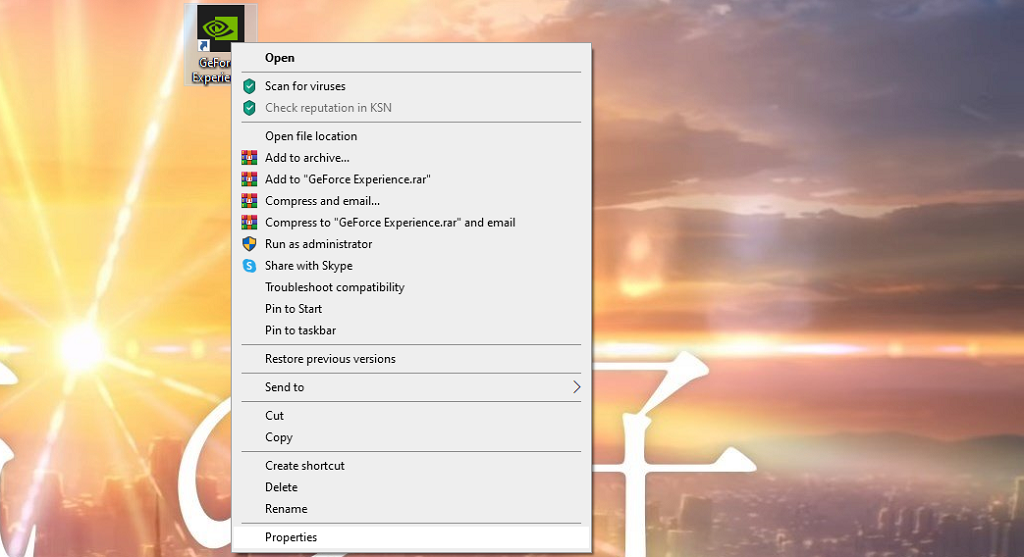
- Når menuen Egenskaber åbnes, skal du vælge fanen Kompatibilitet .
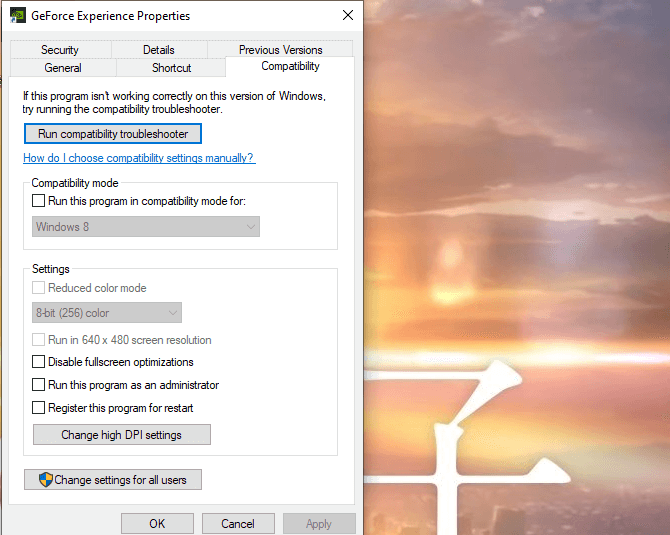
- Vælg Kør dette program som administrator , og vælg derefter Anvend.
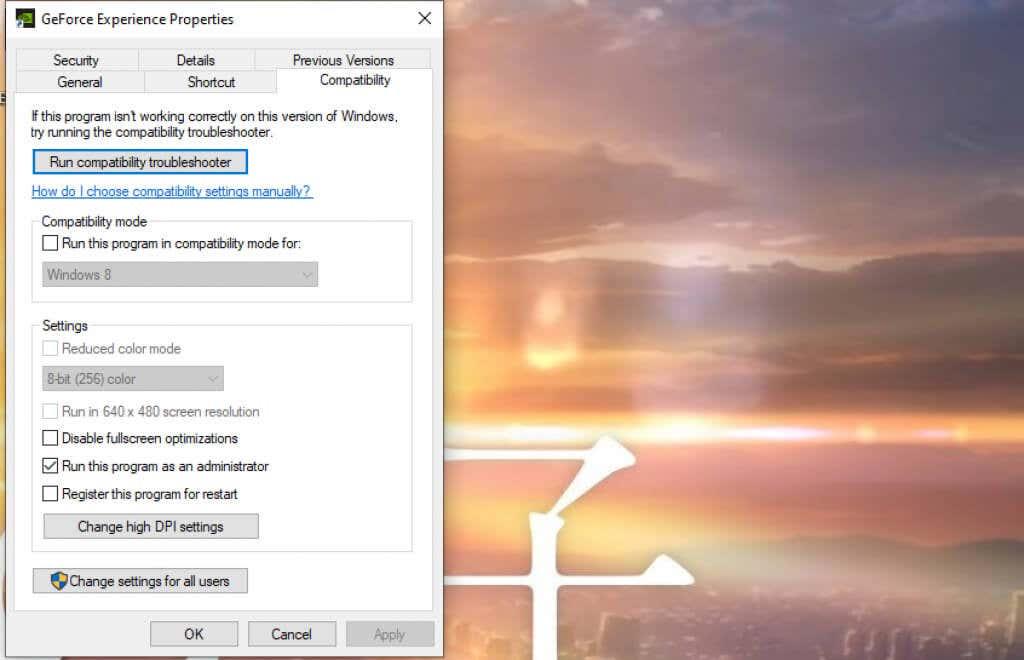
Hvis du gør dette, sikrer du, at GeForce Experience kører i administratortilstand hver gang.
Nvidia in-game overlay er let nok at aktivere og bruge og åbner op for et stort potentiale for brugerne. Du kan ændre din spiloplevelse med et filter, tage tilpassede skærmbilleder eller endda bruge tilgængelighedsfunktioner. Det er et nyttigt program og gratis at downloade.