Sådan ændrer du standardtemaet i Google Chrome

Ændre Google Chrome-standardtemaet og give browseren et nyt udseende ved at følge disse begyndervenlige trin.
Chrome er blevet et kraftcenter fuld af funktioner, der gør vores liv lettere i de seneste måneder. Det viser sig som det bedste af det bedste, når det kommer til browservalg. Google lytter mere til brugerne end mange andre virksomheder, når det kommer til, at vi beder om ting, vi skal have inkluderet i vores onlineoplevelse.
For ikke længe siden begyndte de nyeste opdateringer til Chrome at udrulle små ændringer, som vi har ventet på. En af disse er muligheden for at sende en fane, vi kan have åben på vores skrivebord, direkte til vores telefon – eller enhver anden kombination af enheder, du kan tænke på. Personligt har jeg ønsket mig mange gange tidligere, at jeg nemt kunne gøre dette uden at skulle kopiere et link, e-maile det til mig selv og derefter åbne det på den anden maskine eller håndholdte. Ikke længere! Google har gjort det til en leg.
Først skal du sørge for, at du er logget ind på din Google Chrome-konto på både din computer og din Android-enhed, og sørg for, at Chrome Sync er slået til. For at gøre dette skal du gå til dit skrivebord og klikke på brugerikonbilledet øverst til højre på siden. Klik på "Log ind på Chrome" -prompten, og indtast derefter dit brugernavn og din adgangskode. Så snart du gør det, vil du se en bekræftelse på, at du er logget ind, og at Synkronisering er blevet aktiveret.

På din Android-enhed skal du åbne Chrome og logge ind. Tryk på de tre prikker øverst til højre på skærmen, og vælg "Indstillinger". Du vil se den konto, du er logget på. (Hvis du ikke allerede er logget ind, bedes du gøre det nu med din e-mailadresse og adgangskode.) Du vil derefter se en skærm, der viser, at du er logget ind, og at Synkronisering er blevet slået til.
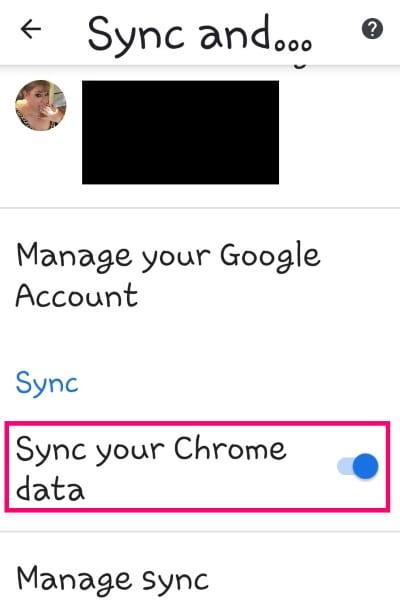
Før du fortsætter, kan du hurtigt vælge, hvilke typer ting du vil synkronisere mellem enheder. For at gøre dette skal du gå tilbage til "Indstillinger" i Chrome på din telefon eller tablet. Tryk på "Synkroniser og Google-tjenester." Rul cirka halvvejs ned på siden, og tryk på "Administrer synkronisering."

Du kan nu skifte på knapskyderen til "Synkroniser alt", hvis du ønsker det. Ellers skal du gennemgå listen og træffe dine valg baseret på dit komfortniveau og dine behov. Hvis du dog ønsker at kunne sende faner fra en enhed til en anden, skal du efterlade flueben ud for både "Historik" og "Åbne faner."
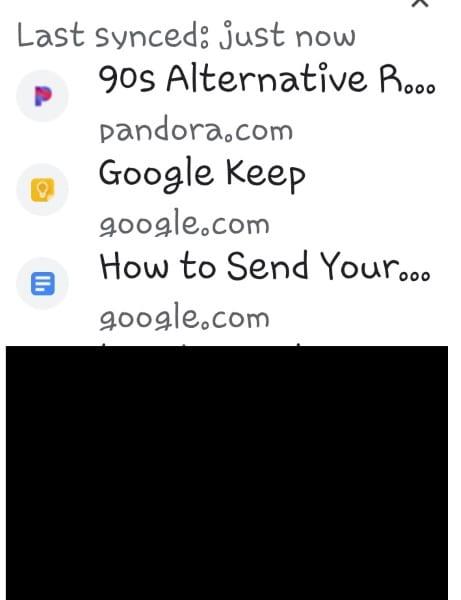
Åbn Chrome, og tryk på de tre prikker igen. Vælg "Seneste faner" i rullemenuen .

Så snart du trykker på dette, vises alt, hvad du har åbnet for nylig på både din computer og telefon. Vælg den fane, du kiggede på på din computer, og den åbner automatisk på din telefon.
Åbn Chrome på computeren, og klik på de tre prikker øverst. Vælg "Historie", og klik derefter om nødvendigt på "For nylig lukket." Hele historikken fra både pc og håndholdt enhed vil blive vist igen. Bare klik på den fane, du har brug for, og voila!
Vidste du, at det var så nemt at dele det, du har browset i Chrome, mellem de to meget forskellige typer maskiner og enheder? Hvilke andre tips og tricks vil du gerne lære?
Glad browsing!
Ændre Google Chrome-standardtemaet og give browseren et nyt udseende ved at følge disse begyndervenlige trin.
Find ud af, hvordan du håndterer "Aw, Snap!" fejlen i Chrome, med en liste over effektive metoder til at løse problemet og få adgang til de ønskede sider.
Har du en Amazon Fire og ønsker at installere Google Chrome? Læs hvordan du installerer Google Chrome via APK-fil på Kindle-enheder.
Lær hvordan du løser et almindeligt problem, hvor skærmen blinker i Google Chrome-webbrowseren.
Hold cachen ryddet i din Google Chrome-webbrowser med disse trin.
Google Chrome-webbrowseren giver dig mulighed for at ændre de skrifttyper, den bruger. Lær, hvordan du indstiller skrifttypen til den, du ønsker.
Læs denne artikel for at lære, hvordan du rydder cache og cookies på Chrome, samt hvordan du rydder browserhistorik på Chrome på Android.
Lær hvordan du fjerner Yahoo Search fra Chrome på pc og telefon. Få en trin-for-trin vejledning til at ændre din standardsøgemaskine.
Sådan sletter du adgangskoder, der er gemt i Google Chrome-webbrowseren.
Hvis status_breakpoint-fejlen i Chrome forhindrer dig i at bruge browseren, skal du bruge disse fejlfindingsmetoder til at rette det.
Undgå, at irriterende meddelelser vises i Edge-, Chrome-, Opera- og Firefox-webbrowserne.
Lær to måder, du hurtigt kan genstarte Google Chrome-webbrowseren på.
Google Chrome-fejl 400 er en klientfejl, der opstår på grund af forkerte anmodninger, ugyldig syntaks eller routingproblemer.
Hvis du har fået en advarsel om kritiske fejl i Google Chrome, er reglen nummer et IKKE at kontakte den falske support, da dette ikke er mere end en fidus.
Sådan bringer du Google Chrome-bogmærkelinjen tilbage, hvis den forsvinder.
Lær, hvordan du eksporterer og overfører dine gemte adgangskoder i Google Chrome-webbrowseren med denne vejledning.
Hvis Chromes CleanUp Tool holdt op med at fungere, mens du søgte efter skadelig software, skal du rydde cachen og cookies og geninstallere browseren.
En detaljeret vejledning, der viser dig, hvordan du aktiverer eller deaktiverer JavaScript i Google Chrome-webbrowseren.
Hvis 1Password ikke kan bekræfte Chromes kodesignatur, skal du rydde din browsercache og deaktivere alle dine browserudvidelser undtagen 1Password.
Skift sproget, der bruges i Google Chrome-webbrowseren.
Hvis LastPass ikke kan oprette forbindelse til sine servere, skal du rydde den lokale cache, opdatere password manageren og deaktivere dine browserudvidelser.
Ønsker du at deaktivere Apple Software Update Skærmen og forhindre den i at vises på din Windows 11 PC eller Mac? Prøv disse metoder nu!
I denne tutorial viser vi dig, hvordan du ændrer standard zoomindstillingen i Adobe Reader.
Vi viser dig, hvordan du ændrer fremhævelsesfarven for tekst og tekstfelter i Adobe Reader med denne trin-for-trin vejledning.
For mange brugere bryder 24H2 opdateringen Auto HDR. Denne guide forklarer, hvordan du kan løse dette problem.
Krydsreferencer kan gøre dit dokument meget mere brugervenligt, organiseret og tilgængeligt. Denne guide lærer dig, hvordan du opretter krydsreferencer i Word.
Hvis du leder efter et forfriskende alternativ til det traditionelle tastatur på skærmen, tilbyder Samsung Galaxy S23 Ultra en fremragende løsning. Med
Overvejer du, hvordan du integrerer ChatGPT i Microsoft Word? Denne guide viser dig præcis, hvordan du gør det med ChatGPT-tilføjelsesprogrammet til Word i 3 enkle trin.
Har du brug for at planlægge tilbagevendende møder på MS Teams med de samme teammedlemmer? Lær hvordan du opsætter et tilbagevendende møde i Teams.
Find ud af, hvordan du løser OneDrive-fejlkode 0x8004de88, så du kan få din cloud-lagring op og køre igen.


























