Sådan får du din printer online, hvis den vises offline

Har du sendt filer til din printer, men den siger "Offline"? Læs vores trinvise vejledning til at få din printer online igen.
Når du vil indsamle meninger fra dine medarbejdere eller teammedlemmer, hvorfor så ikke prøve en afstemning i Slack? Hvis du allerede bruger Slack til kommunikation , er dette det ideelle sted.
Selvom Slack ikke tilbyder sin egen afstemningsfunktion, kan du bruge et par tredjepartsapps. Disse giver dig mulighed for at oprette en afstemning og drage fordel af ekstra funktioner, du kan finde nyttige. Sådan opretter du en afstemning i Slack med to populære apps med alle funktioner.
Bemærk : Du kan bruge følgende instruktioner i Slack desktop-appen eller på nettet . Ud over de angivne links kan du få apps fra Slack App Directory.
Opret en Slack Poll med Simple Poll
Når du har tilføjet Simple Poll til Slack , skal du vælge den i Apps-sektionen i venstremenuen eller bruge en Slack-genvej.
For at se afstemningsskabelonerne skal du vælge Afstemninger i rullelisten øverst. Du kan derefter vælge en skabelon ved at vælge Opret denne afstemning ud for den. Du kan også tilpasse den skabelon, du vælger, så du ikke er begrænset til de spørgsmål og svarmuligheder, den giver.
For at oprette en afstemning fra bunden, skal du vælge Opret en afstemning øverst.
Se smarte afstemningsresultater
Når du opsætter din afstemning, har du mulighed for at vise resultaterne i realtid, eller når afstemningen slutter som beskrevet tidligere. Du kan også downloade resultaterne som en CSV-fil, hvis du vil gemme dem.
Resultater i realtid
For at se resultaterne med det samme skal du blot se afstemningen i den kanal, hvor du har lagt den op. Du vil enten se brugernavnene under de valgte svar eller flueben, hvis du bruger anonyme afstemninger.
Resultater efter lukning af afstemningen
For at se resultaterne, efter du har lukket afstemningen, skal du vælge de tre prikker øverst til højre i afstemningen og vælge Luk afstemning .
Du bliver bedt om at bekræfte, at du vil lukke afstemningen og vise resultaterne. Vælg Ja for at fortsætte.
Du såvel som andre i kanalen ser så resultaterne på selve afstemningen med brugernavne eller flueben.
Resultater i en fil
For at få en CSV-fil med afstemningsresultaterne skal du vælge de tre prikker øverst til højre i afstemningen og vælge Administrer afstemning .
Vælg derefter Eksporter resultater i pop op-vinduet.
Du vil blive dirigeret til Simple Poll på nettet, og resultaterne downloades automatisk. Gå til din browsers standard downloadmappe for at hente filen.
Yderligere smarte afstemningshandlinger
Ud over at oprette og lukke en afstemning kan du redigere, genskabe eller slette en afstemning. Vælg de tre prikker øverst til højre i afstemningen for at vælge en af disse handlinger.
Du kan også bruge Smart Poll Dashboard på nettet. For at besøge dit Dashboard skal du vælge Smart Poll -appen i Slack, gå til fanen Om øverst til højre og vælge App-hjemmeside .
Log ind med den konto, du brugte til at tilføje Slack-appen, og se derefter dine afstemningsmuligheder, undersøgelser og indstillinger.
Bemærk, at nogle funktioner ikke er tilgængelige med Smart Polls gratis abonnement .
Lav en Slack-afstemning med Polly
Når du har føjet Polly til Slack , skal du vælge den i sektionen Apps i menuen til venstre eller ved at bruge Slack-genveje . Nær toppen af den følgende skærm skal du vælge Opret en Polly .
For at få en kickstart på afstemningen kan du vælge dit publikum, se på afstemningsskabelonerne eller oprette en afstemning fra bunden.
Hvis du vælger en målgruppe, vil du se en anden prompt eller to efter det for at indsnævre mulighederne. Hvis du ser en afstemning, du ønsker, skal du vælge Brug til højre.
Hvis du vil se skabelonerne, kan du derefter bruge Hurtigsøgning øverst eller se muligheder efter kategori. Når du finder den skabelon, du ønsker, skal du vælge Brug til højre.
Når du vælger en af disse publikumsdrevne skabeloner eller kategoriskabeloner, kan du derefter tilpasse afstemningsmulighederne og omarrangere spørgsmålene, hvis du har mere end ét.
Se resultater fra Polly
Afhængigt af hvordan du konfigurerer din afstemning, kan du vise resultaterne i realtid, eller når afstemningen lukker som beskrevet ovenfor. Du kan også downloade en CSV-fil med resultaterne, hvis du opgraderer til en betalt plan.
Resultater i realtid
For at se resultaterne, efterhånden som de kommer ind, skal du se afstemningen i den kanal, hvor du har lagt den op. Du vil enten se Slack-brugernavnene under svarene eller andre indikatorer afhængigt af spørgsmålstypen for anonyme svar.
Resultater efter lukning af afstemningen
For at se resultaterne, efter du har lukket afstemningen, kan du enten lukke den manuelt eller vente på, at Polly gør det om en uge.
For selv at lukke en afstemning skal du vælge de tre prikker øverst til højre og vælge Indstillinger . Vælg Luk og bekræft.
Du vil derefter se resultaterne i kanalen med afstemningen. Hvis du giver Polly tilladelse til at lukke afstemningen automatisk, vil du se resultaterne blive vist på den samme kanal, hvor du har lagt afstemningen op, efter den er lukket.
Yderligere Polly-handlinger
Ud over at oprette og lukke en afstemning kan du redigere, genåbne eller slette en afstemning, ligesom med Smart Poll. Vælg de tre prikker øverst til højre i afstemningen, og vælg Indstillinger .
Du vil derefter se knapper til at redigere afstemningen, genåbne en lukket afstemning med en ny slutdato og slette en afstemning. Vælg den handling, du ønsker, og følg de efterfølgende anvisninger.
Du kan også bruge Polly på nettet. For at besøge dit Polly Dashboard skal du vælge Polly -appen i Slack, gå til fanen Om øverst og vælge App-hjemmeside .
Log derefter ind med den konto, du brugte til at tilføje appen til Slack , og se dine afstemninger, aktivitet og skabeloner.
Bemærk, at nogle funktioner kun er tilgængelige med Pollys betalte planer .
At oprette en afstemning i Slack med disse apps er ikke kun let, men sjovt på samme tid. Uanset om du har et seriøst, forretningsrelateret spørgsmål eller et underholdende, underholdende spørgsmål til at øge moralen, så tag en af disse apps en tur.
Opret en grundlæggende Slack-afstemning
Selvom der i øjeblikket ikke er en indbygget Slack-funktion til afstemninger, tager det normalt kun et par minutter at oprette en grundlæggende i Slack. Du kan bare bruge emoji til at repræsentere de forskellige svarmuligheder. Dine respondenter kan derefter blot reagere på din besked med den emoji, der svarer til deres svar.
Trin 1: Gå til beskedfeltet i den kanal eller samtale, hvor du vil sende afstemningen.
Trin 2: Indtast dit spørgsmål. Som vores eksempel vil vi bruge "Hvornår føler du dig mest produktiv?"
Slip derefter ned til næste linje ved at holde Shift nede , mens du trykker på Enter eller Retur .

Trin 3: Indtast den første svarmulighed med en emoji som afstemningsværktøj. For eksempel kan du skrive ":sunrise: for at stemme på Morgen."

Trin 4: Rul ned til næste linje og indtast den anden svarmulighed med dens emoji som afstemningsværktøj. Gør det samme for hver svarmulighed, du ønsker til din afstemning.
Trin 5: Når du er færdig, kan din afstemning ligne skærmbilledet nedenfor. Tryk på den grønne Send nu -knap for at sende din afstemning.
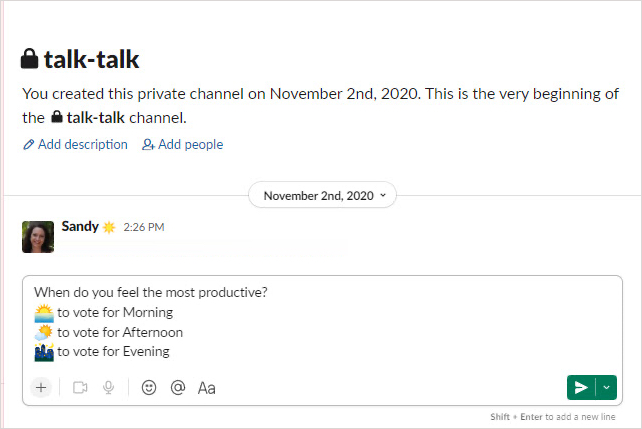
Trin 6: Når hver respondent reagerer med emojin til deres stemme, vil du se antallet af stemmer, hver svarmulighed for din afstemning modtager.
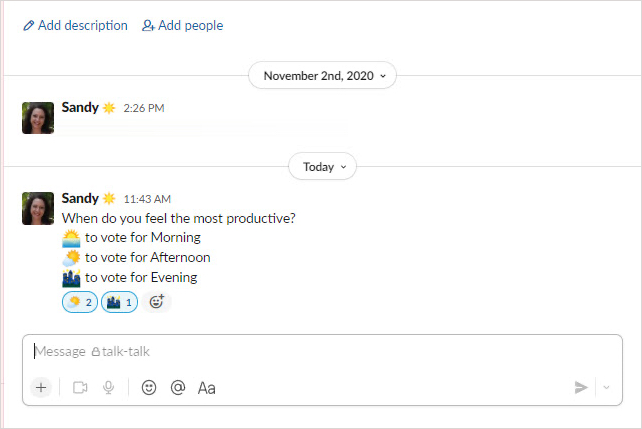
Har du sendt filer til din printer, men den siger "Offline"? Læs vores trinvise vejledning til at få din printer online igen.
Se, hvordan du kan tjekke, hvor meget din skærmtid er på din Windows 11-computer. Her er de trin, du skal følge.
Lær hvordan du kan fjerne Yahoo Search som din standardsøgemaskine i Chrome. Find nyttige tips til at genoprette dine browserindstillinger.
Hvis du har glemt en adgangskode, men den er gemt på din computer, kan du finde ud af, hvordan du tilgår dine gemte Windows-adgangskoder. Få adgang til dine gemte adgangskoder nemt.
I modsætning til andre tv-streamingtjenester tilbyder Peacock TV en gratis plan, der lader brugere streame op til 7500 timers udvalgte film, tv-serier, sportsshows og dokumentarer uden at betale en skilling. Det er en god app at have på din streamingenhed, hvis du har brug for en pause fra at betale Netflix abonnementsgebyrer.
Zoom er en populær videokonference- og mødeapp. Hvis du er til et Zoom-møde, kan det være nyttigt at slå lyden fra dig selv, så du ikke ved et uheld afbryder taleren, især hvis mødet er stort, som et webinar.
Det føles godt at "klippe snoren over" og spare penge ved at skifte til streamingtjenester som Netflix eller Amazon Prime. Kabelselskaber tilbyder dog stadig visse typer indhold, du ikke finder ved at bruge en on-demand-tjeneste.
Facebook er det største sociale medie-netværk, hvor milliarder af mennesker bruger det dagligt. Men det betyder ikke, at det ikke har nogen problemer.
Du kan bruge Facebook til at holde kontakten med venner, købe eller sælge produkter, deltage i fangrupper og meget mere. Men der opstår problemer, når du bliver føjet til grupper af andre mennesker, især hvis den gruppe er designet til at spamme dig eller sælge dig noget.
Mange mennesker kan lide at falde i søvn og lytte til musik. Når alt kommer til alt, med antallet af afslappende playlister derude, hvem ønsker ikke at falde i dvale til de blide anstrengelser fra en japansk fløjte.
Skal finde eller kontrollere den aktuelle BIOS-version på din bærbare eller stationære computer. BIOS- eller UEFI-firmwaren er den software, der som standard kommer installeret på dit pc-bundkort, og som registrerer og kontrollerer den indbyggede hardware, herunder harddiske, videokort, USB-porte, hukommelse osv.
Få ting er så frustrerende som at skulle håndtere en intermitterende internetforbindelse, der bliver ved med at afbryde og oprette forbindelse igen. Måske er du i gang med en presserende opgave, binger på dit yndlingsprogram på Netflix eller spiller et ophedet onlinespil, for så pludselig at blive afbrudt uanset årsagen.
Der er tidspunkter, hvor brugere udtømmer alle deres muligheder og tyr til at nulstille deres BIOS for at reparere deres computer. BIOS'en kan blive beskadiget på grund af en opdatering, der er gået galt, eller på grund af malware.
Når du surfer på internettet, registrerer din browser adresserne på hver webside, du støder på i dens historie. Det giver dig mulighed for at holde styr på tidligere aktivitet og hjælper dig også med at besøge websteder hurtigt igen.
Roblox er et af de mest populære onlinespil, især blandt de yngre demografiske grupper. Det giver spillerne muligheden for ikke kun at spille spil, men også at skabe deres egne.
Online produktivitetsværktøjer giver mange muligheder for at automatisere arbejdsgange eller bruge apps og app-integrationer til at organisere dit liv og arbejde mere effektivt. Slack er et populært samarbejdsværktøj, der tilbyder integrationer med tusindvis af andre apps, så du kan have funktionaliteten af flere apps på ét sted.
Adobe Illustrator er det førende program til at skabe og redigere vektorgrafik som logoer, der kan skaleres op eller ned uden at miste detaljer. Et afgørende kendetegn ved Illustrator er, at der er mange måder at opnå det samme mål på.
3D filamentprintere kan producere alt fra feriepynt til medicinske implantater, så der er ingen mangel på spænding i processen. Problemet er at komme fra din 3D-model til selve printet.
Hvis du har modtaget en computer i gave eller ønsker at købe en brugt eller nedsat model, så undrer du dig måske over, hvordan du kan se, hvor gammel din computer er. Selvom det ikke altid er en præcis eller ligetil proces, er det muligt at få en god idé om, hvor gammel din Windows-computer er ved at anvende et par tricks.
Selvom det er praktisk at give din telefon stemmekommandoer og få den til at reagere automatisk, kommer denne bekvemmelighed med store afvejninger i privatlivets fred. Det betyder, at Google konstant skal lytte til dig gennem din mikrofon, så den ved, hvornår den skal svare.
Hvis LastPass ikke kan oprette forbindelse til sine servere, skal du rydde den lokale cache, opdatere password manageren og deaktivere dine browserudvidelser.
Ønsker du at deaktivere Apple Software Update Skærmen og forhindre den i at vises på din Windows 11 PC eller Mac? Prøv disse metoder nu!
I denne tutorial viser vi dig, hvordan du ændrer standard zoomindstillingen i Adobe Reader.
Vi viser dig, hvordan du ændrer fremhævelsesfarven for tekst og tekstfelter i Adobe Reader med denne trin-for-trin vejledning.
For mange brugere bryder 24H2 opdateringen Auto HDR. Denne guide forklarer, hvordan du kan løse dette problem.
Krydsreferencer kan gøre dit dokument meget mere brugervenligt, organiseret og tilgængeligt. Denne guide lærer dig, hvordan du opretter krydsreferencer i Word.
Hvis du leder efter et forfriskende alternativ til det traditionelle tastatur på skærmen, tilbyder Samsung Galaxy S23 Ultra en fremragende løsning. Med
Overvejer du, hvordan du integrerer ChatGPT i Microsoft Word? Denne guide viser dig præcis, hvordan du gør det med ChatGPT-tilføjelsesprogrammet til Word i 3 enkle trin.
Har du brug for at planlægge tilbagevendende møder på MS Teams med de samme teammedlemmer? Lær hvordan du opsætter et tilbagevendende møde i Teams.
Find ud af, hvordan du løser OneDrive-fejlkode 0x8004de88, så du kan få din cloud-lagring op og køre igen.


























