Sådan får du din printer online, hvis den vises offline

Har du sendt filer til din printer, men den siger "Offline"? Læs vores trinvise vejledning til at få din printer online igen.
Hvis du har modtaget en computer i gave eller ønsker at købe en brugt eller nedsat model, så undrer du dig måske over, hvordan du kan se, hvor gammel din computer er.
Selvom det ikke altid er en præcis eller ligetil proces, er det muligt at få en god idé om, hvor gammel din Windows-computer er ved at anvende et par tricks.
Hvorfor din computers alder betyder noget
Der er mere end et par grunde til, at du gerne vil vide, hvilket år en computer blev lavet, eller hvilken generation af computerteknologi den tilhører:
Computerteknologien bevæger sig så hurtigt, at selvom en computer stadig er i god stand, er dens funktioner og ydeevne måske ikke længere gode til typiske job i dag.
Hvornår er en computer for gammel?
Det er et spørgsmål, vi får meget fra læsere, der enten ønsker at købe en ældre computer til et familiemedlem eller gerne vil vide, om de skal erstatte en eksisterende computer.
Svaret er "det afhænger af", da det, computeren bruges til, afgør, om den har nok ydeevne. Hvis computeren stadig opfylder eller overstiger minimumskravene for de programmer, du skal køre, så er der ingen grund til at erstatte den. I betragtning af hvor kraftfulde computere selv for ti år siden stadig er, hvis du kun skal bruge grundlæggende web-browsing og produktivitet, er de sandsynligvis stadig i orden.
Et meget større problem er softwaresupport. Microsoft Windows er det mest populære styresystem i verden, men Windows 11 understøtter ikke alle, men (i skrivende stund) de seneste CPU-generationer. Windows 10's udløbsdato er den 14. oktober 2025, og hvis du har brug for Windows efter denne dato, skal du bruge en computer, der kan køre Windows 11 eller nyere. Du kan ikke hænge på gamle versioner som Windows Vista eller 7, da de ikke får opdateringer, især sikkerhedsopdateringer.
Antag, at du ikke har brug for Windows OS. Især kan du altid installere en af de mange vidunderlige distributioner af Linux , som er perfekt i stand til at være et dagligt driver-operativsystem for enhver.
1. Marker afkrydsningsfeltet computeren kom i
Hvis computerens originale emballage stadig findes eller den dokumentation, der fulgte med den, er der en god chance for, at fremstillingsdatoen er stemplet et sted på emballagen eller i manualen. Dette er normalt kun et trick, der gælder for bærbare computere, da selv præbyggede desktop-systemer typisk er samlet fra hyldekomponenter, hver med deres individuelle dato.
2. Tjek serienummermærkaten
Selvom du længe har smidt computerens æske væk, har du sandsynligvis ikke fjernet serienummermærkaten. I mange tilfælde vil fremstillingsdatoen være tydeligt angivet på disse klistermærker. Selvom det ikke er tydeligt, er fremstillingsdatoen nogle gange kodet i serienummeret. Du skal muligvis slå op, hvis dette er tilfældet ved hjælp af en websøgning, så du ved, hvordan du skal tolke eventuelle ekstra oplysninger kodet i serienummeret.
3. Tjek indersiden af computerkabinettet
Hvis du har en stationær computer med et let aftageligt sidepanel, kan du faktisk finde computerens fremstillingsdato trykt på en etiket inde i systemet. Du kan også tjekke selve bundkortet for en fremstillingsdato, selvom dette selvfølgelig kun fortæller dig alderen på selve bundkortet. Stadig, medmindre computeren er blevet opgraderet omfattende, bør bundkortets fremstillingsdato være tæt på gennemsnitsalderen på selve computeren.
Det samme gælder for næsten enhver komponent, så hvis du føler, du har brug for det, kan du også tjekke for datostempler på hver anden komponent. Selvom det i tilfælde af CPU'en ikke er værd at fjerne kølepladen (og varmepastaen) for at se en dato, fordi du simpelthen kan udlede det fra CPU-modellen.
Hvis du har en bærbar computer med et aftageligt bundpanel, kan du i mange tilfælde også se disse oplysninger trykt på bundkortet, men det er normalt ikke nødvendigt, da datoen skal være angivet andetsteds.
4. Tjek BIOS-datoen med Sysinfo
En anden god indikator for, hvor gammel en computer er, er alderen på bundkortets firmware. Dette blev omtalt som BIOS (Basic Input Output System) på ældre computere, men på moderne computere er dette blevet erstattet med UEFI (Unified Extensible Firmware Interface).
Der er normalt en speciel tast, som du skal trykke på, når computeren starter op for at få adgang til denne, men hvis du kører Windows, er det lettere at bruge System Information-appen i stedet.
Tryk på Start-knappen for at åbne Start-menuen og skriv System Information (systeminfo.exe) i Windows Search, og vælg det, når det kommer op i resultaterne.
Vælg Systemoversigt i venstre rude, se efter BIOS-version/dato, og du vil se en dato angivet der.
Dette er dog en ufuldkommen løsning, fordi den viser datoen for den seneste firmwareopdatering, ikke datoen, hvor computeren blev lavet. Så hvis den har modtaget en nylig opdatering, kan dette være lidt misvisende.
5. Brug kommandoprompten til at kontrollere den oprindelige installationsdato for Microsoft Windows
Du kan bruge kommandoprompten (CMD.exe) eller Windows PowerShell til at kontrollere, hvornår dit Windows-system blev installeret. Du skal blot åbne Start-menuen fra proceslinjen og skrive "Kommandoprompt", og kør programmet. Alternativt, tryk på Win + R , skriv "cmd" og tryk på Enter .
I kommandoprompt skal du skrive systeminfo | find /i "installationsdato", og installationsdatoen vil blive vist.
Som med BIOS-datometoden fortæller alt dette dig, hvornår den aktuelle kopi af Windows blev installeret. Hvis nogen geninstallerede Windows eller opgraderede til en nyere version, vil datoen afspejle det snarere end selve computerens alder. Alligevel opgraderer mange mennesker aldrig til en nyere version af Windows eller geninstallerer deres operativsystemer, så det er stadig et nyttigt trick at have.
6. Tjek attributten "Date Modified" eller "Created" i Windows-mappen
Hvis du ikke er tryg ved at rode rundt i kommandoprompten, kan du få lignende oplysninger ved at inspicere egenskaberne for Windows-installationsmappen.
Åbn File Explorer (Win + E er en praktisk genvej til dette), og naviger til C-drevet, hvor du finder Windows-mappen. Hvis Windows-mappen ikke er der, betyder det, at den, der installerede den kopi af Windows, brugte en brugerdefineret placering, så du bliver nødt til at søge efter den.
Højreklik på Windows-mappen og vælg Egenskaber .
Under fanen Generelt finder du enten en sektion "Ændret dato" eller en sektion "Oprettet", afhængigt af versionen af Windows.
Dette vil fortælle dig, hvornår mappen blev lavet. Forudsat at computerens ur var nøjagtigt på det tidspunkt, fortæller dette dig, hvornår Windows blev installeret.
7. Tjek CPU-modellen
En computers CPU ( Central Processing Unit ) er nøglen til at finde ud af, hvor gammel en computer er. CPU'en er hovedkomponenten, som resten af computeren normalt er bygget op omkring. Så det er en god indikator for, hvor gammel en computer er. Selvom de andre komponentspecifikationer er nyere, begrænser CPU'en den maksimale ydeevne af kernecomputerprocesser.
Den nemmeste måde at se din CPU på er at åbne Task Manager i Windows og tjekke under fanen Ydelse for CPU-sektionen. Du vil se din CPU-model som angivet her.
Så kan du tage det modelnummer, sætte det ind i et søgefelt på et websted som Google eller på producentens hjemmeside og finde ud af, hvornår det først blev produceret, hvilket vil give dig en god idé om computerens teknologiske generation.
8. Kontrol af alderen på individuelle komponenter
Hvis du står over for et stationært system, der ikke er en fabriksbygget maskine, kan det være svært at sige alderen på din computer. Nogle komponenter kan trods alt være meget nyere end andre. Virksomheder som Dell sælger også renoverede computere, hvor kun komponenter, der ikke har bestået en kvalitetstest, kommer med i bygningen. Så der kunne være en blanding af gamle og nye ting.
Dette kan være et problem, fordi komponenter som strømforsyninger og mekaniske harddiske er langt mere tilbøjelige til at svigte, jo ældre de bliver, da de har bevægelige dele, der slides.
I dette tilfælde skal du inspicere hver enkelt komponent for dets serienummer eller udgivelsesdatooplysninger.
Hvad med Macs?
Du undrer dig måske over, hvordan du fortæller alderen på en Apple Mac, der kører macOS. Den gode nyhed er, at vi kan sige det til dig i blot en sætning eller to. Du skal blot klikke på Apple-knappen i øverste venstre hjørne og vælge Om denne Mac . Modelåret for din computer vil blive skrevet lige øverst, nemt!
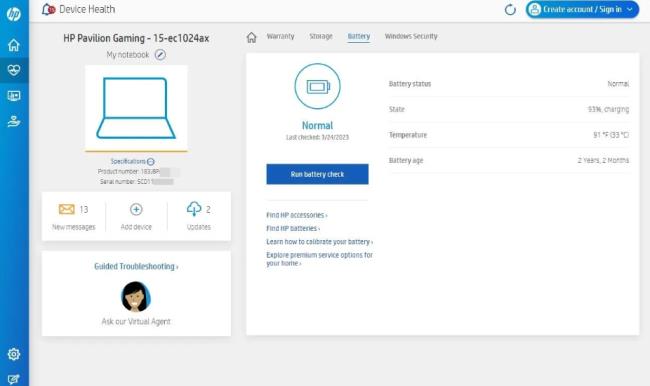
Laptopproducenter som HP, Dell, Lenovo og Asus tilbyder gratis applikationer til at vedligeholde dine enheder. For eksempel giver HP's Support Assistant dig adgang til dine produktoplysninger, herunder modelnavn, produkt-id, serienummer og garantistatus.
Batteristatus er en anden vigtig information, som du kan finde nyttig. Den viser batteriets helbred og alder for at hjælpe dig med at måle, hvor gammelt dit system er. Især når du vil købe en brugt bærbar computer, kan det hjælpe dig med at forhandle den rigtige pris ved at kende batteriets sundhed.
Har du sendt filer til din printer, men den siger "Offline"? Læs vores trinvise vejledning til at få din printer online igen.
Se, hvordan du kan tjekke, hvor meget din skærmtid er på din Windows 11-computer. Her er de trin, du skal følge.
Lær hvordan du kan fjerne Yahoo Search som din standardsøgemaskine i Chrome. Find nyttige tips til at genoprette dine browserindstillinger.
Hvis du har glemt en adgangskode, men den er gemt på din computer, kan du finde ud af, hvordan du tilgår dine gemte Windows-adgangskoder. Få adgang til dine gemte adgangskoder nemt.
I modsætning til andre tv-streamingtjenester tilbyder Peacock TV en gratis plan, der lader brugere streame op til 7500 timers udvalgte film, tv-serier, sportsshows og dokumentarer uden at betale en skilling. Det er en god app at have på din streamingenhed, hvis du har brug for en pause fra at betale Netflix abonnementsgebyrer.
Zoom er en populær videokonference- og mødeapp. Hvis du er til et Zoom-møde, kan det være nyttigt at slå lyden fra dig selv, så du ikke ved et uheld afbryder taleren, især hvis mødet er stort, som et webinar.
Det føles godt at "klippe snoren over" og spare penge ved at skifte til streamingtjenester som Netflix eller Amazon Prime. Kabelselskaber tilbyder dog stadig visse typer indhold, du ikke finder ved at bruge en on-demand-tjeneste.
Facebook er det største sociale medie-netværk, hvor milliarder af mennesker bruger det dagligt. Men det betyder ikke, at det ikke har nogen problemer.
Du kan bruge Facebook til at holde kontakten med venner, købe eller sælge produkter, deltage i fangrupper og meget mere. Men der opstår problemer, når du bliver føjet til grupper af andre mennesker, især hvis den gruppe er designet til at spamme dig eller sælge dig noget.
Mange mennesker kan lide at falde i søvn og lytte til musik. Når alt kommer til alt, med antallet af afslappende playlister derude, hvem ønsker ikke at falde i dvale til de blide anstrengelser fra en japansk fløjte.
Skal finde eller kontrollere den aktuelle BIOS-version på din bærbare eller stationære computer. BIOS- eller UEFI-firmwaren er den software, der som standard kommer installeret på dit pc-bundkort, og som registrerer og kontrollerer den indbyggede hardware, herunder harddiske, videokort, USB-porte, hukommelse osv.
Få ting er så frustrerende som at skulle håndtere en intermitterende internetforbindelse, der bliver ved med at afbryde og oprette forbindelse igen. Måske er du i gang med en presserende opgave, binger på dit yndlingsprogram på Netflix eller spiller et ophedet onlinespil, for så pludselig at blive afbrudt uanset årsagen.
Der er tidspunkter, hvor brugere udtømmer alle deres muligheder og tyr til at nulstille deres BIOS for at reparere deres computer. BIOS'en kan blive beskadiget på grund af en opdatering, der er gået galt, eller på grund af malware.
Når du surfer på internettet, registrerer din browser adresserne på hver webside, du støder på i dens historie. Det giver dig mulighed for at holde styr på tidligere aktivitet og hjælper dig også med at besøge websteder hurtigt igen.
Roblox er et af de mest populære onlinespil, især blandt de yngre demografiske grupper. Det giver spillerne muligheden for ikke kun at spille spil, men også at skabe deres egne.
Online produktivitetsværktøjer giver mange muligheder for at automatisere arbejdsgange eller bruge apps og app-integrationer til at organisere dit liv og arbejde mere effektivt. Slack er et populært samarbejdsværktøj, der tilbyder integrationer med tusindvis af andre apps, så du kan have funktionaliteten af flere apps på ét sted.
Adobe Illustrator er det førende program til at skabe og redigere vektorgrafik som logoer, der kan skaleres op eller ned uden at miste detaljer. Et afgørende kendetegn ved Illustrator er, at der er mange måder at opnå det samme mål på.
3D filamentprintere kan producere alt fra feriepynt til medicinske implantater, så der er ingen mangel på spænding i processen. Problemet er at komme fra din 3D-model til selve printet.
Hvis du har modtaget en computer i gave eller ønsker at købe en brugt eller nedsat model, så undrer du dig måske over, hvordan du kan se, hvor gammel din computer er. Selvom det ikke altid er en præcis eller ligetil proces, er det muligt at få en god idé om, hvor gammel din Windows-computer er ved at anvende et par tricks.
Selvom det er praktisk at give din telefon stemmekommandoer og få den til at reagere automatisk, kommer denne bekvemmelighed med store afvejninger i privatlivets fred. Det betyder, at Google konstant skal lytte til dig gennem din mikrofon, så den ved, hvornår den skal svare.
Der er mange grunde til, at din bærbare computer ikke kan oprette forbindelse til WiFi, og derfor er der mange måder at løse fejlen på. Hvis din bærbare computer ikke kan oprette forbindelse til WiFi, kan du prøve følgende metoder til at løse problemet.
Efter oprettelse af en USB-opstart for at installere Windows, bør brugerne kontrollere USB-opstartens ydeevne for at se, om den blev oprettet korrekt eller ej.
Adskillige gratis værktøjer kan forudsige drevfejl, før de sker, hvilket giver dig tid til at sikkerhedskopiere dine data og udskifte drevet i tide.
Med de rigtige værktøjer kan du scanne dit system og fjerne spyware, adware og andre ondsindede programmer, der muligvis lurer på dit system.
Når en computer, mobilenhed eller printer forsøger at oprette forbindelse til en Microsoft Windows-computer via et netværk, kan fejlmeddelelsen "netværksstien blev ikke fundet" — Fejl 0x80070035 — vises muligvis.
Blå skærm (BSOD) er en almindelig og ikke ny fejl i Windows, når computeren oplever en alvorlig systemfejl.
I stedet for at udføre manuelle og direkte adgangshandlinger på Windows, kan vi erstatte dem med tilgængelige CMD-kommandoer for hurtigere adgang.
Efter utallige timers brug af deres bærbare computer og stationære højttalersystem, opdager mange, at et par smarte opgraderinger kan forvandle deres trange kollegieværelse til det ultimative streamingcenter uden at sprænge budgettet.
Internet Explorer vil blive fjernet fra Windows 11. I denne artikel vil WebTech360 guide dig til, hvordan du bruger Internet Explorer på Windows 11.
En bærbar computers touchpad er ikke kun til at pege, klikke og zoome med. Den rektangulære overflade understøtter også bevægelser, der giver dig mulighed for at skifte mellem apps, styre medieafspilning, administrere filer og endda se notifikationer.




























