Sådan slipper du af med Yahoo Search i Chrome

Lær hvordan du kan fjerne Yahoo Search som din standardsøgemaskine i Chrome. Find nyttige tips til at genoprette dine browserindstillinger.
Skadelig software, uautoriserede udvidelser og browser hijackers kan ændre standardindstillingerne i Google Chrome uden dit samtykke. Hvis du pludselig ser søgeresultater fra Yahoo, er dette sandsynligvis årsagen.
Arbejder dig igennem listen over løsninger og forslag nedenfor, og du burde kunne slippe af med Yahoo Search som din standardsøgemaskine eller startside i Chrome.
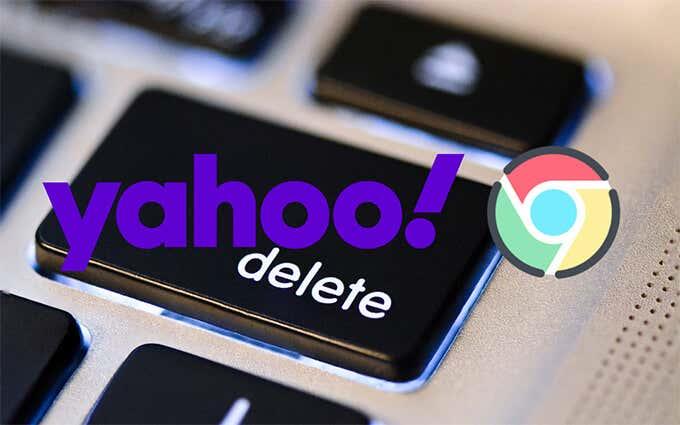
Du kan muligvis fortryde eventuelle uautoriserede ændringer ved at vælge en ny søgemaskine:
| Trin | Handling |
|---|---|
| 1 | Åbn Chrome menuen (vælg ikonet med tre prikker øverst til højre) og vælg Indstillinger. |
| 2 | Vælg Søgemaskine i sidebjælken. |
| 3 | Åbn menuen ud for Søgemaskine brugt i adresselinjen og vælg din foretrukne søgemaskine såsom Google eller Bing. |
Hvis standard søgemaskinen konstant skifter tilbage til Yahoo, bør du prøve at slette den permanent:
| Trin | Handling |
|---|---|
| 1 | Åbn Chrome menuen og vælg Indstillinger. |
| 2 | Vælg Søgemaskine i sidebjælken. |
| 3 | Vælg Administrer søgemaskiner. |
| 4 | Find Yahoo!, klik på de tre prikker og vælg Fjern fra liste. |
For at forhindre Yahoo i at dukke op, når du starter Chrome, følg disse trin:
| Trin | Handling |
|---|---|
| 1 | Åbn Chrome menuen og vælg Indstillinger. |
| 2 | Vælg Ved opstart. |
| 3 | Slet Yahoo! fra listen under Åbn en bestemt side eller et sæt sider eller vælg Åbn den nye fane. |
Hvis Chrome stadig viser Yahoo! resultater, kan mistænkelige udvidelser være årsagen. Følg disse trin:
| Trin | Handling |
|---|---|
| 1 | Vælg ikonet Udvidelser øverst til højre. |
| 2 | Vælg Administrer udvidelser. |
| 3 | Deaktiver eller fjern mistænkelige udvidelser. |
For at sikre, at din computer ikke har malware, anbefales det at køre en dedikeret malware scanner som Malwarebytes.
Som en sidste udvej kan du nulstille eller geninstallere Chrome:
| Trin | Handling |
|---|---|
| 1 | Åbn Chrome menuen og vælg Indstillinger. |
| 2 | Vælg Avanceret > Nulstil og ryd op. |
| 3 | Vælg Gendan indstillinger til deres oprindelige standarder. |
| 4 | Vælg Nulstil indstillinger. |
I Chrome på din iPhone, iPad og Android-telefon kan du ikke tilføje eller fjerne søgemaskiner, men du kan skifte mellem dem. Gør følgende:
| Trin | Handling |
|---|---|
| 1 | Åbn Chrome og tryk på de tre prikker for at åbne menuen. |
| 2 | Vælg Indstillinger. |
| 3 | Tryk på Søgemaskine og vælg en ikke-Yahoo søgemaskine. |
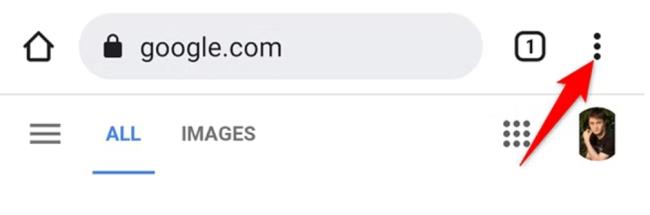
Vi håber, at du nu kan nyde en mere sikker browsingoplevelse uden Yahoo! søgninger i Chrome.
For at løse video lag problemer på Windows 11, opdater dine grafikdrivere til den nyeste version og deaktiver hardwareacceleration.
Vi har brugt lidt tid med Galaxy Tab S9 Ultra, og den er den perfekte tablet til at parre med din Windows PC eller Galaxy S23.
Lær hvordan du fremhæver tekst med farve i Google Slides appen med denne trin-for-trin vejledning til mobil og desktop.
Mange nyhedsartikler nævner det "mørke web", men meget få diskuterer faktisk, hvordan man får adgang til det. Dette skyldes hovedsageligt, at mange af de hjemmesider, der findes der, huser ulovligt indhold.
Indstil timere til Android-apps og hold brugen under kontrol, især når du har vigtigt arbejde, der skal gøres.
At vide, hvordan man ændrer privatlivsindstillingerne på Facebook på en telefon eller tablet, gør det lettere at administrere din konto.
Lær alt om PIP-tilstand i Google Chrome, og hvordan du aktiverer det for at se videoer i et lille billede-i-billede-vindue, ligesom du kan på dit TV.
Hav det sjovt i dine Zoom-møder med nogle sjove filtre, du kan prøve. Tilføj en halo eller se ud som en enhjørning i dine Zoom-møder med disse sjove filtre.
Opdag hvordan du nemt og hurtigt kan aktivere mørk tilstand for Skype på din Windows 11 computer på mindre end et minut.
Så, du har fået fat i denne slanke og kraftfulde enhed, og det er stort set alt, hvad du har drømt om, ikke? Men selv de bedste gadgets har brug for en pause.








Ida -
Wow! Jeg troede aldrig, jeg ville overkomme dette. Yahoo Search har varet for længe!
Simon -
Jeg måtte bruge lidt tid på at finde indstillingerne, men det var det hele værd. Yahoo Search er væk
Katrine -
Jeg fik det ikke til at virke. Måske skal jeg genstarte min computer? Nogen der har erfaring med det?
Anders -
No joke, dette var en livredder. Endelig kan jeg søge uden det irriterende Yahoo Search
Emil -
Jeg var virkelig træt af Yahoo Search. Tak for dette! Det gav mig en løsning på et irriterende problem!
Trine -
Tror jeg skal følge guiden igen, for nogle af trinene virker ikke for mig. Kan nogen hjælpe?
Christine H -
Tidligere var jeg så frustreret over det, men nu føler jeg mig lettet! Tak for din hjælp
Mads -
Virkelig gode forklaringer. Fantastisk at der er folk, der deler denne viden!
Sigrid -
Jeg får stadig Yahoo Search ind imellem. Har du flere tips til at undgå det
Julia -
Det kunne være sjovt at lave en serie om, hvordan man holder sin browser ren. Yahoo Search er kun det første problem!
Clara1990 -
Virkelig nyttig artikel! Har aldrig vidst, hvordan jeg skulle få det af min Chrome. Det gjorde jeg nu!
Rasmus123 -
Dette kan virkelig redde en del fra frustration. Jeg har lige oplevet det selv, og det er en kæmpe lettelse!
Johanne -
Jeg har nu forsøgt metoden, og det fungerede perfekt! Tusind tak for hjælpen.
Magnus -
Kan nogen anbefale en god browser, der ikke har sådanne problemer? Jeg er træt af at skifte hele tiden
Stine -
Jeg ville ønske, jeg fandt denne guide tidligere! Det har generet mig i flere måneder.
Thomas -
Håber, at denne side forbliver tilgængelig, så jeg kan henvise tilbage til den. Den er guld værd
Frederik 99 -
Tak! Jeg har lyst til at græde af glæde. Bye-bye Yahoo Search
Ole -
Kender nogen et godt alternativ til Yahoo Search? Jeg vil gerne have noget mere brugervenligt
Victor IT -
Tak for at give os en løsning på dette. Det er en stor hjælp for folk, der ikke er så tech-savvy
Marie -
Er der nogen, der véd, hvordan man stopper Yahoo fra at komme tilbage, selv efter man har fjernet det?
Martin -
Endelig! Jeg havde troet, jeg ville leve med Yahoo Search for evigt. Tak for din hjælp
Kasper -
Det er sjovt, hvordan små problemer som dette kan tage så meget tid. Tak for at dele
Karina -
Jeg deler også denne metode med min familie! Ingen skal lide af Yahoo Search mere.
Henrik -
Fed artikel! Måske skal jeg også lave en video om det her. Folk trænger til hjælp!
Sofia -
Kan du anbefale en god søgemaskine som alternativ til Yahoo?
Frederik -
Har nogen oplysninger om, hvordan man helt kan undgå at få Yahoo Search igen efter man har fjernet det
Lars IT -
Det er virkelig irriterende, når sådanne ting sker. Tak for at dele denne løsning. Det hjalp mig meget
Louise -
Havde aldrig forestillet mig, hvordan jeg skulle klare det. Fantastisk artikel, tak!
Jacob -
Jeg troede, jeg var den eneste, der havde dette problem. Tak for at dele din løsning
Nanna -
Helt enig! Yahoo Search vil bare ikke forlade mig, indtil jeg fulgte denne guide!
Sascha -
Det skader ikke at være forsigtig. Min ven fik virus efter han brugte Yahoo. Vær opmærksom
PernilleJoy -
LOL! Jeg troede aldrig, jeg ville finde en løsning på dette. Yahoo Search var som en dårlig gæst i min browser
Sofie -
Selv om jeg har fjernet Yahoo, dukkede det stadig op engang imellem. Hvad skal jeg gøre?
Anna -
Når jeg først troede, det var umuligt at slippe af med Yahoo, faldt jeg over denne guide. Tak, det var super
Liv 101 -
Jeg har også haft problemer med Yahoo. Måske skal vi lave en gruppe for at hjælpe hinanden
Anne B -
Super god information. Jeg delte det med mine venner, så de ikke skal lide samme skæbne.
Liv -
Det virker ikke altid at slette det fra Chrome. Nogle gange er det nødvendigt at nulstille indstillingerne helt.
Mathias -
Tak for tippet! Jeg har også kæmpet med Yahoo Search i lang tid, og det var så frustrerende. Nu er jeg endelig fri for det!
Victor -
Dine trin var nemme at følge. Tak! Nu er min Chrome meget hurtigere uden Yahoo