Sådan ændrer du standardtemaet i Google Chrome

Ændre Google Chrome-standardtemaet og give browseren et nyt udseende ved at følge disse begyndervenlige trin.
Har du nogensinde ønsket at tilpasse udseendet af din webbrowser? Temaer til Google Chrome kan bruges til at gøre præcis det. Chrome Theme Store kan have et stort udvalg af muligheder, fra rumtemaer til biler og smukke landskaber, men hvad nu hvis ingen af disse muligheder er helt, hvad du ønsker, eller hvis du vil tilpasse Chrome til at have et af dine egne billeder som en baggrund i stedet for? Nå, heldigvis kan du gøre netop det.
Der er to metoder til at skabe dit eget tema. Chrome har en simpel indbygget funktion, der giver dig mulighed for at importere et baggrundsbillede til den nye faneside og tilpasse farveskemaet for brugergrænsefladen fra en række forudindstillinger. Hvis den indbyggede Chrome-funktion ikke har det antal tilpasningsmuligheder, du ønsker, har et websted kaldet ThemeBeta dig dækket, med en funktionsrig, men brugervenlig Chrome-temaskaber, (selvom installationsprocessen er lidt mere komplekst). I denne artikel vil vi lede dig gennem processen med at skabe dit eget Chrome-tema med begge værktøjer.
Det enkle indbyggede Chrome-værktøj
For at bruge den indbyggede Chrome-temaeditor skal du åbne en ny fane. I nederste højre hjørne af siden med den nye fane er et blyantikon, klik på dette for at tilpasse din Chromes udseende.

Klik på blyantikonet for at åbne temaeditoren.
I pop op-vinduet, der vises, når du har klikket på blyantikonet, er din første mulighed at konfigurere baggrundsbilledet. Her kan du vælge mellem et meget begrænset antal forudindstillede muligheder, eller du kan uploade dit eget billede. Dette baggrundsbillede vil kun gælde for den nye faneside, det bliver ikke en baggrund på nogen egentlige websteder.
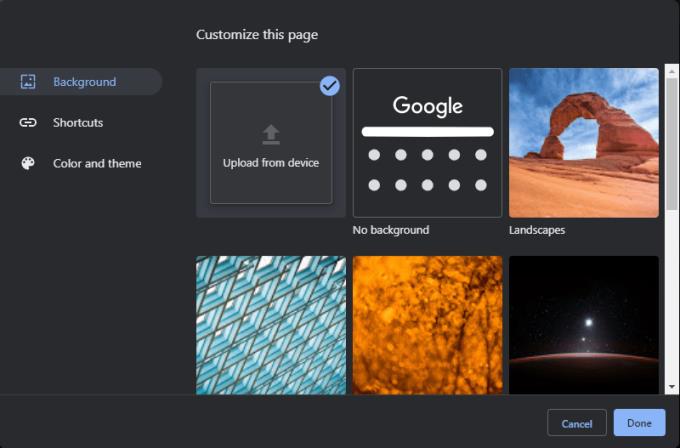
Vælg et baggrundsbillede til den nye faneside.
Når du har valgt et baggrundsbillede, skal du gå til fanen "Farve og tema". Her kan du vælge mellem et udvalg af farvekombinationer. Disse farveindstillinger påvirker farverne på fanen og søge- og bogmærkelinjerne, der udgør Chrome-brugergrænsefladen. Med andre ord, på de fleste websteder, du besøger, vil disse farver være mere mærkbare end dit baggrundsbillede, bare fordi den øverste bjælke i browseren altid vil være denne farve!

Vælg et forudindstillet farveskema.
Hvis ingen af de forudindstillede farveskemaer er helt, hvad du ønsker, giver den øverste venstre farveindstilling dig mulighed for at vælge dit eget farveskema, med et fuldt spektrum af farvemuligheder at vælge imellem. For at vælge en farve skal du først klikke på symbolet øverst til venstre og derefter bruge pop op-vinduet, der vises, til at vælge din farve. Juster trådkorset i farvespektret for at få din nuance og den sorte pil til højre i vinduet for at vælge tonens lysstyrke. Hvis du ikke er sikker på, hvordan dette virker – jo længere op eller ned du flytter den sorte pil, jo lysere eller mørkere bliver din farve. For mere intense nuancer, sæt trådkorset nær toppen og pilen i midten. For blegere farver skal du flytte trådkorset lidt lavere og pilen op.
Når du har valgt den farve, du ønsker, skal du klikke på "Tilføj til brugerdefinerede farver" nederst til højre. Vælg derefter din brugerdefinerede farve fra listen "Brugerdefinerede farver" nederst til venstre, og klik derefter på "OK" for at anvende. Hvis du vælger et brugerdefineret farveskema, kan du kun vælge én farve, Chrome vælger en anden lignende farve for at fuldende temaet med det, som den mener passer bedst.
Tip: Chrome antager næsten altid, at den farve, du har valgt, er den mørkere af de to temafarver, og vil vælge en lysere anden nuance. Vælg i overensstemmelse hermed!
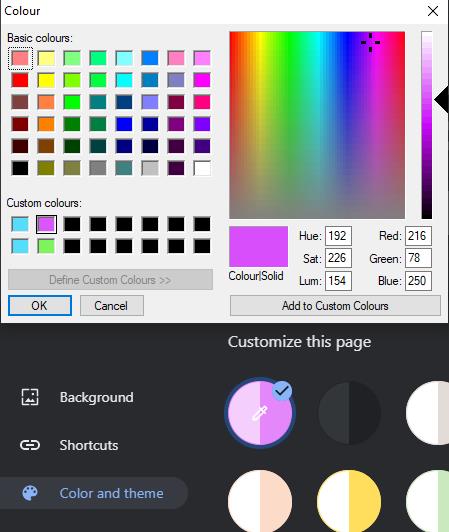
Vælg et brugerdefineret farveskema.
Når du er tilfreds med dit baggrundsbillede og farvesæt, skal du klikke på "Udført" for at gemme dit brugerdefinerede tema, og du er klar til at gå!
Tredjepartstemaer gjort enkle
Hvis du vil have et simpelt tema, så burde det indbyggede Chrome-værktøj være tilstrækkeligt, men hvis du vil have mere individualitet, tilbyder ThemeBeta mere kontrol. Hjemmesiden giver dig mulighed for manuelt at ændre farverne til forgrunds- og baggrundsfaner, teksten i fanebjælkerne og mere.
Først og fremmest skal du browse til ThemeBetas hjemmeside. Du kan gennemse brugerindsendte temaer på deres hjemmeside , eller du kan gå direkte til deres temaskaberside for at komme i gang med dit eget. Det første skridt, når du er i temaskaberen, er at vælge et baggrundsbillede. Klik på "1. Upload et billede” og upload derefter et billede fra din harddisk. Dette billede vil være grundlaget for dit tema og vil være baggrundsbilledet på den nye faneside.
Tip: Ethvert billede, du uploader, skal enten være i et PNG- eller JPG-filformat, da disse er de eneste understøttede formater. Brug en online-konverter, hvis dit billede er noget andet.
Hvis det billede, du har uploadet, ikke ser rigtigt ud, kan det være for zoomet ind eller have bjælker i siderne eller toppen – så bør du prøve at ændre indstillingerne for "Baggrundsbillede". De konfigurerer henholdsvis vandret justering, lodret justering, hvis billedet gentages, hvis det er for lille til skærmen, hvordan billedet skaleres, så det passer til skærmen, og en manuel skaleringsjustering. Test mulighederne, indtil du finder noget, du er tilfreds med!

Konfigurer placeringen af dit baggrundsbillede.
Når dit billede er uploadet, opdateres forhåndsvisningen i højre side af siden for at repræsentere, hvordan dit tema vil se ud. Det andet trin er at klikke på "2. Generer farver", vil denne knap bruge farverne i det billede, du uploadede, til at skabe en smag af lignende farver til brug på resten af brugergrænsefladen.
Hvis det automatisk genererede farveskema passer til det look, du ønsker, kan du springe videre her til installationsvejledningen . Men hvis du manuelt vil konfigurere farverne på ting som forgrundsfaner, baggrundsfaner og værktøjslinjen, er detaljerne dækket i den avancerede konfigurationssektion nedenfor.
Avanceret konfiguration
Der er to faner med avancerede konfigurationsmuligheder tilgængelige øverst til venstre, den første er "Billeder". Her kan du konfigurere et baggrundsbillede til bestemte elementer. Når du bevæger musen over hver af mulighederne, vil den fremhæve det element, som denne indstilling ville ændre i forhåndsvisningen i rødt.

Hold musen over mulighederne for at se, hvilken del af brugergrænsefladen de ændrer.
Tip: NTP står for "New Tab Page", muligheder, der starter med dette akronym, er kun til stede på den nye faneside, andre er synlige på andre sider.
Tip: Hvis du har uploadet et billede og ikke kan lide, hvordan det ser ud, kan du fjerne det ved at klikke på "X"-knappen ud for den relevante "Loaded" markør. Hvis upload af et billede ændrede baggrundsfarven for det element, kan du enten indstille det manuelt eller klikke på "Generer farver" på fanen "Grundlæggende" igen for at nulstille farveskemaet.
Den anden avancerede fane har titlen "Farver". Her – som med mulighederne på den forrige side, der havde en boks ved siden af – kan du bruge boksen til at åbne en farvevælger og vælge en ensfarvet farve til de respektive elementer. Endnu en gang, hvis du bevæger musen over konfigurationsindstillingen, vil det fremhæve det berørte element i forhåndsvisningen med rødt.
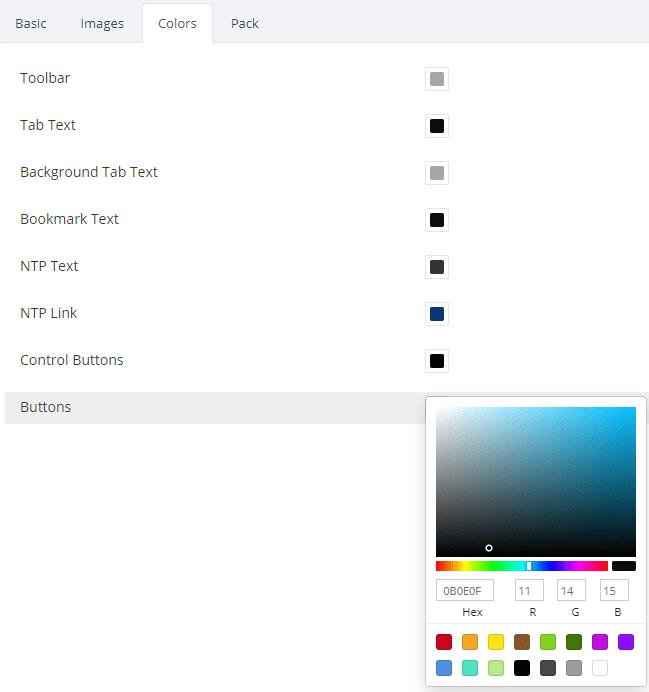
Klik på boksen for at åbne farvevælgeren for de respektive elementer.
Når du har konfigureret alle de avancerede muligheder, som du vil have dem, er du klar til at fortsætte til installationsprocessen.
Installation af et tredjepartstema
Af sikkerhedsmæssige årsager tillader Google nu kun, at udvidelser og temaer installeres via Chrome Webstore. For at installere dit brugerdefinerede tema skal du aktivere en udviklerfunktion. Desværre betyder denne ændring, at den enkle "Pak og installer"-knap på både fanen "Grundlæggende" og fanen "Pak" ikke længere virker. Hvis du prøver "Pack and Install"-metoden, får du en fejlmeddelelse.

Tredjeparts CRX-filer kan ikke installeres i Chrome.
For at komme uden om dette skal du gå til fanen "Pak" og klikke på "Pak og download zip-fil"
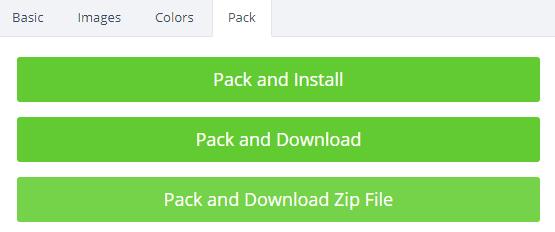
Klik på knappen "Pak og download zip-fil" på fanen "Pak".
Når zip-filen er downloadet, skal du udpakke filerne og gemme dem på din harddisk. Dobbeltklik på den fil, du har downloadet, og vælg Udpak øverst i din filfremviser. Du skal vælge, hvor du vil udpakke dine filer. Husk, hvor du gemmer dem, så du nemmere kan uploade dem igen.
Tip: Hvis du omdøber mappen for at angive, hvad temaet er, kan det være lettere at finde den igen i fremtiden, hvis du nogensinde vil genbruge den.
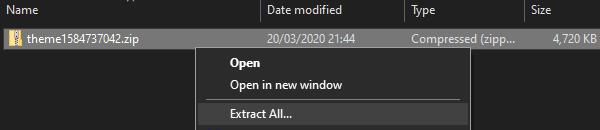
Udpak filerne fra ZIP-filen og gem dem på din harddisk.
Det næste trin er siden med Chrome-udvidelser. Du kan få adgang til det ved at klikke på de tre prikker i ��verste højre hjørne, under "Flere værktøjer", derefter "Udvidelser", eller du kan klikke her .
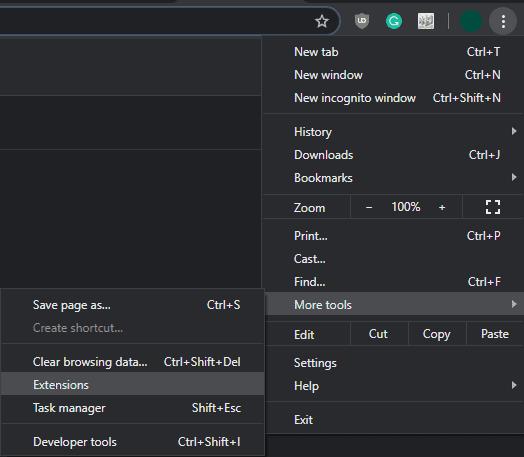
Klik på de tre prikker og derefter Flere værktøjer > Udvidelser.
Når du er i udvidelsesmenuen, i øverste højre hjørne af siden, er der en skyder markeret "Udviklertilstand". Aktiver det. Når udviklertilstanden er aktiveret, skal tre knapper vises i øverste venstre hjørne. Den du skal bruge er "Load unpacked". Klik på "Indlæs udpakket" og importer den mappe, du tidligere udpakkede fra zip-filen.

Aktiver udviklertilstand, og klik derefter på "Indlæs udpakket".
Tip: Du vil importere den overordnede mappe, ikke mappen "billeder" den indeholder. Hvis du ikke omdøbte det tidligere, vil det blive navngivet noget i stil med "theme1234567890"
Når temaet er importeret, vises en advarsel i den aktuelle fane, der bekræfter, at temaet er installeret, og tilbyder en fortryd-knap. Før du lukker denne advarsel, skal du åbne en ny fane og sikre dig, at alt ser ud, som du ville have det.

Skjul ikke bekræftelsesalarmen, før du er sikker på, at du er tilfreds med resultatet!
Hvis dit tema ikke blev helt, som du havde håbet, skal du klikke på "Fortryd" og prøve at ændre din skabelon igen. Når du er tilfreds med resultaterne, er du velkommen til at lukke siden "Udvidelser" og fortsætte med at browse med dit skinnende nye tilpassede Chrome-tema.
Ændre Google Chrome-standardtemaet og give browseren et nyt udseende ved at følge disse begyndervenlige trin.
Find ud af, hvordan du håndterer "Aw, Snap!" fejlen i Chrome, med en liste over effektive metoder til at løse problemet og få adgang til de ønskede sider.
Har du en Amazon Fire og ønsker at installere Google Chrome? Læs hvordan du installerer Google Chrome via APK-fil på Kindle-enheder.
Lær hvordan du løser et almindeligt problem, hvor skærmen blinker i Google Chrome-webbrowseren.
Hold cachen ryddet i din Google Chrome-webbrowser med disse trin.
Google Chrome-webbrowseren giver dig mulighed for at ændre de skrifttyper, den bruger. Lær, hvordan du indstiller skrifttypen til den, du ønsker.
Læs denne artikel for at lære, hvordan du rydder cache og cookies på Chrome, samt hvordan du rydder browserhistorik på Chrome på Android.
Lær hvordan du fjerner Yahoo Search fra Chrome på pc og telefon. Få en trin-for-trin vejledning til at ændre din standardsøgemaskine.
Sådan sletter du adgangskoder, der er gemt i Google Chrome-webbrowseren.
Hvis status_breakpoint-fejlen i Chrome forhindrer dig i at bruge browseren, skal du bruge disse fejlfindingsmetoder til at rette det.
Undgå, at irriterende meddelelser vises i Edge-, Chrome-, Opera- og Firefox-webbrowserne.
Lær to måder, du hurtigt kan genstarte Google Chrome-webbrowseren på.
Google Chrome-fejl 400 er en klientfejl, der opstår på grund af forkerte anmodninger, ugyldig syntaks eller routingproblemer.
Hvis du har fået en advarsel om kritiske fejl i Google Chrome, er reglen nummer et IKKE at kontakte den falske support, da dette ikke er mere end en fidus.
Sådan bringer du Google Chrome-bogmærkelinjen tilbage, hvis den forsvinder.
Lær, hvordan du eksporterer og overfører dine gemte adgangskoder i Google Chrome-webbrowseren med denne vejledning.
Hvis Chromes CleanUp Tool holdt op med at fungere, mens du søgte efter skadelig software, skal du rydde cachen og cookies og geninstallere browseren.
En detaljeret vejledning, der viser dig, hvordan du aktiverer eller deaktiverer JavaScript i Google Chrome-webbrowseren.
Hvis 1Password ikke kan bekræfte Chromes kodesignatur, skal du rydde din browsercache og deaktivere alle dine browserudvidelser undtagen 1Password.
Skift sproget, der bruges i Google Chrome-webbrowseren.
Hvis LastPass ikke kan oprette forbindelse til sine servere, skal du rydde den lokale cache, opdatere password manageren og deaktivere dine browserudvidelser.
Ønsker du at deaktivere Apple Software Update Skærmen og forhindre den i at vises på din Windows 11 PC eller Mac? Prøv disse metoder nu!
I denne tutorial viser vi dig, hvordan du ændrer standard zoomindstillingen i Adobe Reader.
Vi viser dig, hvordan du ændrer fremhævelsesfarven for tekst og tekstfelter i Adobe Reader med denne trin-for-trin vejledning.
For mange brugere bryder 24H2 opdateringen Auto HDR. Denne guide forklarer, hvordan du kan løse dette problem.
Krydsreferencer kan gøre dit dokument meget mere brugervenligt, organiseret og tilgængeligt. Denne guide lærer dig, hvordan du opretter krydsreferencer i Word.
Hvis du leder efter et forfriskende alternativ til det traditionelle tastatur på skærmen, tilbyder Samsung Galaxy S23 Ultra en fremragende løsning. Med
Overvejer du, hvordan du integrerer ChatGPT i Microsoft Word? Denne guide viser dig præcis, hvordan du gør det med ChatGPT-tilføjelsesprogrammet til Word i 3 enkle trin.
Har du brug for at planlægge tilbagevendende møder på MS Teams med de samme teammedlemmer? Lær hvordan du opsætter et tilbagevendende møde i Teams.
Find ud af, hvordan du løser OneDrive-fejlkode 0x8004de88, så du kan få din cloud-lagring op og køre igen.


























