Sådan ændrer du standardtemaet i Google Chrome

Ændre Google Chrome-standardtemaet og give browseren et nyt udseende ved at følge disse begyndervenlige trin.
Småkager er lækre – undtagen når de sidder på din computer. Websites bruger cookies til at gemme små stykker information på dit system, uanset om det er login-oplysninger, forskellige sideindstillinger eller et sessions-id. De fleste af disse er harmløse og sparer dig faktisk tid, så du ikke behøver at logge ind på hver hjemmeside, hver gang du besøger den.
Mange mennesker foretrækker dog ikke at have disse gemt på deres maskiner. Selvfølgelig kan du slippe af med dem på et par forskellige måder manuelt, såsom kun at slette specifikke cookies fra udvalgte websteder eller rydde din browserhistorik, cache og cookies i din Indstillinger-menu.
Hvorfor skal vi dog gøre dette? Hvis vi ikke ønsker, at Chrome skal gemme disse ting med information, så burde det være en simpel sag at sige et stort fedt NEJ. I et stykke tid var Chrome den eneste browser, der ikke tillod dig at sætte den op, så alle cookies ville ryddes, når du lukkede browseren helt. Heldigvis er der nu en måde at få Google Chrome til at rydde cookies ved afslutning.
Åbn Chrome og skriv følgende i adresselinjen (og tryk derefter på "Enter" -knappen) for at åbne det rigtige vindue i dine indstillinger:
chrome://settings/content/cookies

Den første mulighed er at "Tillad websteder at gemme og læse cookiedata." Du kan slå dette fra. Mange websteder vil dog ikke tillade dig at logge ind, og mange vil ikke gengives korrekt. Jeg anbefaler at lade den være slået til.
Den næste mulighed er pengeskud. Ud for "Behold kun lokale data, indtil du afslutter din browser" skal du vende sliden til højre for at aktivere den.
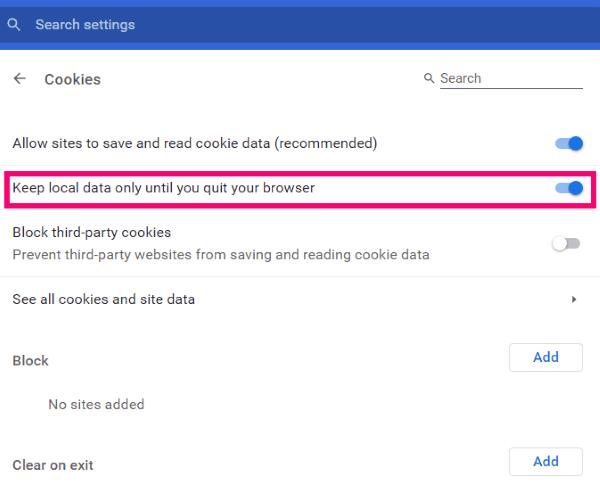
Aktivering af dette har nu sikret, at alle cookies, der er indsamlet, mens du browser gennem Chrome, vil blive fjernet, når du lukker browseren helt. Husk... du bliver nødt til at logge ind på alle websteder, du besøger regelmæssigt, hver gang du starter Chrome i fremtiden med disse indstillinger slået til.
Den fjerde mulighed nede på samme side giver dig mulighed for at se alle cookies, der i øjeblikket er på din computer via Chrome. Klik der og gå gennem listen. Du kan klikke på en af dem og få meget mere information, herunder hvad – præcist – den laver der, hvornår den blev placeret der og mere. Der er også en lille skraldespand ved siden af hver enkelt, som giver dig mulighed for at slette dem manuelt, hvis du vælger det.
Under denne mulighed vil du se et afsnit med titlen "Bloker." Dette giver dig mulighed for at tilføje eventuelle websteder efter eget valg til en blokeringsliste, som ikke længere vil tillade, at cookies nogensinde gemmes på din maskine fra det pågældende websted.
Den næste mulighed hedder "Ryd ved afslutning." Dette adskiller sig en smule fra vores pengeskud tidligere i denne artikel. Det sletter ikke alle cookies fra Chrome ved afslutning. Du kan dog tilføje websteder til denne sektion, som derefter vil få Chrome til kun at rydde cookies fra netop disse websteder.
Til sidst har vi sektionen "Tillad" . Hvis du tidligere i spillet valgte at blokere alle cookies (selvom det ikke anbefales), kan du tilføje websteder her som undtagelser. Dette kan omfatte din bank, din skole eller endda arbejde.
Glad browsing!
Ændre Google Chrome-standardtemaet og give browseren et nyt udseende ved at følge disse begyndervenlige trin.
Find ud af, hvordan du håndterer "Aw, Snap!" fejlen i Chrome, med en liste over effektive metoder til at løse problemet og få adgang til de ønskede sider.
Har du en Amazon Fire og ønsker at installere Google Chrome? Læs hvordan du installerer Google Chrome via APK-fil på Kindle-enheder.
Lær hvordan du løser et almindeligt problem, hvor skærmen blinker i Google Chrome-webbrowseren.
Hold cachen ryddet i din Google Chrome-webbrowser med disse trin.
Google Chrome-webbrowseren giver dig mulighed for at ændre de skrifttyper, den bruger. Lær, hvordan du indstiller skrifttypen til den, du ønsker.
Læs denne artikel for at lære, hvordan du rydder cache og cookies på Chrome, samt hvordan du rydder browserhistorik på Chrome på Android.
Lær hvordan du fjerner Yahoo Search fra Chrome på pc og telefon. Få en trin-for-trin vejledning til at ændre din standardsøgemaskine.
Sådan sletter du adgangskoder, der er gemt i Google Chrome-webbrowseren.
Hvis status_breakpoint-fejlen i Chrome forhindrer dig i at bruge browseren, skal du bruge disse fejlfindingsmetoder til at rette det.
Undgå, at irriterende meddelelser vises i Edge-, Chrome-, Opera- og Firefox-webbrowserne.
Lær to måder, du hurtigt kan genstarte Google Chrome-webbrowseren på.
Google Chrome-fejl 400 er en klientfejl, der opstår på grund af forkerte anmodninger, ugyldig syntaks eller routingproblemer.
Hvis du har fået en advarsel om kritiske fejl i Google Chrome, er reglen nummer et IKKE at kontakte den falske support, da dette ikke er mere end en fidus.
Sådan bringer du Google Chrome-bogmærkelinjen tilbage, hvis den forsvinder.
Lær, hvordan du eksporterer og overfører dine gemte adgangskoder i Google Chrome-webbrowseren med denne vejledning.
Hvis Chromes CleanUp Tool holdt op med at fungere, mens du søgte efter skadelig software, skal du rydde cachen og cookies og geninstallere browseren.
En detaljeret vejledning, der viser dig, hvordan du aktiverer eller deaktiverer JavaScript i Google Chrome-webbrowseren.
Hvis 1Password ikke kan bekræfte Chromes kodesignatur, skal du rydde din browsercache og deaktivere alle dine browserudvidelser undtagen 1Password.
Skift sproget, der bruges i Google Chrome-webbrowseren.
Hvis LastPass ikke kan oprette forbindelse til sine servere, skal du rydde den lokale cache, opdatere password manageren og deaktivere dine browserudvidelser.
Ønsker du at deaktivere Apple Software Update Skærmen og forhindre den i at vises på din Windows 11 PC eller Mac? Prøv disse metoder nu!
I denne tutorial viser vi dig, hvordan du ændrer standard zoomindstillingen i Adobe Reader.
Vi viser dig, hvordan du ændrer fremhævelsesfarven for tekst og tekstfelter i Adobe Reader med denne trin-for-trin vejledning.
For mange brugere bryder 24H2 opdateringen Auto HDR. Denne guide forklarer, hvordan du kan løse dette problem.
Krydsreferencer kan gøre dit dokument meget mere brugervenligt, organiseret og tilgængeligt. Denne guide lærer dig, hvordan du opretter krydsreferencer i Word.
Hvis du leder efter et forfriskende alternativ til det traditionelle tastatur på skærmen, tilbyder Samsung Galaxy S23 Ultra en fremragende løsning. Med
Overvejer du, hvordan du integrerer ChatGPT i Microsoft Word? Denne guide viser dig præcis, hvordan du gør det med ChatGPT-tilføjelsesprogrammet til Word i 3 enkle trin.
Har du brug for at planlægge tilbagevendende møder på MS Teams med de samme teammedlemmer? Lær hvordan du opsætter et tilbagevendende møde i Teams.
Find ud af, hvordan du løser OneDrive-fejlkode 0x8004de88, så du kan få din cloud-lagring op og køre igen.


























