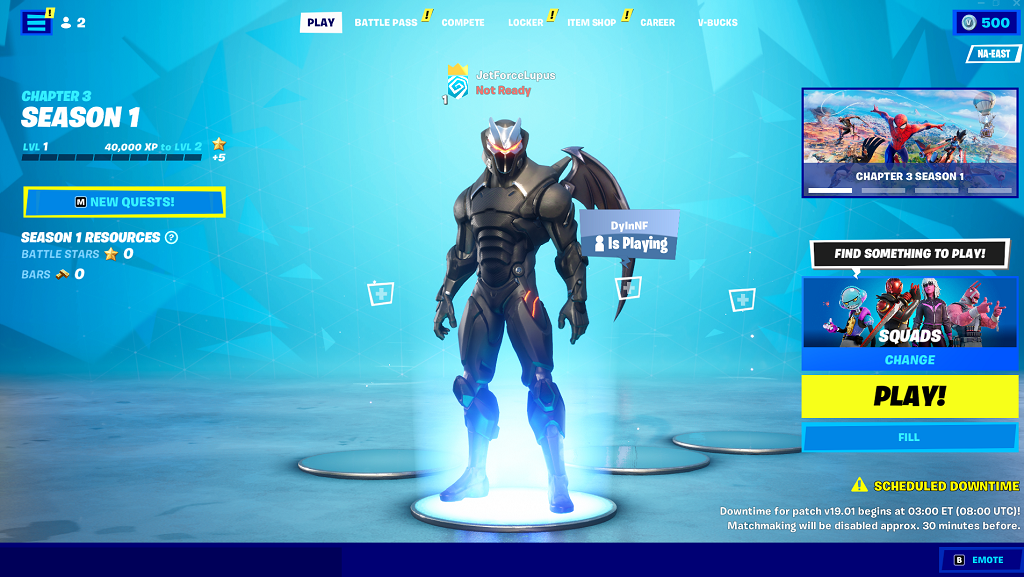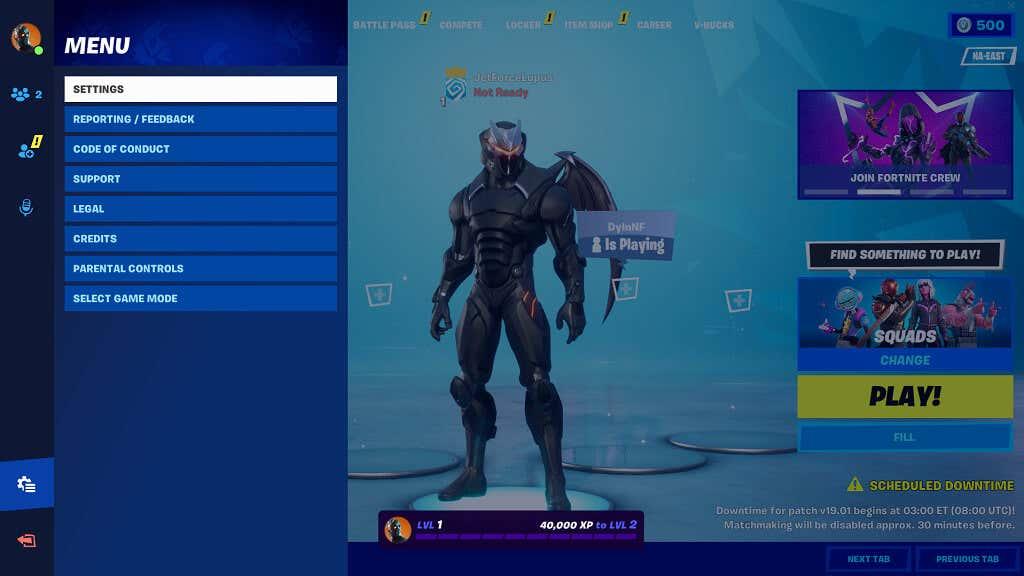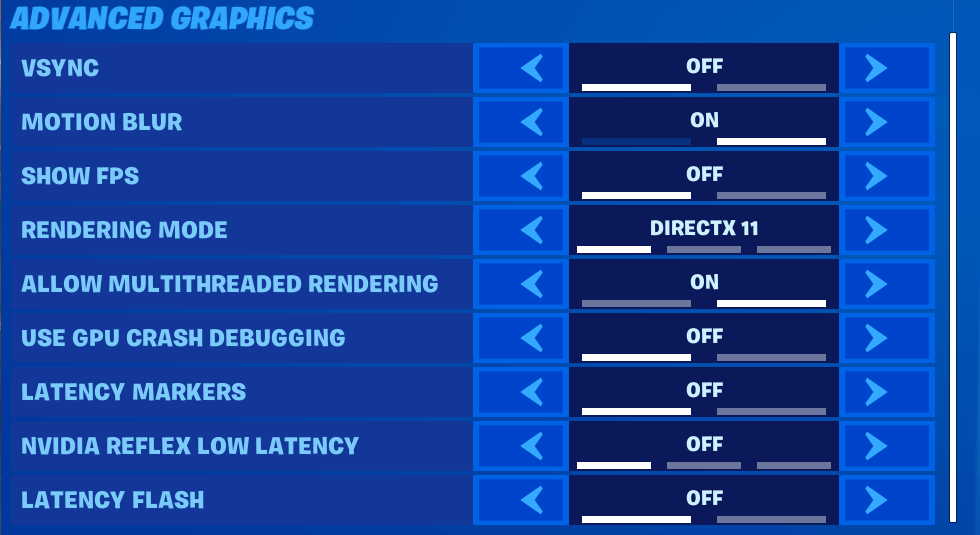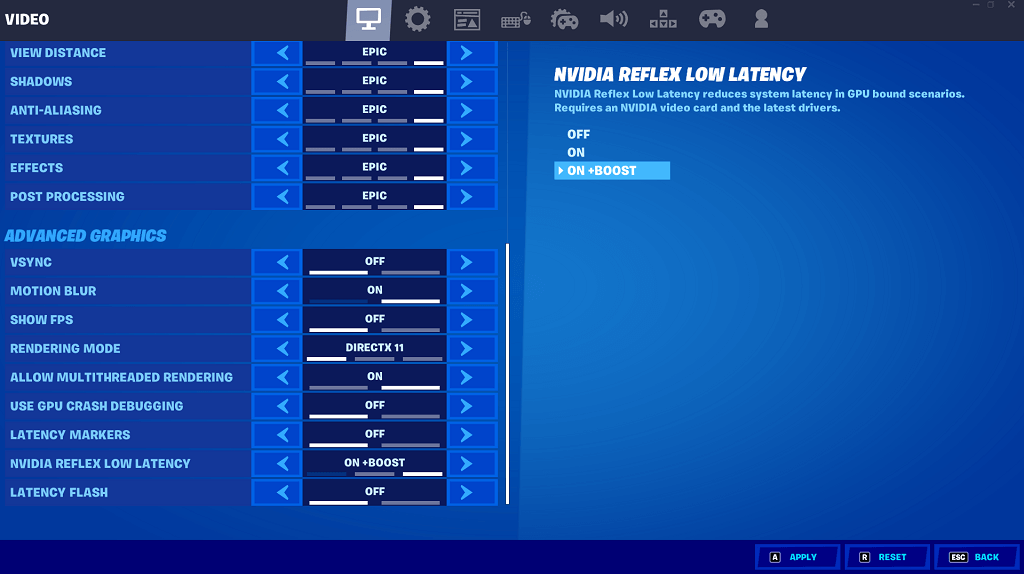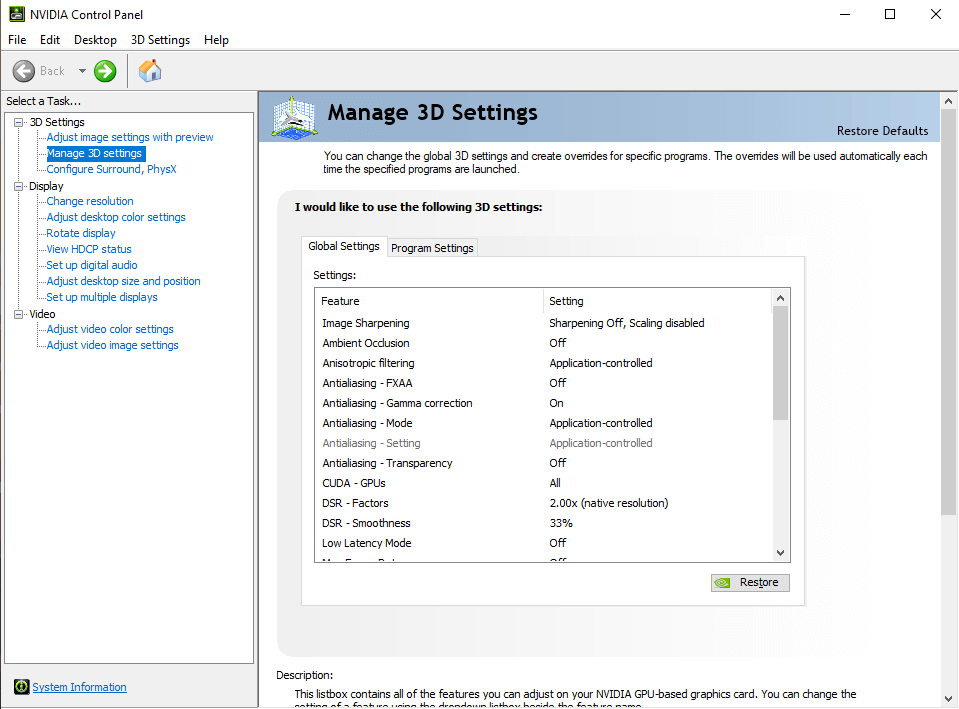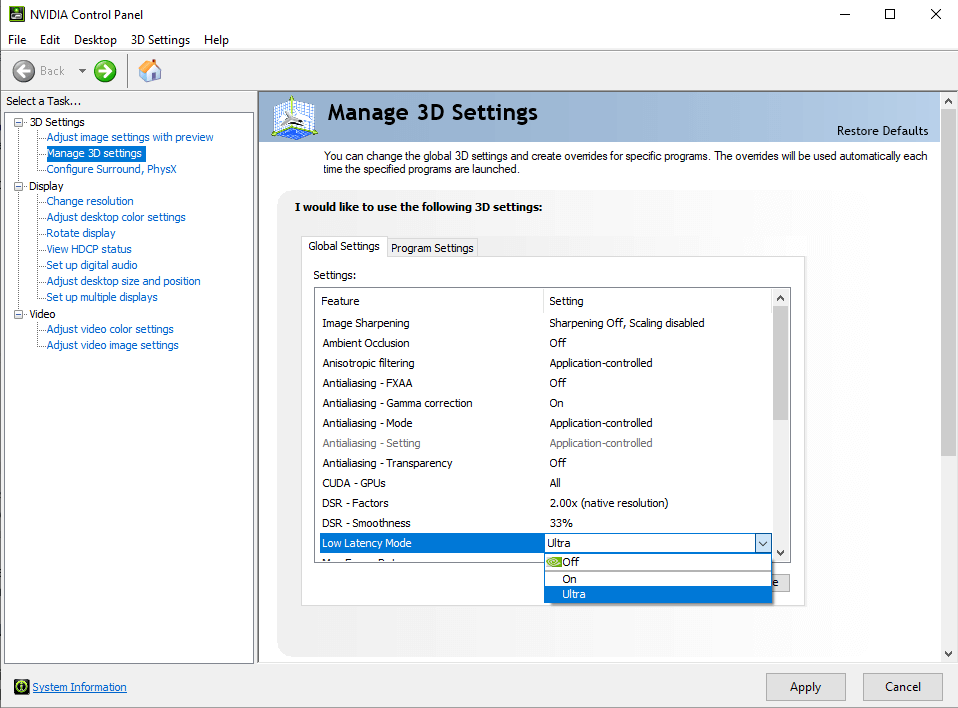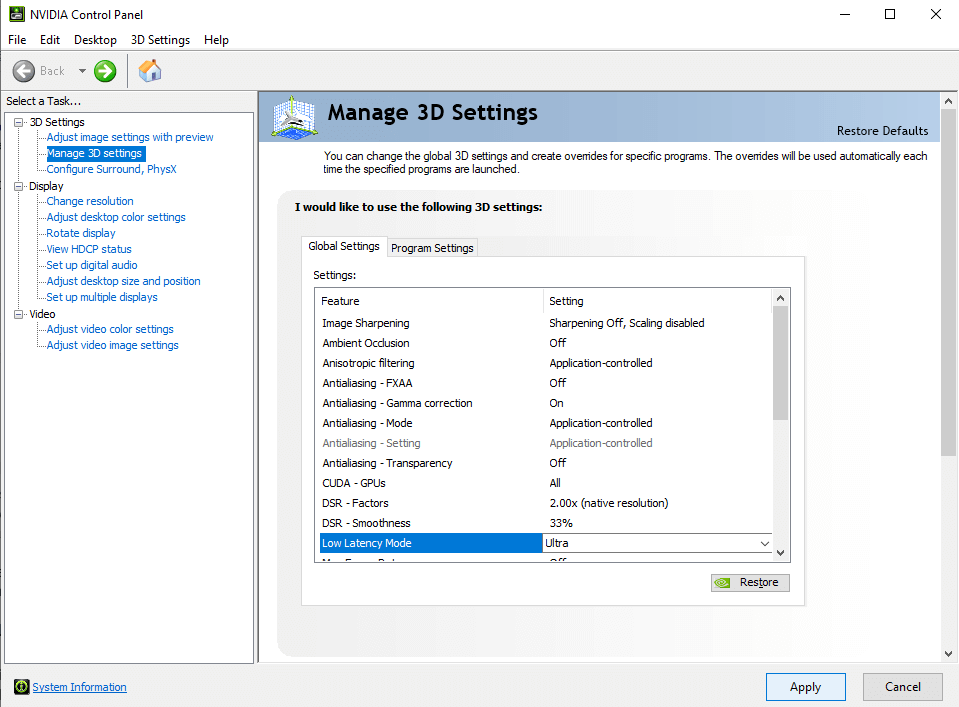I konkurrerende multiplayer-spil gør enhver mulig fordel en forskel, og selv et par millisekunders forsinkelse kan være forskellen mellem sejr og nederlag. Nvidia Reflex hjælper dig som gamer ved at presse den bedst mulige ydeevne ud med den laveste systemforsinkelse.
Nvidia Reflex er en tjeneste, der er tilgængelig for alle brugere af Nvidia-grafikkort, men den skinner mest, når den er parret mellem et Nvidia 3000-seriekort og en G-Sync-skærm. Hvis du prøver at give dig selv den lille smule ekstra fordel i konkurrencespil, bør Nvidia Reflex være på din radar.

Hvad er Nvidia Reflex?
Nvidia Reflex er et værktøj med lav latens, der hævder at sænke gengivelsesforsinkelsen med så meget som 80 %. Det er mest effektivt i first-person shooters som Fortnite eller Call of Duty , hvor jævnere kontroller og mere responsivt gameplay gør en dramatisk forskel. Det kan også gøre en forskel, hvis du spiller konkurrencedygtige kampspil online, såsom Guilty Gear Strive.
Nvidia Reflex fungerer ved at optimere både GPU'en og selve spillet ved at kombinere indstillingerne for begge for at give dig optimal ydeevne. Bemærk, at dette ikke betyder den højest mulige grafik. Mens Nvidia har værktøjer til at hjælpe dig med at presse de bedste billedhastigheder ud, arbejder Reflex på at reducere din latenstid til det punkt, at den næsten ikke kan spores.
Spil fungerer med det, der kaldes en gengivelseskø . Dette er lidt programmering, der fortæller spillet, hvilke objekter der skal gengives først. I konkurrencespil har markøren ikke altid prioritet – men du har brug for, at dit trådkors bevæger sig jævnt hen over skærmen. Kombineret med lav inputlag og en høj opdateringshastighed betyder jævn gengivelse af trådkors, at du kan tage præcise billeder.
Nvidia Reflex Krav
Selvom Nvidia Reflex fungerer bedst på avanceret software, er det ikke påkrævet eller endda nødvendigt. Nvidia siger, at Reflex vil fungere på ethvert grafikkort fra 900-serien og opefter. På samme måde behøver du ikke en G-Sync-skærm for at drage fordel af Reflex, selvom du vil se bedre resultater, hvis du har en.
Men hvis du ikke har budgettet til at få fat i avancerede komponenter i øjeblikket (og hvem har, givet de skyhøje priser på pc-dele?), vil dit eksisterende system stadig præstere lige så meget bedre med Reflex aktiveret end ikke.
Dette er de eneste krav, du har brug for:
- Nvidia GTX 900-serien eller højere
- Et spil, der fungerer med Reflex

Det er det. Så længe du har en kompatibel Nvidia GPU, kan du drage fordel af Reflex – forudsat at du spiller et spil, der kan bruge det. Ikke alle titler fungerer med Nvidia Reflex, men der er stadig ting, du kan gøre for at reducere latens, selvom dit nuværende spil ikke understøtter værktøjet.
Med det i tankerne, hvis du har et avanceret spilopsætning, kan Nvidia Reflex – kombineret med en monitor med høj opdateringshastighed – føre til markante forbedringer i, hvordan spil ser ud. Der er en kvalitetsforskel mellem 30 billeder i sekundet og 120 billeder i sekundet. Hvis din computer er i stand til at gengive flere FPS, kan du overveje at investere i en skærm, der matcher.
Desværre fungerer Nvidia Reflex ikke med AMD GPU'er. AMD-brugere er dog ikke uden muligheder. Aktivering af FreeSync i dine skærmindstillinger kan give forbedret ydeevne.
Skal du aktivere Nvidia Reflex?
Ja.
Nvidia Reflex har næsten ingen faste omkostninger. Det vil ikke påvirke ydeevnen negativt, men det kan gøre en verden til forskel med at reducere latens og forbedre din præstation i spillet. Der er ingen ulemper ved at aktivere det. Det bedste af det hele er, at det er en gratis applikation.
Tag dig tid til at tænde for Nvidia Reflex, hvis din GPU og spillet understøtter det. Du kan ikke rigtig gå galt med det. Selvom du ikke spiller konkurrencedygtigt, er der ingen, der nyder, når et spil ikke reagerer, som det burde. Reflex forbedrer den samlede systemydelse.
Hvilke spil fungerer med refleks?
Denne liste er ikke udtømmende, men den giver dig en ide om de mest populære aktuelle titler, der kan arbejde med Nvidia Reflex.
- Apex Legends
- Battlefield 2042
- Lys hukommelse uendelig
- CoD: Black Ops Cold War
- CoD: Modern Warfare
- CoD: Warzone
- CoD: Vanguard
- CrossFire HD
- CRSED FOAD
- Deathloo
- Skæbne 2
- Indrulleret
- Flugt fra Tarkov
- Forged In Shadow Torch
- Fortnite
- Mordhau
- Overwatch
- Rainbow Six: Siege
- Rust
- Splitgate
- Valorant
- Warface
- Krigstorden
Sådan aktiveres Nvidia Reflex
Du aktiverer Nvidia Reflex på en spil-for-spil basis, normalt gennem spillets grafiske indstillinger. Mens hver titel er forskellig, kan du typisk slå indstillingen til gennem indstillingsmenuen.
For eksempel gør Fortnite det nemt at aktivere Nvidia Reflex.
- Start Fortnite.
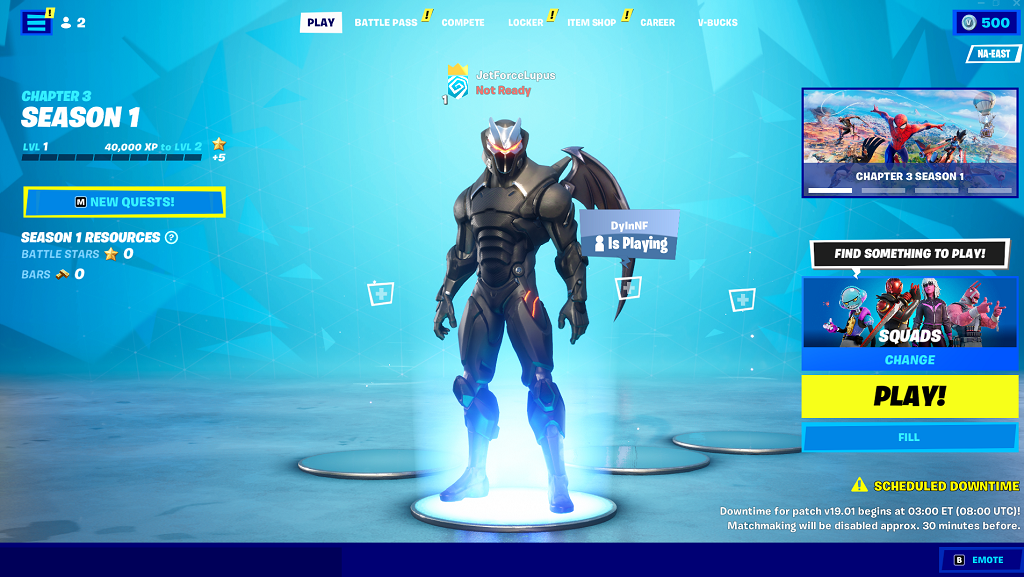
- Vælg de tre bjælker i øverste højre hjørne, og vælg derefter tandhjulsikonet i venstre side.
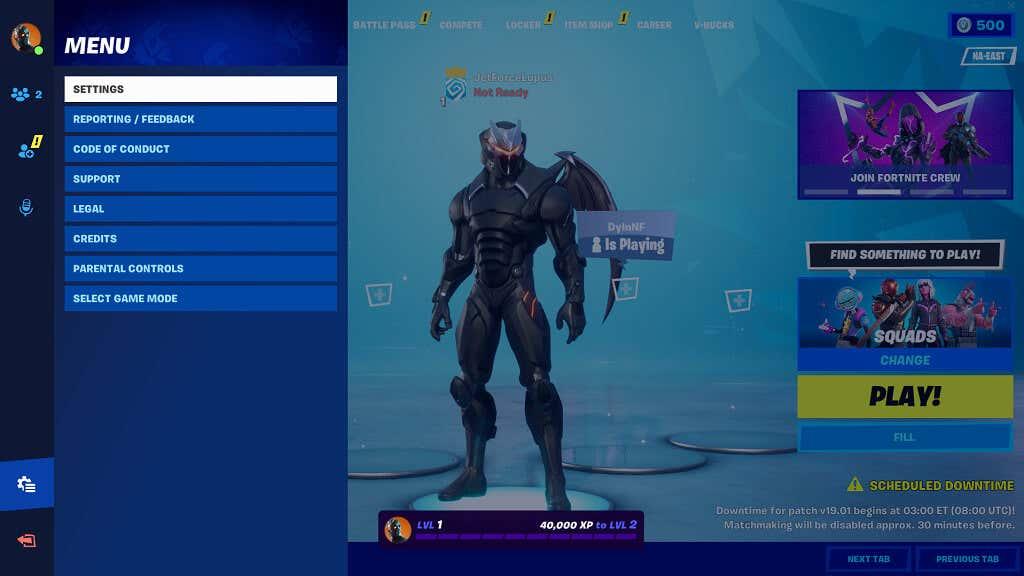
- Vælg Indstillinger , og rul ned til underoverskriften Advanced Graphics .
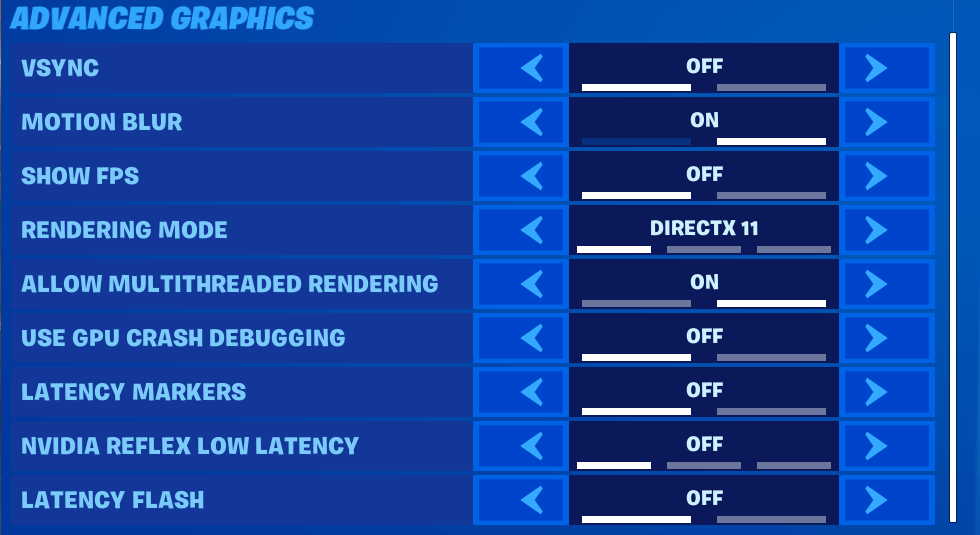
- Skift Nvidia Reflex Low Latency til On + Boost , og tryk derefter på A for at anvende.
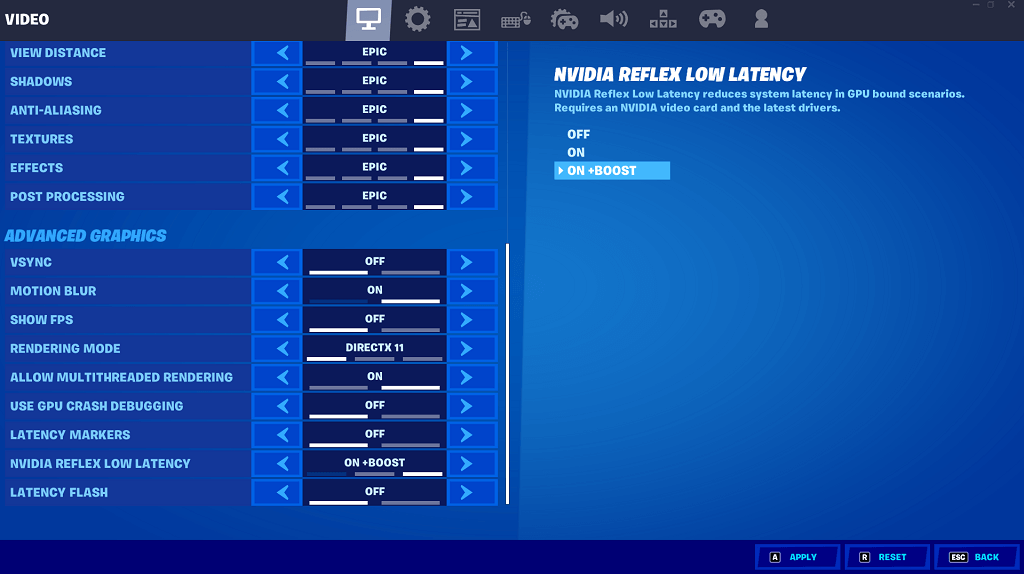
Hvis du ikke kan slå Nvidia Reflex til i spillet, er der andre ting, du kan gøre for at reducere latens.
Øg din mus' afstemningsfrekvens
Pollinghastigheden er den frekvens, hvormed dit system anmoder om oplysninger fra en enhed. En højere afstemningshastighed betyder mindre latenstid og mere lydhørhed. Det kan dog resultere i mindre batterilevetid med en trådløs mus i forhold til en mus med ledning.
Du kan også investere i en mus med ledning for at reducere latens og mindske risikoen for signalinterferens fra andre enheder. En kompatibel gamingmus spiller næsten lige så stor en rolle i dit gameplay og ydeevne som dine grafiske indstillinger.
Slå tilstanden Ultra Low Latency til
Der er en mulighed i din Nvidia-driver, der giver dig mulighed for at aktivere lav latenstilstand.
- Åbn Nvidia Kontrolpanel .
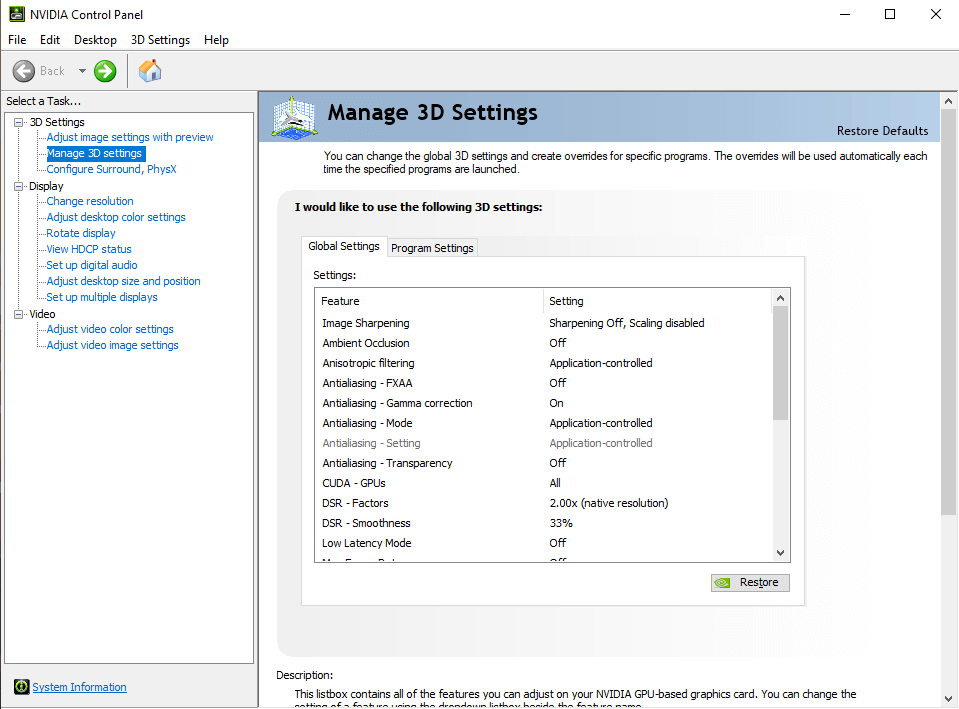
- Vælg Lav latenstilstand, og vælg Ultra fra rullemenuen.
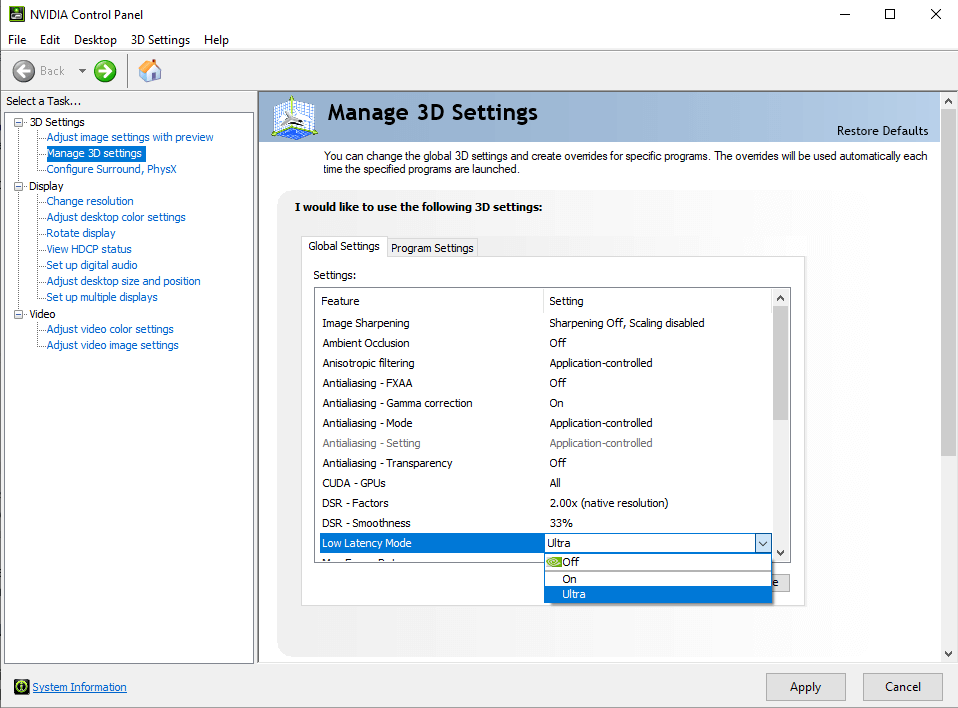
- Vælg Anvend .
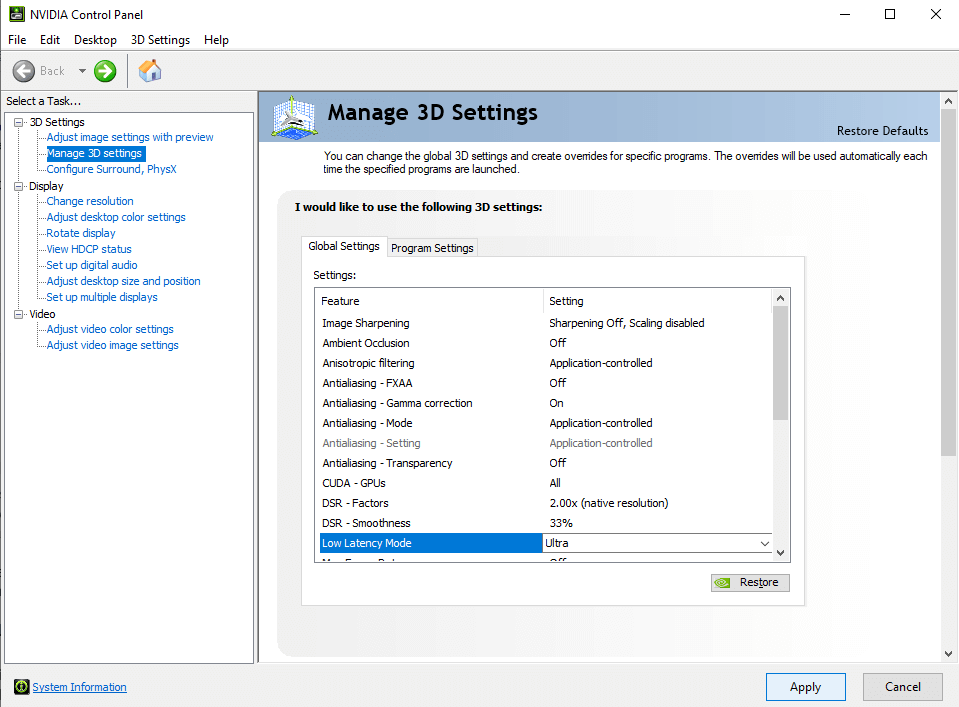
Hvis du oplever latency i spil, så prøv at slå lav latenstilstand til og aktivere Nvidia Reflex, når det er muligt. Din spiloplevelse bliver bedre og mere flydende, og du kan endda præstere bedre i spillet, end du plejer.
Slå Eksklusiv fuldskærm til
At spille i Windowed-tilstand, uanset om det er uden grænser eller på anden måde, kan føre til andre problemer med latenstid. Aktivering af eksklusiv fuldskærm i dit spil kan reducere dette problem og forbedre den generelle ydeevne.
Slå VSync fra
VSync er historisk blevet brugt til at reducere skærmrivning. Det er en grafisk indstilling, du finder både i Nvidias kontrolpanel og i dit spils grafikindstillinger. At slå VSync fra kan faktisk forbedre ydeevnen (hvilket betyder, at du får højere billedhastigheder) og også reducere latens. Vi anbefaler, at du slår det fra, når det er muligt.

Aktiver spiltilstand og hardwareacceleration
Til disse tweaks skal du bruge den nyeste version af Windows 10. Med det kan du aktivere nogle indstillinger i Windows for at forbedre spillets ydeevne ved at prioritere den processorkraft, der er nødvendig for spillet.
Den første er at aktivere Game Mode. For at gøre dette skal du følge disse trin:
- Tryk på Start-knappen på dit tastatur og skriv spil
- Klik på Indstillinger for spiltilstand, når den vises øverst i startmenuen
- Klik på knappen for at aktivere spiltilstand
Den anden er hardwareacceleration. Du kan finde denne indstilling således:
- Tryk på Start-knappen og søg efter Grafikindstillinger
- Klik derefter for at slå Hardware-accelereret GPU-planlægning til
- Rul ned og se indstillingerne for "præference for grafisk ydeevne" derfra kan du vælge den app, du vil indstille din præference. For Nvidia er dette Nvidias kontrolpanel. Du kan vælge dette som en desktop-app eller Microsoft Store-app via rullemenuen.
- Klik på appen, klik på muligheder og vælg høj ydeevne
Begge disse indstillinger kombineret vil give dig generelt bedre ydeevne og reduceret latens også.

Aktiver din maksimale opdateringshastighed
Hvis du har en god gaming-skærm, så er chancerne for, at du har en mulighed for hurtig opdateringshastighed, denne kan være 144Hz, 240Hz eller endda 360Hz.
Windows 10 bruger dog ikke altid som standard disse maksimale indstillinger, og hvis du vil have den bedste ydeevne og den mindste latenstid, skal du sikre dig, at du kører maksimalt.
Der er to måder at gøre dette på, den første er gennem Windows skærmindstillinger:
- Højreklik på dit skrivebord og klik på skærmindstillinger
- Rul ned, indtil du ser "avancerede skærmindstillinger"
- Rul derefter ned for at opdatere hastighed og klik på rullemenuen. Vælg derfra din skærms maksimale opdateringshastighed.
Brug alternativt Nvidias kontrolpanel:
- Højreklik på dit skrivebord, og klik på Nvidia-kontrolpanelet
- Under "display" finder du muligheden for "skift opløsning"
- Klik derfra på rullemenuen for opdateringshastighed og vælg den højest mulige indstilling.

Aktiver G-Sync
Hvis du har en G-Sync-kompatibel gaming-skærm, er det værd at tjekke, at G-Sync er konfigureret korrekt. For at gøre dette skal du højreklikke på skrivebordet, åbne Nvidia Kontrolpanel og finde "Setup G-Sync" i menuen til venstre.
Derfra kan du vælge at aktivere G-Sync, hvis det ikke allerede er aktiveret.