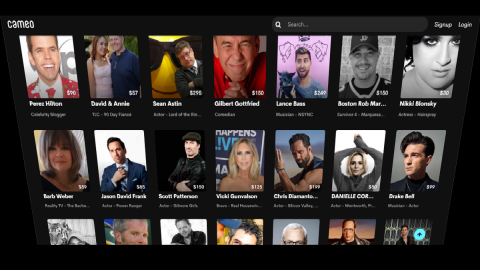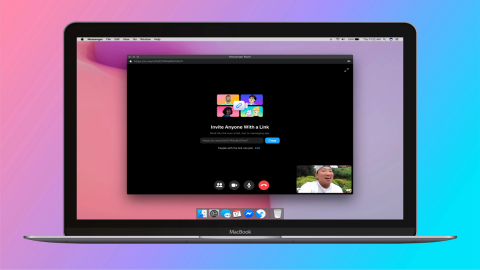Zoom: Sådan tilføjer du et videofilter

Hav det sjovt i dine Zoom-møder med nogle sjove filtre, du kan prøve. Tilføj en halo eller se ud som en enhjørning i dine Zoom-møder med disse sjove filtre.
Zoom er en videokonference- og fjernarbejdssoftware, der giver virksomheder og medarbejdere de nødvendige værktøjer til at holde sig forbundet med forretningspulsen, uanset hvor de er. Det er et let-at-bruge program med en meget brugervenlig grænseflade. At bruge det er slet ikke kompliceret. For nogle brugere er den sværeste del at få Zoom installeret på deres maskiner.
Der har været mange rapporter om forskellige Zoom-installationsproblemer og fejl, der påvirker både Windows- og Mac-computere samt Android- og iOS-telefoner. Nogle af de mest almindelige Zoom-installationsfejl inkluderer fejl 10003, 10006, 1012, 10088 eller fejl 3000.
Desværre er det ikke så indlysende at finde den rigtige løsning til hurtigt at løse problemet. Og det er præcis her, denne fejlfindingsvejledning kommer ind.
Tjek først generations fejlfindingsløsninger. Hvis problemet fortsætter, skal du bruge navigationsmenuen nedenfor til at gå til de løsninger, der er specifikke for den platform, du bruger:
Før vi dykker ned i platformsspecifikke fejlfindingsløsninger, er her et par generelle metoder, som du kan bruge, uanset hvilken platform eller operativsystem du prøver at installere Zoom på.
og sørg for, at du har en stabil trådløs, kabel- eller mobildataforbindelse. Foretrække kabelforbindelser frem for trådløse forbindelser og Wi-Fi-forbindelser frem for mobile dataforbindelser.
Glem ikke at genstarte dit modem og opdatere din router. Mens Zoom ikke kræver stort båndbreddeforbrug, når du downloader og installerer, kan du afbryde andre enheder ved hjælp af forbindelsen - for en sikkerheds skyld.
Hvis Zoom ikke blev installeret efter flere forsøg, genstart din enhed. Dette vil opdatere systemet og slette de midlertidige filer fra de tidligere sessioner.
Sørg for, at du kører den seneste version af operativsystemet på din enhed, før du prøver at installere Zoom eller et andet værktøj for den sags skyld. De seneste opdateringer bringer altid systemforbedringer og fejlrettelser til kendte problemer.
Nogle gange er det ikke muligt at installere den seneste Zoom-version, medmindre dit system er opdateret.
Hvis du bruger en VPN eller anden software, der skjuler din IP-adresse, skal du deaktivere den, mens du installerer Zoom. Disse programmer kan blokere visse Zoom-filer i at downloade og installere på din computer eller telefon.
Nyttigt tip: Højreklik på Zoom-opsætningsfilen og kør den som administrator, når du installerer programmet. Hvis det ikke virkede, så brug nedenstående løsninger.
Microsoft har allerede tænkt på at hjælpe brugere med hurtigt at løse problemer med programinstallation og oprettede fejlfindingen for programinstallation og afinstallation . Dette værktøj registrerer og løser automatisk det eller de problemer, der forhindrede dig i at installere Zoom.
Installer fejlfindingen og følg blot instruktionerne på skærmen for at starte den automatiske fejlfindingsproces.
Hvis du vil bruge denne mulighed, skal du sørge for, at du bruger det legitime Zoom-websted til at downloade programmet. Deaktivering af din antivirus og firewall gør din computer sårbar over for trusler.
På den anden side er det ikke ualmindeligt, at antivirusværktøjer blokerer programmer i at installere ved fejlagtigt at markere bestemte filer som værende mistænkelige. I de fleste tilfælde er dette kun en falsk positiv advarsel. Bare sørg for, at du downloader Zoom, eller et hvilket som helst andet program, fra en officiel kilde.
Tjek din antivirus- eller firewall-supportside for detaljerede instruktioner om, hvordan du midlertidigt deaktiverer disse værktøjer. Glem ikke at genaktivere dine sikkerhedsværktøjer, efter at det lykkedes dig at installere Zoom.
Mange brugere bekræftede, at deaktivering af UAC-meddelelser gav dem mulighed for at installere de programmer, der i første omgang ikke kunne installeres på deres computere.
Sådan gør du det:
Åbn kontrolpanelet og gå til Brugerkonti
Klik på Brugerkonti igen
Klik på linket, der siger Skift indstillinger for brugerkontokontrol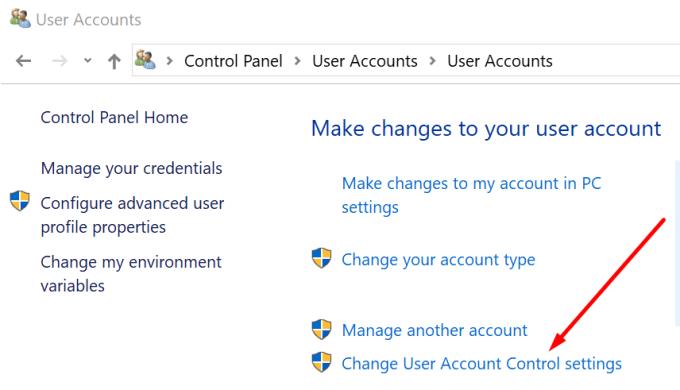
Indstil meddelelserne til Giv aldrig besked, og prøv at installere Zoom igen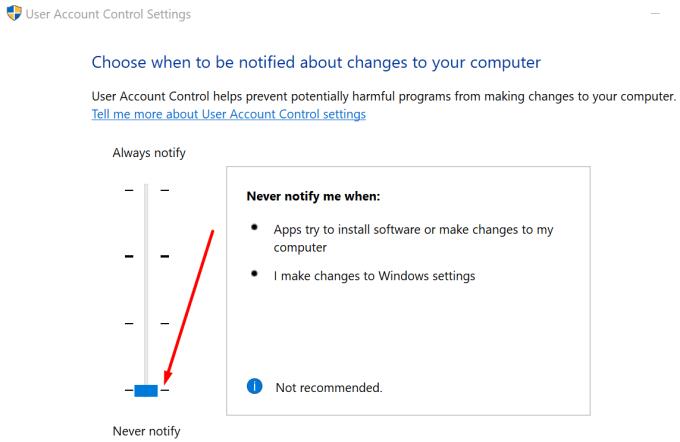
Slå UAC-indstillingerne til igen, når du er færdig.
Gå til Systemindstillinger
Klik på Sikkerhed og privatliv
Gå til fanen Generelt → vælg låsen for at sikre dig, at du kan ændre indstillingerne
Indtast dine legitimationsoplysninger, og vælg Lås op, når du bliver bedt om det
Find sektionen Tillad apps downloadet fra , og indstil den til Anywhere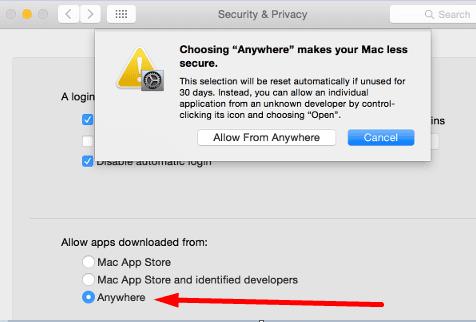
Anvend ændringerne, og prøv at installere Zoom igen.
At oprette en ny brugerkonto og give den administratortilladelser kan redde dagen. Tjek, om du kan installere Zoom fra den konto.
Gå til Systemindstillinger
Vælg Brugere og grupper, og lås låsen op
Klik på +-ikonet for at tilføje den nye konto, og følg instruktionerne på skærmen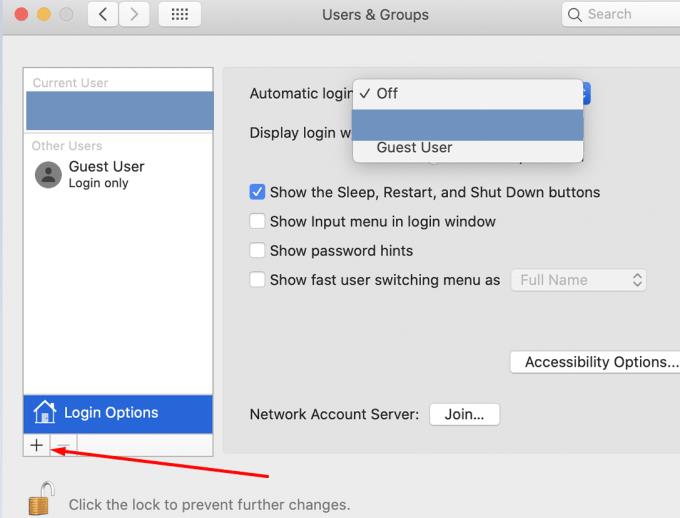
Gem den nye konto, log ud og log derefter ind på den nye konto og tjek om du nu kan installere Zoom.
Din firewall holder din Mac sikker, men den kan nogle gange forstyrre installationsfilerne for de programmer, du vil installere eller opdatere. Du kan deaktivere firewallen, mens du downloader og installerer programmer, hvis installationen mislykkedes ved første forsøg.
Men gør det kun, når du installerer programmer fra betroede udviklere, såsom Zoom, og du downloader de respektive værktøjer fra officielle kilder.
Gå til Systemindstillinger
Naviger til Sikkerhed og privatliv
Vælg Firewall
Klik på hængelåsen og indtast din adgangskode for at låse indstillingerne op
Klik på indstillingen Slå Firewall fra , og prøv at installere Zoom igen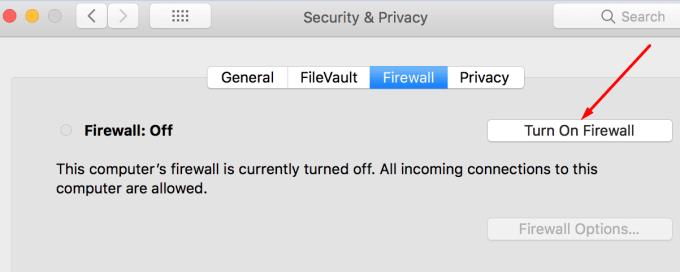
Aktiver din firewall-beskyttelse, når du er færdig.
Du kan også gentage ovenstående trin for dit antivirusprogram. Bare husk at genaktivere dit antivirus, når din Zoom-installation er fuldført.
Dette vil slette midlertidige filer, der kan forstyrre eller blokere Zoom i at installere.
Åbn appen Indstillinger
Gå til listen over de apps, der er installeret på din enhed
Find Google Play Butik
Tryk på Lager, tryk på Ryd cache, og tryk derefter på Ryd data
Genstart din telefon, og start Play Butik igen
Prøv at downloade og installere Zoom igen.
Hvis din telefon er ved at løbe tør for plads, og der er mindre end 1 GB ledig plads, skal du slette nogle af de apps og filer, du ikke længere bruger.
og sørg for, at den er sat korrekt op. Det kan du hurtigt gøre ved at tage dit SD-kort ud og derefter indsætte det igen.
Hvis du stadig ikke kan installere Zoom på din Android-telefon, kan du prøve at afinstallere og derefter geninstallere selve Play Butik-appen. Hvis appen er i stykker, vil du ikke være i stand til at opdatere eksisterende apps eller installere nye.
Gå til startskærmen, og tryk hårdt på Zoom. Vælg Pause Download og vent 30 sekunder. Tryk derefter på Genoptag download .
hvis du mangler plads. Gå til Indstillinger → tryk på Generelt → gå til Lager og iCloud-brug . Du kan overføre nogle af disse billeder og videoer til en ekstern lagerenhed eller beholde dem i skyen . Eller du kan slette de apps, du ikke har brugt i evigheder.
Der går du, vi håber, at denne vejledning hjalp dig med at løse dette problem, og du kan nu bruge Zoom uden problemer på din Windows-pc, Macbook, Android eller iOS-enhed.
Hav det sjovt i dine Zoom-møder med nogle sjove filtre, du kan prøve. Tilføj en halo eller se ud som en enhjørning i dine Zoom-møder med disse sjove filtre.
Google Meet er et fremragende alternativ til andre videokonference-apps som Zoom. Det har muligvis ikke de samme funktioner, men du kan stadig bruge andre fantastiske funktioner, såsom ubegrænsede møder og en videovisning og lydforhåndsvisning. Læs videre for at finde ud af, hvordan du starter en Google Meet-session fra Gmail.
Løs et problem hvor Apple iPhone eller iPad-skærmen virker zoomet ind og er for stor til at bruge på grund af iPhone, der er stuck på zoom.
Sådan annullerer du dit Zoom-abonnement nemt og hurtigt. Læs her for at forstå processen og mulighederne for refusion.
Hvis du har en mobildataforbindelse, har du næsten helt sikkert et dataloft, der begrænser, hvor meget data du kan downloade hver måned, mens du er på farten. EN
Virtuelle zoombaggrunde er i høj kurs i disse dage med flere og flere mennesker rundt om i verden, der arbejder hjemmefra. De er en fantastisk måde at skjule dit værelses baggrund på under Zoom-møder, som leder...
Denne sociale distancering er hård for dem af os, der nyder at spille spil med vores bande. Bare fordi du ikke kan mødes med din gruppe, betyder det ikke, at du ikke kan bruge noget kvalitetstid...
Cameo er den berømte app for almindelige mennesker til at møde berømte mennesker. Var det forvirrende? Nå, det er faktisk ret simpelt. Opstarten gør det muligt for hverdagens joner at booke shootouts for sig selv eller...
Zoom er en fantastisk mødeklient, der giver dig mulighed for gratis at chatte med op til 100 medlemmer, samtidig med at du kan tilføje tilpassede baggrunde, oprette undergrupper til dine deltagere og bruge annoteringer under mig...
I et forsøg på at deltage i kapløbet om de bedste videokonferenceapplikationer annoncerede Facebook lanceringen af sine helt egne Messenger Rooms. Messenger Rooms giver grupper af mennesker mulighed for at kommunikere eksternt ved hjælp af ...
Videoopkaldsapplikationer er dukket op som den vigtigste del af fjernarbejde og -læring. Takket være COVID-19's stivhed vil vi sandsynligvis kommunikere hjemmefra i det forudsige...
Hvor hårdt det end er for voksne i denne tid med social distancering, så lad os ikke glemme, at børnene teknisk set er på sommerferie. At være indhyllet i huset er ingen picnic. Heldigvis har vi video...
Nu hvor det er fastslået, at videokonferencer er blevet en del af din daglige rutine, bør du begynde at beskytte din Zoom-identitet, ligesom du ville beskytte enhver af dine andre online accou...
Mange af os sidder stadig fast i 'WFH: Work From Home'-miljøet, og det kommer ikke til at ændre sig i den nærmeste fremtid. Af de tilgængelige videokonferenceløsninger, Zoom still...
At arbejde og samarbejde eksternt har aldrig været så nemt, og det har Zoom sørget for. Tjenesten tilbyder gratis og betalte planer med support til hosting af hundredvis af brugere på én gang og funktioner op...
Da vi praktiserer social distancering og fjernarbejde, er det svært at beslutte, om du er klædt rigtigt på til en afslappet videochat med dine venner eller til en videokonference med din kollega...
Samarbejdsværktøjer har været stigende siden sidste måned midt i de stigende fjernarbejdsmiljøer på grund af spredningen af COVID-19. Efterhånden som organisationer begynder at bygge op i stort antal, vil du og...
Mafia er et supersjovt festspil, der har eksisteret i årevis. Spillet får alle spillere til at deltage aktivt og beskylde hinanden for at være i den farlige mafia (i spillet, ikke i det virkelige liv). Men…
For de fleste af os er Zoom blevet et væsentligt værktøj i vores arbejde hjemmefra arsenal, som vi har lært at bruge og manipulere så effektivt, som vi kan, for at virke produktive, mens vi næsten er mana...
Zoom er en af de mest populære videokonferenceapps i 2020, siden pandemien startede. Det giver dig muligheden for at oprette forbindelse til op til 100 personer på en gratis konto, som er uovertruffen af nogen co...
Hvis LastPass ikke kan oprette forbindelse til sine servere, skal du rydde den lokale cache, opdatere password manageren og deaktivere dine browserudvidelser.
Ønsker du at deaktivere Apple Software Update Skærmen og forhindre den i at vises på din Windows 11 PC eller Mac? Prøv disse metoder nu!
I denne tutorial viser vi dig, hvordan du ændrer standard zoomindstillingen i Adobe Reader.
Vi viser dig, hvordan du ændrer fremhævelsesfarven for tekst og tekstfelter i Adobe Reader med denne trin-for-trin vejledning.
For mange brugere bryder 24H2 opdateringen Auto HDR. Denne guide forklarer, hvordan du kan løse dette problem.
Krydsreferencer kan gøre dit dokument meget mere brugervenligt, organiseret og tilgængeligt. Denne guide lærer dig, hvordan du opretter krydsreferencer i Word.
Hvis du leder efter et forfriskende alternativ til det traditionelle tastatur på skærmen, tilbyder Samsung Galaxy S23 Ultra en fremragende løsning. Med
Overvejer du, hvordan du integrerer ChatGPT i Microsoft Word? Denne guide viser dig præcis, hvordan du gør det med ChatGPT-tilføjelsesprogrammet til Word i 3 enkle trin.
Har du brug for at planlægge tilbagevendende møder på MS Teams med de samme teammedlemmer? Lær hvordan du opsætter et tilbagevendende møde i Teams.
Find ud af, hvordan du løser OneDrive-fejlkode 0x8004de88, så du kan få din cloud-lagring op og køre igen.