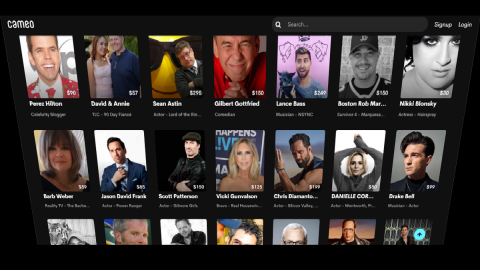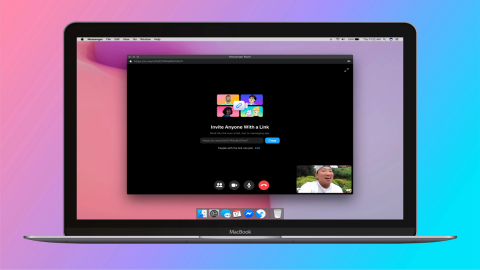Zoom: Sådan tilføjer du et videofilter

Hav det sjovt i dine Zoom-møder med nogle sjove filtre, du kan prøve. Tilføj en halo eller se ud som en enhjørning i dine Zoom-møder med disse sjove filtre.
Zoom er den bedste software til fjernarbejde og -samarbejde for millioner af brugere over hele verden takket være dens alsidighed. Du kan bruge Zoom til undervisningsformål, livemusik, virksomhedsvideokonferencer og meget mere.
For at få mest muligt ud af din Zoom-oplevelse skal du bruge de rigtige indstillinger for hver aktivitetstype. Og det er præcis, hvad denne guide handler om.
Hvis du er lærer eller studerende, og du er afhængig af Zoom til at levere eller deltage i onlinekurser, er her de bedste indstillinger at bruge på platformen.
Klik på ikonet Indstillinger
Klik på fanen Generelt og aktiver følgende muligheder:
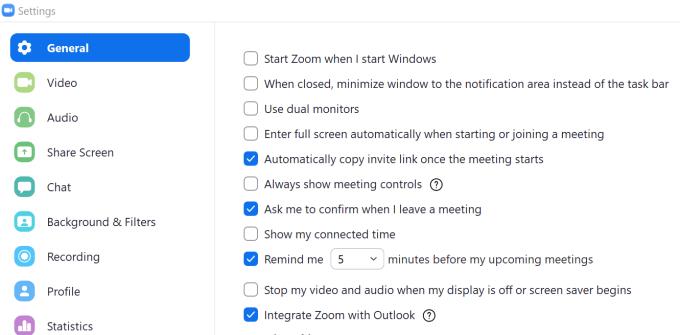
Gå til videoafsnittet og aktiver følgende muligheder:
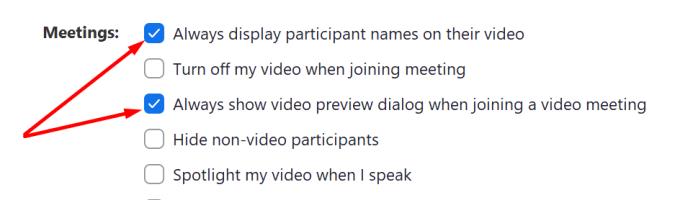
Gå til Lyd, tjek lydstyrken på din mikrofon og højttaler, og sørg for, at følgende indstillinger er aktiveret:
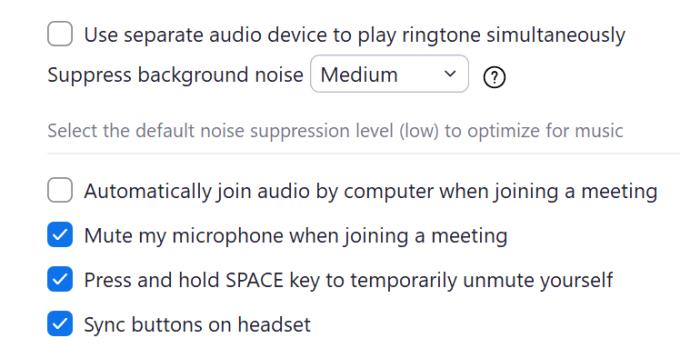
Gå derefter til Del skærm og aktiver følgende muligheder:
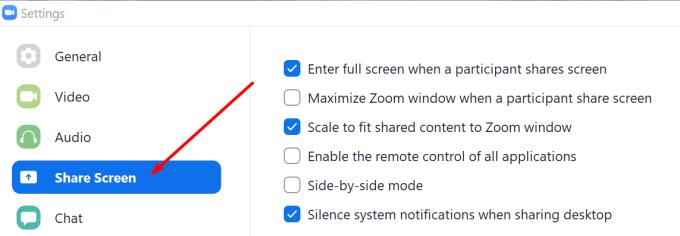
Vælg sektionen Chat , og sluk for indstillingerne nedenfor:
Zoom fokuserer automatisk på den person, der taler, og dæmper de andre mødedeltagere for at spare båndbredde. Platformen prioriterer også stemme over musik. Husk det, og glem ikke at slå din mikrofon fra, når en anden synger eller spiller på et instrument.
Hvis du er musiker, og du vil dele din passion for musik eller spille livemusik via Zoom, er her nogle af de bedste fremgangsmåder til din Zoom-session.
Log ind på din Zoom-konto på zoom.us , gå til Indstillinger, og aktiver muligheden Tillad brugere at vælge original lyd i deres klientindstillinger .
Start Zoom-appen, gå til Lyd og deaktiver indstillingen Juster automatisk mikrofonlydstyrke .
Klik på den avancerede indstilling i din Zoom-app, og aktiver denne mulighed: Vis mulighed for mødet for at aktivere original lyd fra mikrofon . Bed de andre mødedeltagere om at gøre det samme.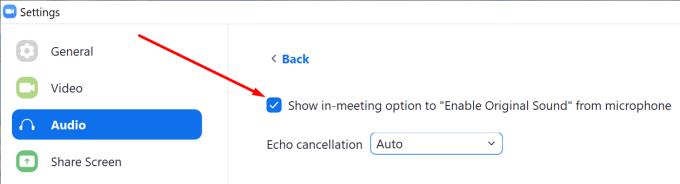
For at optimere Zoom til musik skal du indstille indstillingerne for støjreduktion til lav og ekkoannullering til auto.
En af de vigtigste Zoom-videoindstillinger er den virtuelle baggrund , især hvis du deltager i virtuelle møder hjemmefra. Du kan indstille et af de tilgængelige billeder i galleriet som dit baggrundsbillede eller uploade dine egne billeder.
Når du deltager i et møde, er det bedst at deaktivere dit kamera. For at gøre det skal du gå til Indstillinger → Video → Slå min video fra, når du deltager i et møde .
Hvis der er snesevis af deltagere, der deltager i mødet, vil du gerne holde din skærm fri for rod. Gå til Indstillinger → Video → Møder , og marker Skjul ikke-videodeltagere for at skjule de brugere, der ikke bruger video.
Hvis videokonferencen er optaget, vil du måske aktivere skønhedsfilteret for at sikre, at du ser bedst ud. Selvom du ikke fik meget søvn natten før, vil filteret få dig til at se frisk og veludhvilet ud.
Gå til Videoindstillinger → Min video → afkryds indstillingen Touch Up My Appearance . Glem ikke at aktivere HD også for at forbedre videokvaliteten.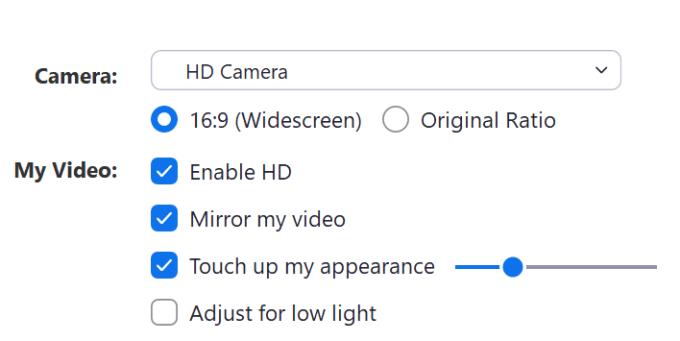
Hvis Zoom-videoen bliver redigeret i et videoredigeringssoftware, skal du sørge for at aktivere indstillingen Optimer til 3. parts videoredigerer .
Glem heller ikke at deaktivere skrivebordsmeddelelser, hvis du deler din skærm for at undgå forlegenhed, bare hvis du får den type meddelelser, du ikke ønsker, at andre skal se.
Apropos optagelse af konferencen, så er der to muligheder, du kan vælge imellem: Gem videoen på din computer (gratis og betalte abonnenter) eller i skyen (betalte abonnenter). Du kan vælge, hvad du vil, fra Indstillinger → Optagelse .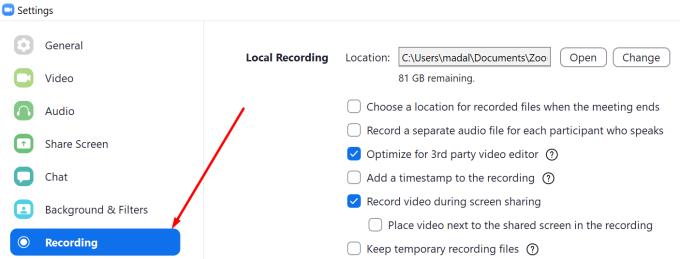
Uanset om du er lærer, studerende eller musiker, hvis du ønsker at få mest muligt ud af din Zoom-oplevelse, skal du aktivere de indstillinger, vi talte om i denne guide, og du vil helt sikkert elske slutresultatet.
Nyd at bruge Zoom.
Hav det sjovt i dine Zoom-møder med nogle sjove filtre, du kan prøve. Tilføj en halo eller se ud som en enhjørning i dine Zoom-møder med disse sjove filtre.
Google Meet er et fremragende alternativ til andre videokonference-apps som Zoom. Det har muligvis ikke de samme funktioner, men du kan stadig bruge andre fantastiske funktioner, såsom ubegrænsede møder og en videovisning og lydforhåndsvisning. Læs videre for at finde ud af, hvordan du starter en Google Meet-session fra Gmail.
Løs et problem hvor Apple iPhone eller iPad-skærmen virker zoomet ind og er for stor til at bruge på grund af iPhone, der er stuck på zoom.
Sådan annullerer du dit Zoom-abonnement nemt og hurtigt. Læs her for at forstå processen og mulighederne for refusion.
Hvis du har en mobildataforbindelse, har du næsten helt sikkert et dataloft, der begrænser, hvor meget data du kan downloade hver måned, mens du er på farten. EN
Virtuelle zoombaggrunde er i høj kurs i disse dage med flere og flere mennesker rundt om i verden, der arbejder hjemmefra. De er en fantastisk måde at skjule dit værelses baggrund på under Zoom-møder, som leder...
Denne sociale distancering er hård for dem af os, der nyder at spille spil med vores bande. Bare fordi du ikke kan mødes med din gruppe, betyder det ikke, at du ikke kan bruge noget kvalitetstid...
Cameo er den berømte app for almindelige mennesker til at møde berømte mennesker. Var det forvirrende? Nå, det er faktisk ret simpelt. Opstarten gør det muligt for hverdagens joner at booke shootouts for sig selv eller...
Zoom er en fantastisk mødeklient, der giver dig mulighed for gratis at chatte med op til 100 medlemmer, samtidig med at du kan tilføje tilpassede baggrunde, oprette undergrupper til dine deltagere og bruge annoteringer under mig...
I et forsøg på at deltage i kapløbet om de bedste videokonferenceapplikationer annoncerede Facebook lanceringen af sine helt egne Messenger Rooms. Messenger Rooms giver grupper af mennesker mulighed for at kommunikere eksternt ved hjælp af ...
Videoopkaldsapplikationer er dukket op som den vigtigste del af fjernarbejde og -læring. Takket være COVID-19's stivhed vil vi sandsynligvis kommunikere hjemmefra i det forudsige...
Hvor hårdt det end er for voksne i denne tid med social distancering, så lad os ikke glemme, at børnene teknisk set er på sommerferie. At være indhyllet i huset er ingen picnic. Heldigvis har vi video...
Nu hvor det er fastslået, at videokonferencer er blevet en del af din daglige rutine, bør du begynde at beskytte din Zoom-identitet, ligesom du ville beskytte enhver af dine andre online accou...
Mange af os sidder stadig fast i 'WFH: Work From Home'-miljøet, og det kommer ikke til at ændre sig i den nærmeste fremtid. Af de tilgængelige videokonferenceløsninger, Zoom still...
At arbejde og samarbejde eksternt har aldrig været så nemt, og det har Zoom sørget for. Tjenesten tilbyder gratis og betalte planer med support til hosting af hundredvis af brugere på én gang og funktioner op...
Da vi praktiserer social distancering og fjernarbejde, er det svært at beslutte, om du er klædt rigtigt på til en afslappet videochat med dine venner eller til en videokonference med din kollega...
Samarbejdsværktøjer har været stigende siden sidste måned midt i de stigende fjernarbejdsmiljøer på grund af spredningen af COVID-19. Efterhånden som organisationer begynder at bygge op i stort antal, vil du og...
Mafia er et supersjovt festspil, der har eksisteret i årevis. Spillet får alle spillere til at deltage aktivt og beskylde hinanden for at være i den farlige mafia (i spillet, ikke i det virkelige liv). Men…
For de fleste af os er Zoom blevet et væsentligt værktøj i vores arbejde hjemmefra arsenal, som vi har lært at bruge og manipulere så effektivt, som vi kan, for at virke produktive, mens vi næsten er mana...
Zoom er en af de mest populære videokonferenceapps i 2020, siden pandemien startede. Det giver dig muligheden for at oprette forbindelse til op til 100 personer på en gratis konto, som er uovertruffen af nogen co...
Hvis LastPass ikke kan oprette forbindelse til sine servere, skal du rydde den lokale cache, opdatere password manageren og deaktivere dine browserudvidelser.
Ønsker du at deaktivere Apple Software Update Skærmen og forhindre den i at vises på din Windows 11 PC eller Mac? Prøv disse metoder nu!
I denne tutorial viser vi dig, hvordan du ændrer standard zoomindstillingen i Adobe Reader.
Vi viser dig, hvordan du ændrer fremhævelsesfarven for tekst og tekstfelter i Adobe Reader med denne trin-for-trin vejledning.
For mange brugere bryder 24H2 opdateringen Auto HDR. Denne guide forklarer, hvordan du kan løse dette problem.
Krydsreferencer kan gøre dit dokument meget mere brugervenligt, organiseret og tilgængeligt. Denne guide lærer dig, hvordan du opretter krydsreferencer i Word.
Hvis du leder efter et forfriskende alternativ til det traditionelle tastatur på skærmen, tilbyder Samsung Galaxy S23 Ultra en fremragende løsning. Med
Overvejer du, hvordan du integrerer ChatGPT i Microsoft Word? Denne guide viser dig præcis, hvordan du gør det med ChatGPT-tilføjelsesprogrammet til Word i 3 enkle trin.
Har du brug for at planlægge tilbagevendende møder på MS Teams med de samme teammedlemmer? Lær hvordan du opsætter et tilbagevendende møde i Teams.
Find ud af, hvordan du løser OneDrive-fejlkode 0x8004de88, så du kan få din cloud-lagring op og køre igen.