Sådan bruges VLOOKUP i Excel

At beregne store mængder data i Excel kan være overvældende og tidskrævende, og derfor er automatisering nyttig. Hvis du regelmæssigt bruger Excel, vil du
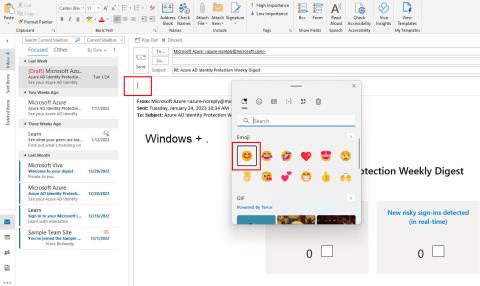
Vil du tilføje emoji til Outlook for personlig kommunikation? Find ud af, hvordan du tilføjer emojis i Outlook ved hjælp af de 7 bedste metoder.
Du har måske hørt om ordsproget, der siger, "handling taler højere end ord". Nå, det vil ikke være en overdrivelse, hvis vi siger, emojis taler højere end ord.
Derfor er emojis blevet en uundværlig del af vores liv. I enhver form for personlig skriftlig kommunikation spiller emojis en vigtig rolle i at udtrykke vores følelser med kun én emoji!
Brugen af emojis er dog ikke længere begrænset til det personlige domæne. Der er også en voksende popularitet af emojis i professionel og formel kommunikation.
Hvis du er en Outlook-bruger, kan du tilføje emojis i Outlook-e-mail. Gad vide hvordan? Tjek de bedste metoder til at tilføje emojis.
1. Sådan tilføjes emojis i Outlook: Brug Windows Emoji-vælger
Hvis du bruger Outlook desktop-appen på din Windows 10- og Windows 11-computer, har vi nogle gode nyheder til dig.
Outlook tilbyder en stor samling af emojis med Windows emoji-vælgeren. Du kan nemt få adgang til denne funktion på din Outlook-e-mail ved at følge disse trin:

Sådan tilføjes emojis i Outlook ved hjælp af Windows Emoji-vælger
Denne emoji-vælgerfunktion på Windows 10 eller 11 er kun tilgængelig for brugeren af Windows 10 eller 11 engelsk sprogpakke. Andre sprog i Windows 11 og 10 understøtter ikke denne funktion.
Hvis du bruger en ikke-engelsk version af Windows 11 og 10, skal du bruge følgende metoder:
2. Sådan tilføjes emojis i Outlook: Emojis fra symboler
Ved at bruge denne metode kan du tilføje emojis fra symbolsektionen i din Outlook-mail.
Følg nedenstående trin for at finde ud af, hvordan du tilføjer forskellige emojis i Outlook.

Sådan tilføjes emojis i Outlook-emojis fra symboler
Det er det! Nu ved du, hvordan du får emojis i dine e-mails på Outlook ved hjælp af symboler-kommandomenuen på Outlook-båndet.
3. Sådan tilføjer du Emojis i Outlook: Outlook Emojis Add-In
En anden metode til at tilføje emojis i Outlook er at hente dem fra Outlook-tilføjelsesprogrammet ved navn Emojis.
Hvis du ofte bruger emojis i din e-mail-kommunikation, vil du måske installere dette tilføjelsesprogram fra Office Store på din Outlook-menulinje.
I øjeblikket er der kun én emoji-tilføjelse til Outlook i Microsoft Store. For at installere Emojis-tilføjelsen skal du udføre følgende trin:

Tilføj Emojis fra Outlook Emojis Add-In
4. Sådan tilføjes emojis i Outlook: Outlook Web Emoji-værktøjer
Hvis du bruger Outlook-webversionen, behøver du ikke at gennemgå tilføjelsesprocessen.
Der er en indbygget emoji-vælger tilgængelig for Outlook-webbrugere. Du kan bruge det med nedenstående instruktioner:
5. Sådan tilføjes Emojis i Outlook: Emoji-kode fra Emojipedia
Kan du ikke finde din yndlings-emoji ved hjælp af ovenstående metoder? Prøv at bruge Emojipedia og kopier emojierne til brug i Outlook.
Emojipedia er et emoji-referencewebsted, hvor alle emojis er tilgængelige i Unicode-standarden.
Så du kan bruge disse emojis på Outlook-nettet og Outlook-skrivebordsappen. Sådan kan du bruge denne hjemmeside:
6. Sådan tilføjes emojis i Outlook: Brug af humørikoner
Før emojis æra blev humørikoner brugt til at styre tekstsamtaler. Humørikoner er tekstlige repræsentationer af udtryk.
Medmindre du er for ung, skal du være fortrolig med humørikoner. Dette er blot nogle tegn, der ligner udtryk, når de bruges sammen.
For at tilføje nogle grundlæggende emojis behøver du ikke bruge nogen af ovenstående metoder. Tilføj blot humørikoner ved hjælp af dit tastatur, og Outlook vil konvertere dem til emojis.
For eksempel kan du skrive :) for at få en smile-emoji. Hvis du også skriver :D, får du en grinende emoji, og :( vil vise den triste emoji.
7. Sådan tilføjes emojis i Outlook Mobile fra tastatur
Som andre populære e-mail-klienter har Outlook apps til smartphone-brugere. Hvis du skal bruge Outlook på farten, er det en nyttig idé at bruge Outlook-mobilappen.
Hvis du undrer dig over, hvordan du tilføjer emojis i Outlook-appen, er der ingen grund til at lede længere.
For at skrive en e-mail i Outlook skal du bruge et skærmtastatur. På alle tastaturer får du mulighed for at tilføje emojis.
Brug følgende trin for at tilføje emojis i Outlook fra tastaturet:

Sådan tilføjes emojis i Outlook Mobile fra tastatur
Konklusion
Emojis er nok den bedste måde at udtrykke følelser og følelser på. Du kan bruge dem i formelle e-mails og anden tekstkommunikation.
For professionelle e-mails skal du reducere brugen af emoji til høflige e-mails, der ikke forstyrrer modtageren.
Nu ved du, hvordan du tilføjer emojis i Outlook ved at læse denne blog, der beskriver de syv bedste metoder til at importere emojis til dine Outlook-e-mails.
Glem ikke at dele din emoji-oplevelse med os. Se også, hvordan du planlægger en e-mail i Outlook.
At beregne store mængder data i Excel kan være overvældende og tidskrævende, og derfor er automatisering nyttig. Hvis du regelmæssigt bruger Excel, vil du
Ordantal er en væsentlig overvejelse i ethvert skriveprojekt. Du kan kæmpe for at få ordgrænsen for et essay eller ønsker at finde ud af om
Mens Microsoft Word-dokumenter er kompatible med andre tekstbehandlingsprogrammer, skal du muligvis gemme dem som JPG- eller GIF-billeder. Mens du ikke kan eksportere din
Excel er et utroligt nyttigt værktøj til lagring, styring og visning af store datasæt. Uanset om du håndterer gentagelige resultater af videnskabelige
Hvis du ønsker at løfte din beskedkommunikation og gøre dem mere dynamiske og sjove, har Messenger en fantastisk funktion kaldet Word Effects. Med Word
Du kan gøre så meget med Excel: Listen er uendelig, lige fra at skrive komplicerede formler til Excel-inddelinger. Processer som sletning af rækker er dog en del
Sidst opdateret/redigeret af Steve Larner den 5. november 2023. Hvis du har at gøre med et par celler i Excel, er det nemt at ændre decimaler manuelt. Du
Microsoft Excel, der er kendt for sin evne til at udføre komplekse beregninger, kan også hjælpe med enkel opdeling. Dette kan være praktisk i virkelige situationer,
Cirkulære referenceceller er et almindeligt Excel-problem, som utallige brugere støder på dagligt. De opstår, når en formel i en celle refererer tilbage til
Har du brug for at finde ud af, om en værdi er på en liste i et Excel-regneark? Eller skal du finde ud af den maksimale værdi i en Excel-liste? Følg denne guide.








