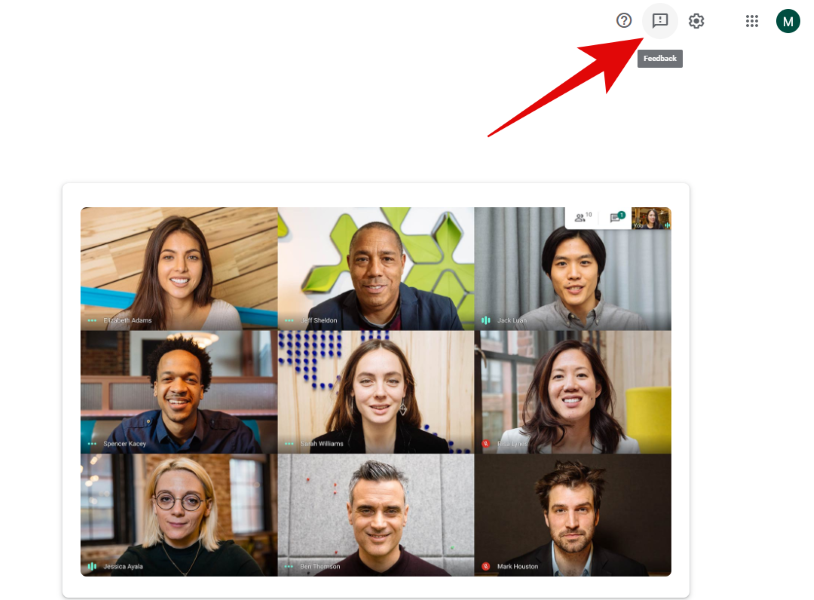Møder i Google Meet giver dig og dine deltagere mulighed for at sende beskeder til hinanden ved hjælp af chatfunktionen. Selvom dette er fantastisk for teams, der arbejder på et enkelt projekt, kan det blive ret irriterende, hvis du ikke ønsker publikumsengagement. Dette er især tilfældet i virtuelle klasseværelser, hvor lærere gerne vil have en måde at moderere chat for deres elever. Så kan du deaktivere chat under et møde på Google Meet? Lad os tage et hurtigt kig på det.
Indhold
Kan du deaktivere chats i Google Meet?
Desværre tillader Google Meet dig ikke at deaktivere chats under møder før eller efter du er begyndt at være vært for dem. Dette er en meget efterspurgt funktion, som Google ser ud til at arbejde på og burde være tilgængelig i de efterfølgende opdateringer til Google Meet. For nu. der er ingen måde at deaktivere chats automatisk.
Relateret: Sådan deltager du i Google Meet
Dette viser sig at være en ret besværlig situation for værter, der afholder virtuelle klasser og webinarer, hvor der ikke er nogen måde at moderere chatsektionen, uanset om du bruger en personlig eller en G Suite-konto. Lærere ser især ud til at være de værst ramte brugere på grund af manglen på denne funktion.
Er der nogen måde at moderere chats i Google Meet?
Desværre er der ingen specifik funktion til at moderere chats i Google Meet. Platformen giver dig dog mulighed for at moderere dine brugere, hvilket giver dig mulighed for at sparke enhver bruger ud, der forårsager problemer for dig under et møde. Selvom det er en gyldig måde at moderere de fleste møder på, viser det sig ikke at være frugtbart i onlinekurser og webinarer, hvor du måske ønsker, at brugerne skal deltage i et bestemt møde uden at give dem mulighed for at chatte indbyrdes. At sparke brugere ud i sådanne situationer vil gøre dit møde overflødigt ved at reducere dit publikum.
Relateret: Google Meet for Teachers: En komplet vejledning og nyttige tips
Vil funktionen være tilgængelig i fremtiden?
Googles køreplan for Meet viser, at teknologigiganten arbejder på adskillige modereringsfunktioner til Google Meet. Selvom Google ikke har specificeret de nøjagtige funktioner, de arbejder på at inkludere i de kommende opdateringer, vil platformen ifølge køreplanen snart understøtte muligheden for at slå deltagere fra, styre skærmdelingsevner, styre invitationer og meget mere.
Bortset fra disse modereringsfunktioner ser Google også ud til at arbejde på at løfte hænder samt muligheden for at oprette afstemninger for dine mødedeltagere. En anden funktion, der for nylig blev tilføjet til Google Meet, var muligheden for at bruge cloud-støjreduktion under dine møder for en uovertruffen lydoplevelse.
Relateret: 16 seje Google Meet-ideer til lærere
Hvordan beder man Google om at tilføje funktionen Deaktiver chat i Google Meet?
Selvom Google muligvis frigiver denne funktion i fremtiden, kan du altid indsende en anmodning om at validere din anmodning. Jo flere personer, der anmoder om en bestemt funktion, vil give Google mere incitament til at inkludere den i de efterfølgende opdateringer. Lad os tage et kig på, hvordan du kan indsende en funktionsanmodning til Google for Meet.
På skrivebordet
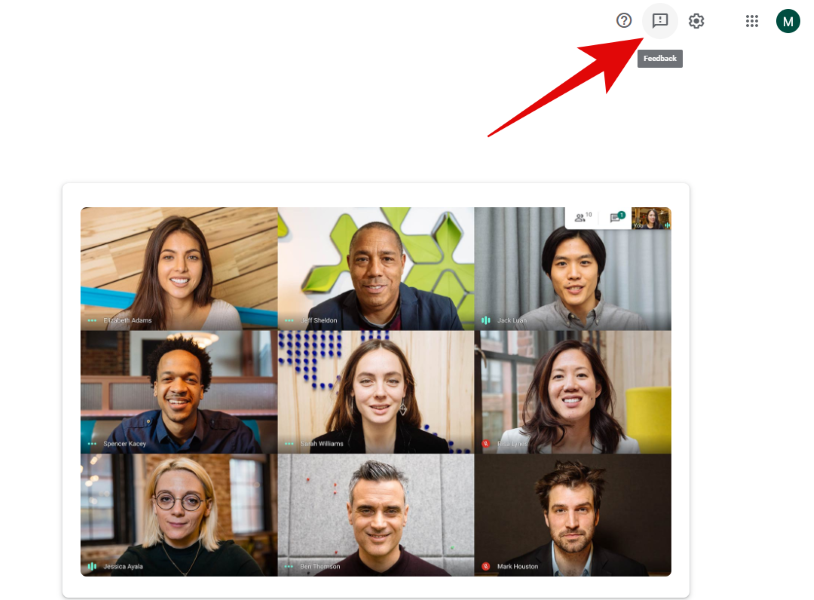
Åbn Google Meet i din browser. Klik nu på 'Feedback' Fortsæt for at skrive din funktionsanmodning i det dedikerede tekstfelt. Klik på 'Send', når du er færdig.
På Android og iOS

Start Google Meet-appen på din Android-enhed. Tryk på 'Menu'-ikonet. Vælg 'Send feedback'. Skriv nu din ønskede funktionsanmodning ned. Tryk på ikonet 'Send'.
Relateret: Zoom vs Google Meet: Alt hvad du behøver at vide
Er der nogle løsninger?
Safe Doc | Link
Der er et tredjepartsalternativ, der fungerer som en Google Chrome-udvidelse og giver dig mulighed for at blokere bestemte funktioner under Google Meet-møder. Med titlen "Safe Doc" redigerer udvidelsen en bestemt sides kode for at hjælpe med at blokere forskellige funktioner i Meet. Safe doc henvender sig hovedsageligt til uddannelsesinstitutioner, der har mange problemer med at moderere deres virtuelle klasseværelser på grund af manglen på muligheden for at deaktivere chat under møder. Safedoc er en betalingstjeneste, hvis du ønsker at moderere flere elevdomæner og kræver adgang til din G Suite-konto. Lad os tage et kig på nogle af de ting, du bør huske på, før du vælger dette alternativ.
- Safe Doc kræver, at du redigerer udvidelsespolitikker. Selvom de giver en omfattende vejledning på dette link , kan almindelige brugere finde det svært at konfigurere udvidelsen, hver gang de er vært for et møde.
- Der er også meget lidt information om Safe Docs privatlivspolitik, og selvom alt ser ud til at være i orden, er der ingen måde at afgøre, om dine data er sikre med tjenesten, da de vil have adgang til din G Suite-konto.
Som altid, hvis du er desperat efter at moderere chats i dine møder omgående, så virker Safe Doc som en sikker og levedygtig mulighed, indtil Google tilføjer denne funktion indbygget.
Vi håber, at denne guide hjalp dig med at lære alt, hvad du havde brug for at vide om moderering af chats under et møde på Google Meet. Hvis du har flere spørgsmål eller forslag til os, er du velkommen til at kontakte os ved at bruge kommentarfeltet nedenfor.