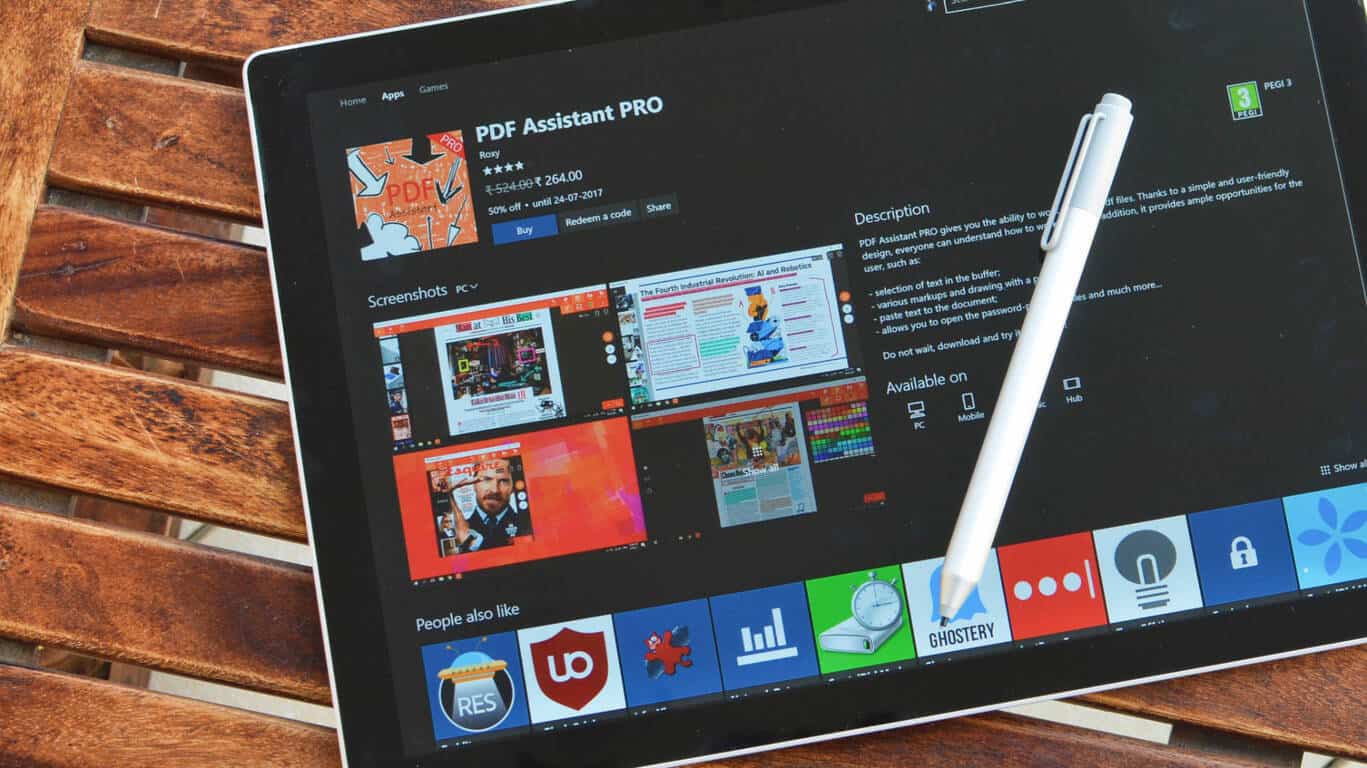Outlook 365: Fix “Denne fil kan ikke forhåndsvises”
Vi tilbyder flere løsninger til at løse et almindeligt problem, når du forsøger at forhåndsvise vedhæftede filer i Microsoft Outlook med denne guide.
Sådan udskriver du til PDF i Windows 10:
Brug Print-kontrollen i din app.
Vælg "Microsoft Print to PDF"-printeren.
Tryk på "Udskriv" og vælg et sted at gemme PDF'en, når du bliver bedt om det.
PDF er et meget alsidigt dokumentformat, som næsten alle computerbrugere er bekendt med. Derfor er det et godt valg, når du skal dele information i et standardiseret format, der ikke bliver hæmmet af distribution.
At få oplysninger ind i en PDF har historisk set været et problem. Microsoft forenklede dog tingene i Windows 10 ved at tilføje en indbygget "print til PDF"-funktion i operativsystemet. Det betyder, at ethvert udskrivbart indhold - såsom en tekstfil eller en webside - kan konverteres til PDF med et par klik.
Vi vil "udskrive" en webside med henblik på denne vejledning. Du kan frit vælge ethvert printbart indhold, du har adgang til.
Begynd med at klikke på knappen "Udskriv" i den app, du bruger. Du finder ofte dette under menuen "Filer". I mange apps fungerer Ctrl+P som en tastaturgenvej til at åbne popup-vinduet til udskrivning.
Den prompt, du ser, kan se lidt anderledes ud afhængigt af den app, du bruger. Moderne apps fra Windows Store vil vise et større vindue med et mere moderne visuelt udseende. Du kan se eksempler på begge stilarter i skærmbillederne i denne guide.
Uanset hvilken popup du ser, bør der være mulighed for at vælge den printer, der skal bruges. Vælg "Microsoft Udskriv til PDF." Du kan nu tilpasse udskriftsjobbet som normalt - mulighederne for at udskrive et undersæt af sider skal fungere som normalt.
Microsoft Print til PDF-printeren er en virtuel printer. Den tager det input, den modtager fra appen, og konverterer den til en output-PDF. For så vidt angår appen, er dokumentet blevet "udskrevet", men det er virkelig gemt i en fil.
Når du klikker på "Udskriv", vil du se en filstifinder-popup. Dette lader dig vælge, hvor du vil gemme PDF'en. PDF'en vil derefter blive oprettet og gemt i den valgte mappe.
Microsoft Print til PDF har et par udskrivningsmuligheder, du kan tilpasse. Disse er normalt tilgængelige fra knapperne "Printeregenskaber" eller "Præferencer" i popup-vinduer til udskrivning. Du kan vælge udskrivningsretningen og ændre papirstørrelsen. Dette vil definere sidestørrelsen i PDF'en.
Udskriv til PDF er en nyttig bekvemmelighedsfunktion, som giver en nem måde at konvertere dokumenter til PDF. Microsoft leverer også en virtuel printer til at producere XPS-dokumenter. Du vil se det kaldet "Microsoft XPS Document Writer" på listen over installerede printere.
Vi tilbyder flere løsninger til at løse et almindeligt problem, når du forsøger at forhåndsvise vedhæftede filer i Microsoft Outlook med denne guide.
I denne tutorial viser vi dig, hvordan du ændrer standard zoomindstillingen i Adobe Reader.
Lær hvordan du tilføjer en PDF-fil til dit Microsoft Word-dokument med denne detaljerede vejledning. Du finder ud af, hvordan du gør det i to programmer.
PDF er et meget alsidigt dokumentformat, som næsten alle computerbrugere er bekendt med. Derfor er det et godt valg, når du skal dele
I denne vejledning kan du godt tage et kig på, hvordan du kan konvertere Office-filer til PDF i Windows, macOS og også gennem anden software.
Her finder du de 10 bedste tastaturgenveje i Windows 10, som kan hjælpe dig i arbejdet, skolen og mere. Læs videre for at lære, hvordan du bruger dem effektivt.
Når du arbejder væk fra dit skrivebord, kan du få adgang til din pc ved hjælp af Windows Remote Desktop Connection. Denne guide hjælper dig med at aktivere og konfigurere indgående fjernskrivebordsforbindelser.
Opdag hvordan du tilpasser museindstillinger i Windows 10 for optimal brugeroplevelse. Juster kontrolfunktioner og hastighed effektivt.
Når du installerer en printer, bør din Windows 10-pc registrere din printer automatisk; trådløst på dit hjemmenetværk, eller tilsluttet printeren direkte til
Lær, hvordan du ændrer din standard Google-konto, og nyd nemheden ved at logge på én enkelt konto. Find hurtigt svar her!
Windows 10 indeholder flere mekanismer til at lære om hardware og software i dit system. For at få de mest detaljerede oplysninger, skal du bruge System Information-værktøjet.
Følg denne guide til, hvordan du ændrer din baggrund og får dit skrivebord til at se positivt unikt ud på Windows 11. Oplev tilpasningsmuligheder for at gøre din Windows 11 unik.
Printere er den perfekte måde at oprette fysiske versioner af elektroniske kvitteringer, fakturaer, formularer, breve og meget mere. Lær hvordan du annullerer udskriftsjobs effektivt.
Denne blog hjælper læsere med at deaktivere Copilot-funktionen på Windows, hvis de ikke ønsker at bruge AI-modellen.
Hvis du vil have Boogie Down Emote In Fortnite Gratis, så skal du aktivere et ekstra lag af beskyttelse, altså 2F-godkendelse. Læs dette for at vide, hvordan du gør det!