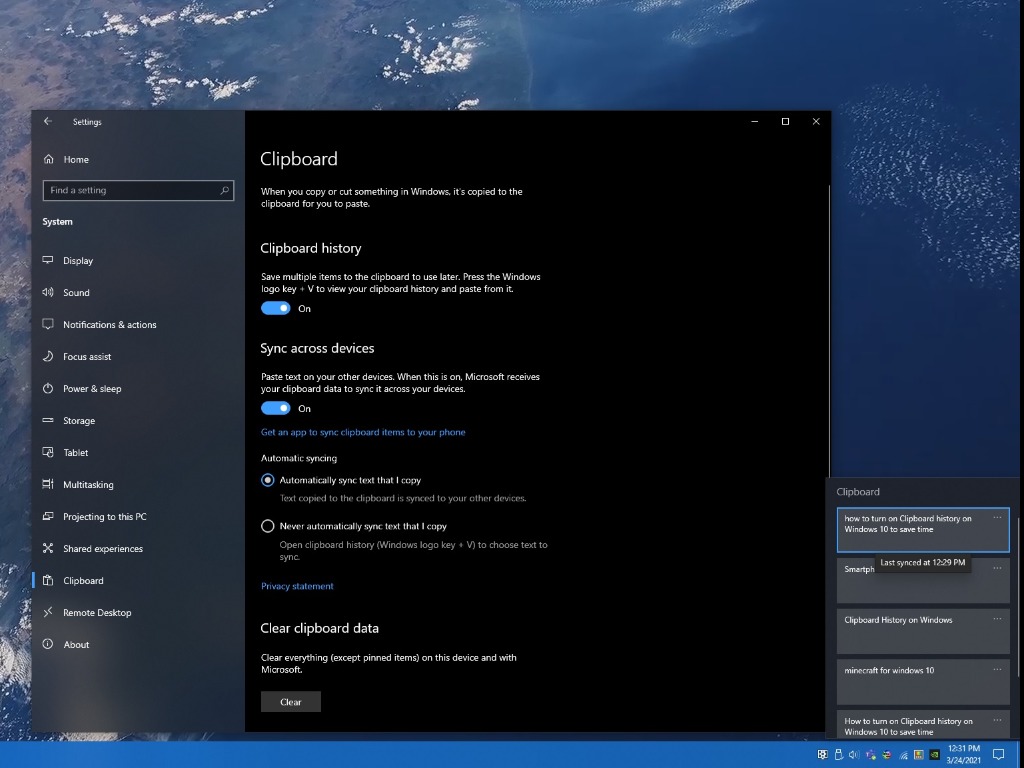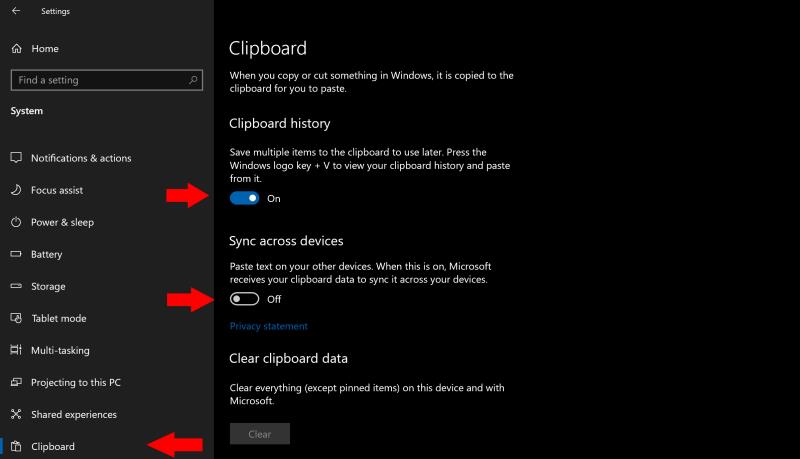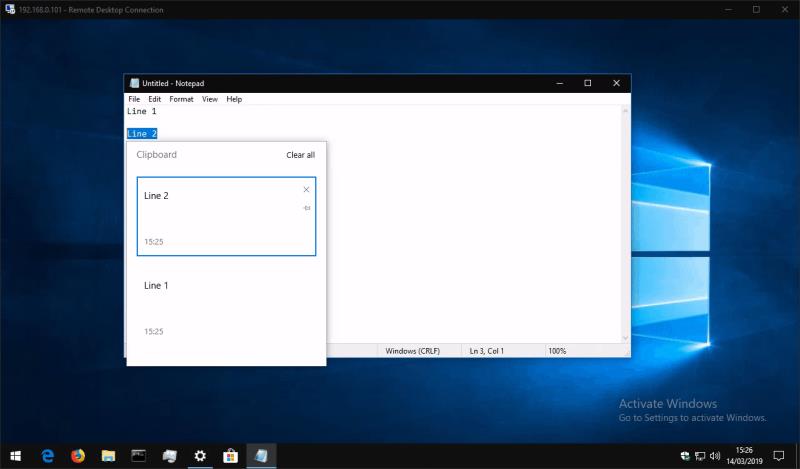Sådan aktiverer du synkronisering af udklipsholder på tværs af enheder i Windows 10:
Åbn appen Indstillinger, og klik på kategorien "System".
På siden Udklipsholder skal du aktivere hver af skifteknapperne under "Udklipsholderhistorik" og "Synkroniser på tværs af enheder".
Gentag denne procedure på hver af de enheder, du ønsker at synkronisere dit udklipsholder til.
Du kan nu kopiere til udklipsholderen som normalt. Dine kopierede elementer vises på alle dine enheder i panelet Udklipsholderhistorik, som du får adgang til ved at trykke på Win+V.
Windows 10 oktober 2018-opdateringen tilføjede en ny bekvemmelighedsfunktion, som lader dig synkronisere dit udklipsholder på tværs af alle dine enheder. Det fungerer problemfrit med de eksisterende Ctrl+C/Ctrl+X/Ctrl+V tastaturgenveje, mens det tilføjer endnu et lag af avanceret funktionalitet.
Først skal du aktivere funktionen, hvis den ikke allerede er slået til. Åbn appen Indstillinger, klik på kategorien "System", og gå til siden "Udklipsholder". Husk, at du (mindst) skal have opdateringen til Windows 10 oktober 2018 installeret, før denne side dukker op.
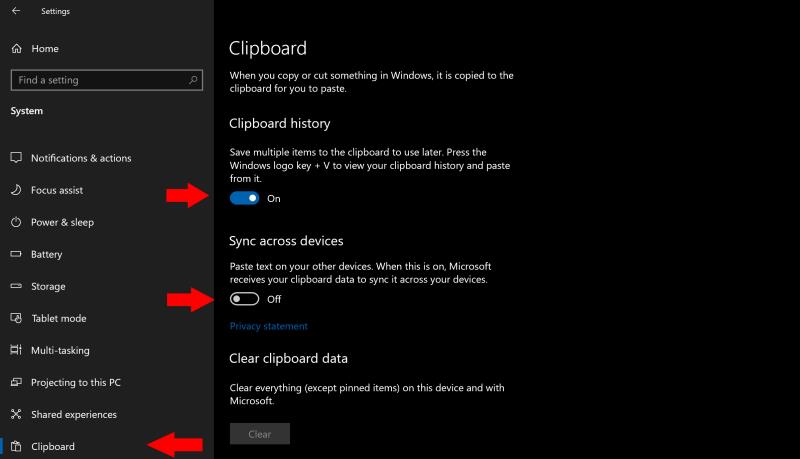
På siden med indstillinger for udklipsholder skal du dreje "Udklipsholderhistorik"-knappen til "Til" for at begynde at bruge den nye udklipsholderoplevelse. Drej derefter skifteknappen til "Til" under "Synkroniser på tværs af enheder" for at aktivere funktionerne på tværs af enheder.
Du er klar til at begynde at bruge det nye udklipsholder! Gå til et dokument eller en webside, og brug den almindelige Ctrl+C-genvej til at kopiere noget tekst. Vælg en anden passage for at vælge og kopier også denne. Du kan nu trykke på Win+V for at få vist klippebordets historiepanel, som skulle vise dig begge dine kopierede sætninger. Udklipsholderhistorikken inkluderer også kopierede billeder, så du vil måske prøve dette næste gang.
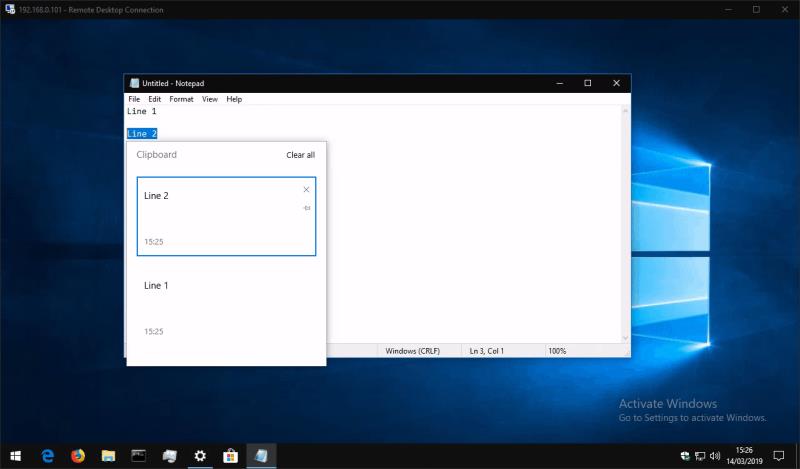
Du kan klikke på et element i historikpanelet for at indsætte det hvor som helst, hvor udklipsholderens indhold kan bruges. Du kan også blive ved med at bruge tastaturgenvejen Ctrl+V, som altid vil indsætte det nyeste element i din udklipsholderhistorik.
Fordi du aktiverede indstillingen "Synkroniser på tværs af enheder", skulle du nu kunne få adgang til dit udklipsholder på dine andre Windows 10-enheder med oktober 2018-opdateringen. Brug Win+V-genvejen igen for at åbne historikpanelet, som skal vise de sætninger, du kopierede fra din første enhed.
Det er alt, hvad der skal til. Cloud clipboard sync er en enkel, men meget praktisk funktion, som vi forventer vil blive en favorit blandt brugerne. Du kan til enhver tid rydde din udklipsholderhistorik ved at vende tilbage til siden med indstillinger for udklipsholder og trykke på knappen "Ryd" under "Ryd udklipsholderdata."