Sådan slår du Fortæller fra i Windows 10

Oplæser er et værktøj i Windows 10, der giver lydfeedback om alt, hvad der vises på din pc's skærm. Det er der en tastaturgenvej
Dette er de trin, du skal følge for at deaktivere Oplæser i Windows 10.
Gå til Windows-indstillinger
Gå til Nem adgang.
Gå til Oplæser i venstre rude.
I højre rude skal du finde kontakten under Oplæser og slukke for den.
Fjern feltet "Tillad genvejstasten at starte Oplæser" for at deaktivere Oplæser-tastaturgenvejen.
Oplæser er et værktøj i Windows 10, der giver lydfeedback om alt, hvad der vises på din pc's skærm. Der er en tastaturgenvej, der starter Oplæser, og personligt oplever jeg, at jeg utilsigtet tænder den på de værst tænkelige tidspunkter. Uanset hvor jeg måtte være, hvor der forventes stilhed, som biblioteket, skriver jeg på en eller anden måde ved et uheld Windows-logoet + Ctrl + Enter for at slå Oplæser til. Selvom Oplæser er nyttig for dem, der har synshandicap, vil jeg ikke have det på min Windows 10-pc. Lige så nyttigt som Fortæller kan være, for dem, der ikke har brug for det, kan Fortæller hurtigt blive et irritationsmoment.
Microsoft gør en pointe, at for at udstyre hver iteration af Windows med en række funktioner til tilgængelighed og nem adgang for at gøre brugen af Windows let for personer med handicap. Heldigvis, hvis du ikke har brug for det, er det relativt simpelt at slå Fortæller fra i Windows 10. Dette er, hvad du skal gøre:
1. Brug tastaturgenvejen til at gå direkte til Windows-indstillinger: Windows-logo + I
2. Gå til Ease of Access .
3. Gå til Oplæser i venstre rude .
4. I højre rude, find den toggle nedenunder Oplæser og drej den Off .
5. Ryd feltet " Tillad genvejstasten at starte Oplæser " for at deaktivere Oplæserens tastaturgenvej.
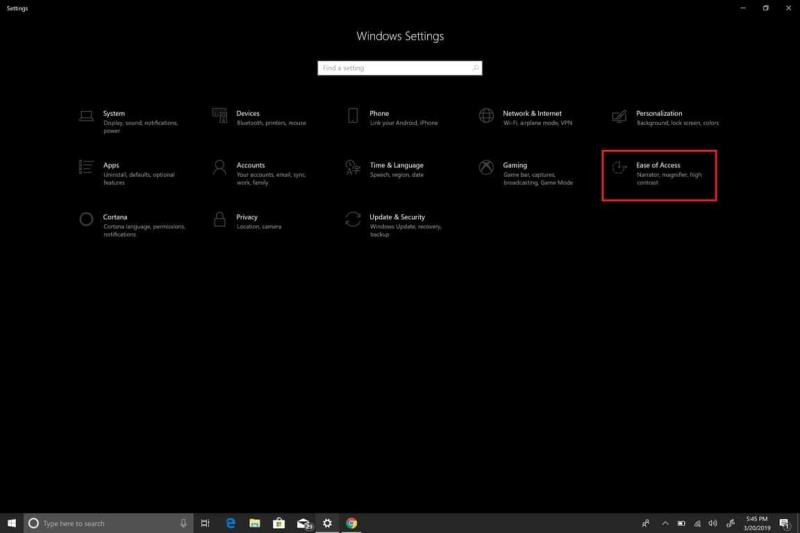
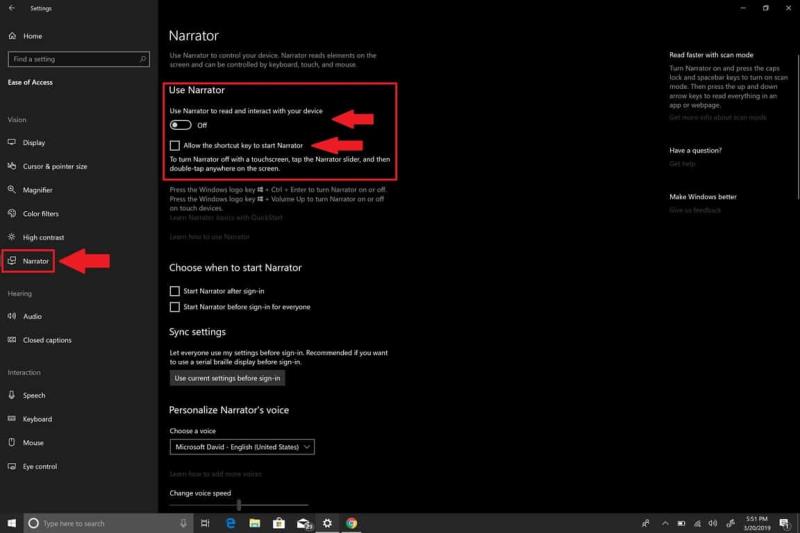
Nu har du med succes slået Oplæser fra. Men hvis du er ligesom mig og ikke har brug for Fortæller, kan du tage det et skridt videre og deaktivere Fortæller fuldstændigt. I den nærmeste fremtid håber jeg, at Microsoft vil give brugerne mulighed for at afinstallere Narrator. Indtil da er dette, hvad du skal gøre for fuldstændigt at deaktivere Oplæser i Windows 10.
For at deaktivere Oplæser helt i Windows 10, skal du tilbagekalde dens Windows 10-apptilladelser for din brugerkonto.
Her er de trin, du skal følge:
1. Gå til søgefeltet og skriv Oplæser og åbn filplaceringen for Oplæser
 2. Når du har Oplæserens filplacering, skal du højreklikke på Oplæser og vælge Egenskaber.
3. Under Fortæller Egenskaber , Gå til Security fanen og vælg Rediger til kontotilladelser redigere brugerkonti.
4. Vælg den eller de brugerkonti, som du vil deaktivere Oplæser-appen, og klik på Afvis fuld kontrol. Ved at afkrydse afvis fuld kontrol, vil alle afkrydsningsfelter blive markeret Afvis
2. Når du har Oplæserens filplacering, skal du højreklikke på Oplæser og vælge Egenskaber.
3. Under Fortæller Egenskaber , Gå til Security fanen og vælg Rediger til kontotilladelser redigere brugerkonti.
4. Vælg den eller de brugerkonti, som du vil deaktivere Oplæser-appen, og klik på Afvis fuld kontrol. Ved at afkrydse afvis fuld kontrol, vil alle afkrydsningsfelter blive markeret Afvis

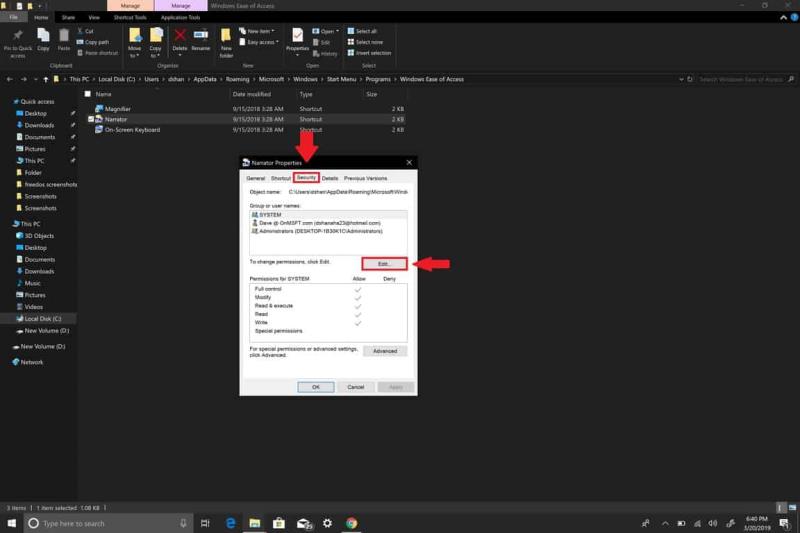
som standard og dermed deaktivere alle Oplæser-apptilladelser.
5. Klik på Anvend for at ændringerne træder i kraft for hver brugerkonto.
6. Klik på OK, når du er færdig.
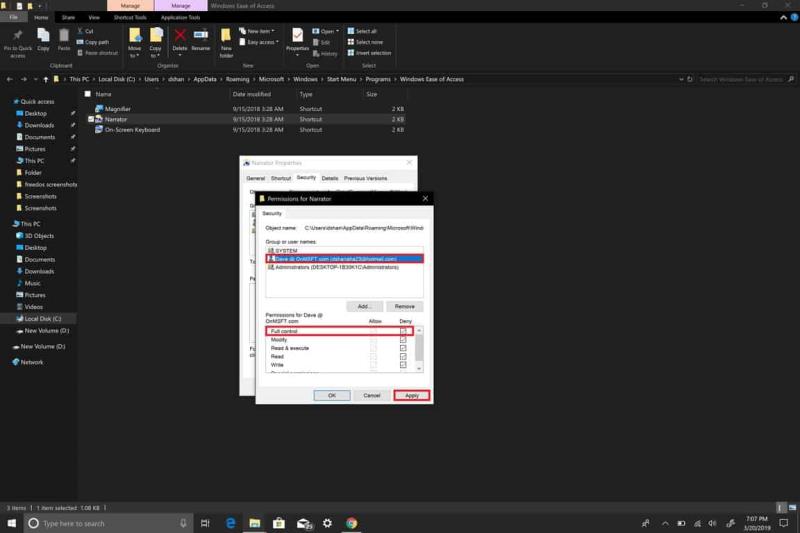
Hvis du af en eller anden grund vil aktivere Oplæser i Windows 10, kan du forny tilladelserne og slå Oplæser til og fra, samt aktivere Oplæser-tastaturgenvejen gennem menuen Nem adgang i Indstillinger . Hvis du har gennemført ovenstående trin, er du færdig! Du vil aldrig se Fortæller i Windows 10 på din pc igen.
Her finder du de 10 bedste tastaturgenveje i Windows 10, som kan hjælpe dig i arbejdet, skolen og mere. Læs videre for at lære, hvordan du bruger dem effektivt.
Når du arbejder væk fra dit skrivebord, kan du få adgang til din pc ved hjælp af Windows Remote Desktop Connection. Denne guide hjælper dig med at aktivere og konfigurere indgående fjernskrivebordsforbindelser.
Opdag hvordan du tilpasser museindstillinger i Windows 10 for optimal brugeroplevelse. Juster kontrolfunktioner og hastighed effektivt.
Når du installerer en printer, bør din Windows 10-pc registrere din printer automatisk; trådløst på dit hjemmenetværk, eller tilsluttet printeren direkte til
Lær, hvordan du ændrer din standard Google-konto, og nyd nemheden ved at logge på én enkelt konto. Find hurtigt svar her!
Windows 10 indeholder flere mekanismer til at lære om hardware og software i dit system. For at få de mest detaljerede oplysninger, skal du bruge System Information-værktøjet.
Følg denne guide til, hvordan du ændrer din baggrund og får dit skrivebord til at se positivt unikt ud på Windows 11. Oplev tilpasningsmuligheder for at gøre din Windows 11 unik.
Printere er den perfekte måde at oprette fysiske versioner af elektroniske kvitteringer, fakturaer, formularer, breve og meget mere. Lær hvordan du annullerer udskriftsjobs effektivt.
Denne blog hjælper læsere med at deaktivere Copilot-funktionen på Windows, hvis de ikke ønsker at bruge AI-modellen.
Hvis du vil have Boogie Down Emote In Fortnite Gratis, så skal du aktivere et ekstra lag af beskyttelse, altså 2F-godkendelse. Læs dette for at vide, hvordan du gør det!








