Sådan sideindlæses Windows 10 apps

Selvom Windows Store er det sædvanlige sted at hente apps til Windows 10, er det muligt at installere ny software fra andre kilder. Så kan du løbe
Selvom Windows Store er det sædvanlige sted at hente apps til Windows 10, er det muligt at installere ny software fra andre kilder. Du kan derefter køre Universal Windows-apps, du har downloadet fra internettet eller bygget selv, uden at skulle gå gennem butikken.
Du kan også sideloade apps, hvis du normalt ville bruge Windows Store for Business. Men hvis din enhed ejes af din virksomhed, kan sideindlæsning blive deaktiveret af en administrator. Microsoft anbefaler nu , at butikken skal bruges til alle implementeringer af forretningsapps for at forenkle administration og sikkerhed.
Du kan normalt ikke sideloade apps på Windows 10. Dette er designet, da Microsoft har til hensigt, at alle skal bruge Windows Store og de sikkerheds- og pålidelighedsfordele, det inkluderer. En af de vigtigste fordele ved platformen er, at alle apps er låst ned, hvilket forhindrer malware i at blive installeret fra eksterne kilder.
I nogle tilfælde skal du dog stadig installere en Universal Windows-app direkte. Dette kan være for at installere en app, der ikke er blevet certificeret af butikken, eller for at få en ældre version af et produkt, som siden er blevet opdateret af udvikleren. UWP-apps distribueres som APPX-pakker, beslægtet med EXE-filerne, der bruges til desktop-programmer. Installation af en APPX er ikke anderledes end en EXE, når du først har forberedt din computer.
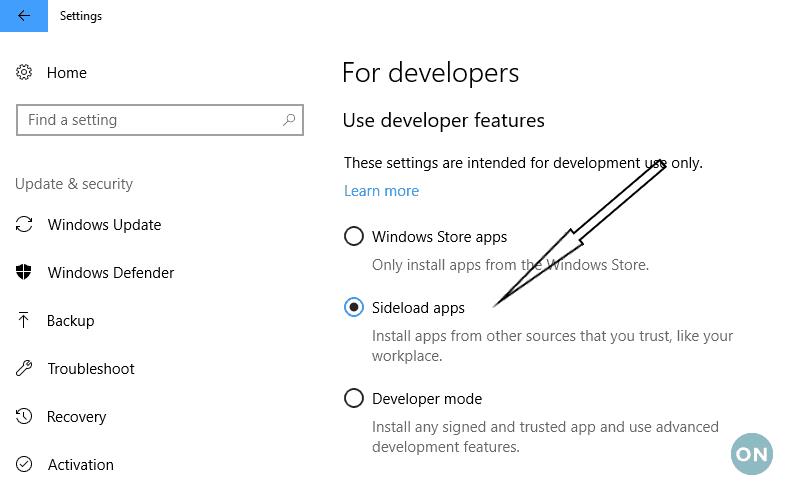
For at blive konfigureret skal du åbne appen Indstillinger og gå til kategorien "Opdatering og sikkerhed". Klik på fanen "For udviklere" i menuen, og du vil se skærmbilledet med udviklerindstillinger. Under "Brug udviklerfunktioner" bør du se, at indstillingen "Windows Store apps" er valgt, hvis du ikke har ændret indstillingerne før. Som hjælpeteksten antyder, giver denne tilstand dig mulighed for at installere apps fra butikken, men forhindrer dig i at bruge andre kilder.
For at fjerne denne begrænsning skal du ændre indstillingen til "Sideindlæs apps" og bekræfte meddelelserne for at konfigurere din enhed. Dette giver dig mulighed for at køre APPX-pakker fra pålidelige kilder. Det er værd at bemærke, at den tredje mulighed, "Udviklertilstand", giver dig mulighed for at køre enhver app, selvom den ikke er signeret. Dette installerer også Windows' udviklingsværktøjer for at aktivere app-test. Det anbefales ikke, medmindre du har til hensigt at skrive dine egne apps.
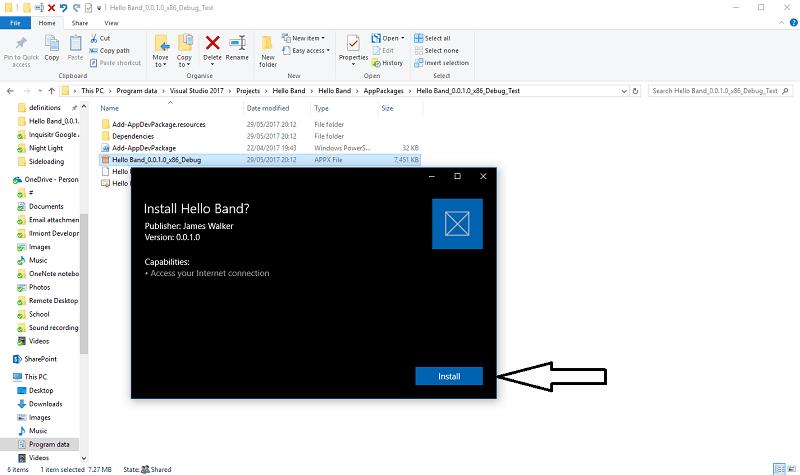 Som du kan se, er forberedelse af din pc til at køre apps uden for Windows Store virkelig et tilfælde af bare at klikke på en knap. Den samme procedure fungerer også på Windows 10 Mobile. Hvis du nogensinde vil stoppe med at indlæse apps og sandboxe din enhed igen, skal du vende tilbage til skærmen "For udviklere" og ændre indstillingen tilbage til "Windows Store apps."
Som du kan se, er forberedelse af din pc til at køre apps uden for Windows Store virkelig et tilfælde af bare at klikke på en knap. Den samme procedure fungerer også på Windows 10 Mobile. Hvis du nogensinde vil stoppe med at indlæse apps og sandboxe din enhed igen, skal du vende tilbage til skærmen "For udviklere" og ændre indstillingen tilbage til "Windows Store apps."
Når du har konfigureret din pc, kan du installere enhver APPX-fil ved at dobbeltklikke på den og følge anvisningerne. Windows viser dig en grundlæggende informationsskærm med appens navn og detaljer om eventuelle tilladelser, den kræver. Når den er installeret, vil appen opføre sig som enhver anden Windows Store-app, så du kan fastgøre den til Start, vælge den som Delmål eller bruge omfattende funktioner som Windows Ink.
Selvom Windows Store er det sædvanlige sted at hente apps til Windows 10, er det muligt at installere ny software fra andre kilder. Så kan du løbe
Developer Mode (eller Dev Mode) på Xbox One, der blev afsløret korrekt under Microsofts Build 2016-konference, er en speciel tilstand, der tillader app- og spiludviklere at
Her finder du de 10 bedste tastaturgenveje i Windows 10, som kan hjælpe dig i arbejdet, skolen og mere. Læs videre for at lære, hvordan du bruger dem effektivt.
Når du arbejder væk fra dit skrivebord, kan du få adgang til din pc ved hjælp af Windows Remote Desktop Connection. Denne guide hjælper dig med at aktivere og konfigurere indgående fjernskrivebordsforbindelser.
Opdag hvordan du tilpasser museindstillinger i Windows 10 for optimal brugeroplevelse. Juster kontrolfunktioner og hastighed effektivt.
Når du installerer en printer, bør din Windows 10-pc registrere din printer automatisk; trådløst på dit hjemmenetværk, eller tilsluttet printeren direkte til
Lær, hvordan du ændrer din standard Google-konto, og nyd nemheden ved at logge på én enkelt konto. Find hurtigt svar her!
Windows 10 indeholder flere mekanismer til at lære om hardware og software i dit system. For at få de mest detaljerede oplysninger, skal du bruge System Information-værktøjet.
Følg denne guide til, hvordan du ændrer din baggrund og får dit skrivebord til at se positivt unikt ud på Windows 11. Oplev tilpasningsmuligheder for at gøre din Windows 11 unik.
Printere er den perfekte måde at oprette fysiske versioner af elektroniske kvitteringer, fakturaer, formularer, breve og meget mere. Lær hvordan du annullerer udskriftsjobs effektivt.
Denne blog hjælper læsere med at deaktivere Copilot-funktionen på Windows, hvis de ikke ønsker at bruge AI-modellen.
Hvis du vil have Boogie Down Emote In Fortnite Gratis, så skal du aktivere et ekstra lag af beskyttelse, altså 2F-godkendelse. Læs dette for at vide, hvordan du gør det!









