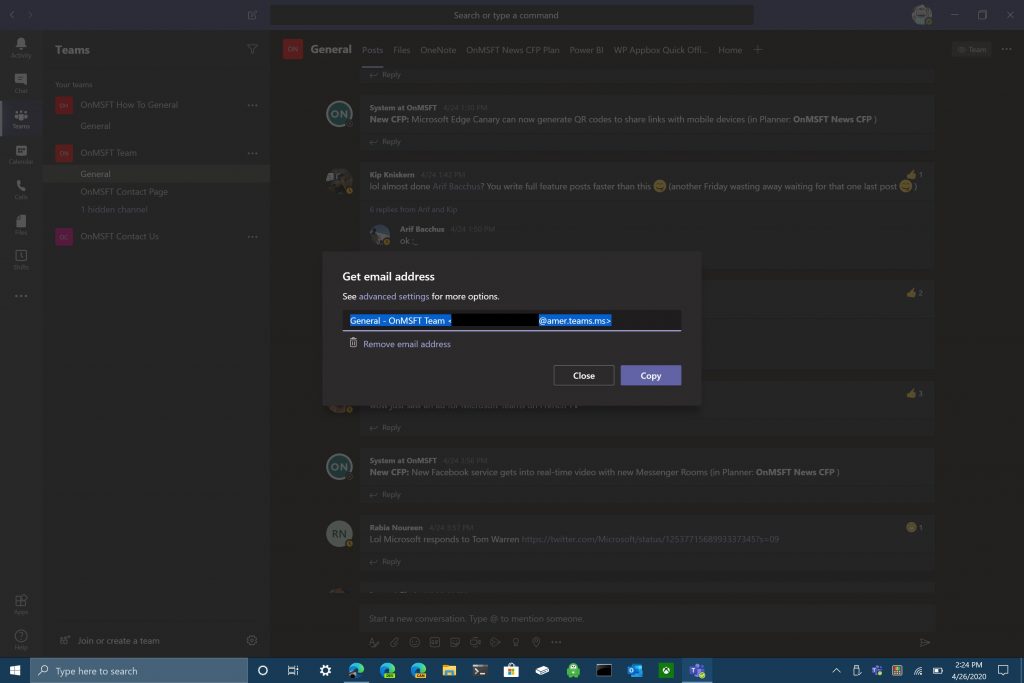Sådan sender du en e-mail i Microsoft Teams.
1. Vælg menuen med tre prikker i øverste højre hjørne af Microsoft Teams.
2. Vælg muligheden "Hent e-mail-adresse".
3. Når menuen Hent e-mail-adresse popper op, skal du klikke på Kopier for at gemme den specifikke e-mail-adresse til teamkanalen på dit udklipsholder.
4. Indsæt e-mail-adressen i feltet "Send til" ved hjælp af din foretrukne e-mail-konto, og vælg Send, når du er klar til at sende e-mailen til din Microsoft Teams-kanal.
Microsoft Teams er en fantastisk måde at sende beskeder til dine kolleger på og få øjeblikkelig feedback på dine projekter, mens du arbejder hjemmefra. Microsoft Teams lader dig dele billeder, videoer, dokumenter og endda hele dit skrivebord med dine kolleger på din Teams-kanal.
Tænk over, hvordan du deler en e-mail med dine kolleger, plejer du bare at videresende e-mailen? Eller kopierer og indsætter du det direkte i Teams, ligesom du gør for alt andet medieindhold? Der er en bedre måde at dele e-mails i Teams, især når du forsøger at dele en e-mail fra en person uden for din organisation til personer i din organisation.
Nu kan du sende en e-mail direkte til en kanal i Teams uden at skulle videresende e-mailen til alle i din arbejdsgruppe. I den Microsoft Teams-kanal, som du vil sende e-mailen til, skal du klikke på de tre prikker i øverste højre hjørne og vælge "Hent e-mail-adresse" fra menuen.

Når menuen "Hent e-mail-adresse" popper op, skal du klikke på "Kopier" for at gemme den specifikke e-mail-adresse til teamkanalen på din udklipsholder.
Nu skal du bare indsætte e-mailadressen ved hjælp af din foretrukne e-mail-konto for at sende e-mailen til din foretrukne kanal i Microsoft Teams. Der er også andre avancerede indstillinger for Microsoft Teams-administratorer. Microsoft Team-administratorer kan bruge rullemenuen "Avancerede indstillinger", mens de ser på din Teams-kanals e-mail.
Fra rullemenuen avancerede indstillinger kan du vælge mellem disse tre muligheder.
Alle kan sende e-mails til denne adresse
Kun medlemmer af dette hold
Kun e-mails sendt fra disse domæner (f.eks. microsoft.com, gmail.com, outlook.com, .com)
Når du har valgt hvilken e-mail-indstilling du vil bruge, skal du klikke på "Gem" for at gemme din e-mailadresse avancerede indstillinger i Microsoft Teams. Muligheden for at sende e-mails til din Microsoft Teams-kanal er især nyttig for at sikre, at alle i dit team ser vigtige e-mails uden at skulle forlade Microsoft Teams-appen.
Hvis du slet ikke ønsker, at nogen på din Teams-kanal skal dele e-mails, kan du altid vælge at bruge muligheden "fjern e-mail-adresse" til at fjerne e-mail-adressen for kanalen.
Fjernelse af e-mailadressen for din Teams-kanal vil kun fjerne den eksisterende e-mailadresse. Du kan stadig gentage indstillingen "Hent e-mail-adresse" for at generere en ny e-mailadresse til din Teams-kanal. Evnen til at generere en ny e-mailadresse efter behag kan hjælpe med at beskytte din teamkanals e-mailadresse mod at blive spammet.
Så næste gang du vil sikre dig, at dine teammedlemmer ser den e-mail, der viser, hvad din kunde forventer af dit produkt, kan du dele e-mailen direkte til hele din Microsoft Teams-kanal. Ved at sende en e-mail direkte til din Microsoft Teams-kanal kan du koordinere og diskutere med dine teammedlemmer om, hvordan du bedst forholder dig til dine kunders behov.
Fortæl os, hvordan du kan lide muligheden for at sende e-mails direkte til din Microsoft Teams-kanal i kommentarerne. Sørg for at tjekke resten af vores Microsoft Teams-dækning i vores dedikerede nyhedscenter .