Sådan åbner du File Explorer på denne pc i Windows 10

Lær hvordan du konfigurerer File Explorer i Windows 10 til at åbne direkte i "Denne pc" for nem adgang til dine filer og mapper.
For at slippe af med din cache i Windows 10, skal du følge disse trin:
1. Brug Diskoprydning til at rydde din pc for midlertidige filer
2. Brug Stifinder til at rydde din File Explorer-historik
3. Brug Microsoft Edge til at rydde din pc. browser cache.
Microsoft foreslår ofte, at du rydder din cache i Windows 10 for at hjælpe din pc med at køre hurtigere og hjælpe dig med at udnytte mere af din harddiskplads til apps, spil og filer. Cache er et sæt af midlertidige filer, der bruges af en Windows 10-app eller et program eller selve operativsystemet. I nogle tilfælde, hvis din cache opbygges over tid, kan det føre til den frygtede Windows 10 blå skærm eller forårsage andre uforudsete problemer.
Den midlertidige filcache findes i programmet Diskoprydning, som er placeret i Windows ved hjælp af indstillingsmenuen File Explorer. Som mange af os allerede ved fra Windows Update , bruger Windows 10 midlertidige filer til at hjælpe operativsystemet med at fungere. Lejlighedsvis kan disse midlertidige filcacher blive beskadiget eller blive for store til, at de fordyber din Windows 10-pc og sænker dens ydeevne.
Hvis du er ved at løbe tør for lagerplads, eller bemærker, at din Windows 10-pc kører langsommere end normalt, kan det være på tide at rydde din cache i Windows 10. Her er tre måder at rydde din cache i Windows 10.
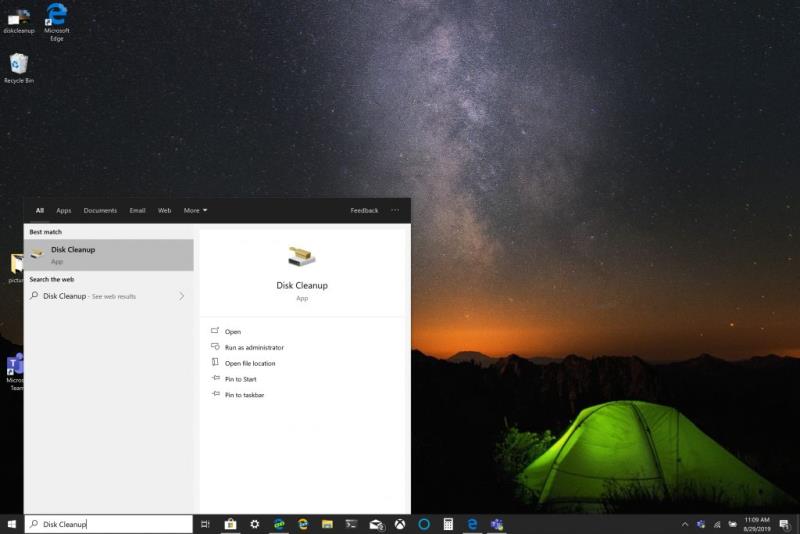
1. Klik på menuen Start , eller brug søgefeltet og skriv " Diskoprydning ."
2. Når appen Diskoprydning åbner, skal du klikke på boksen ud for "Midlertidige filer". Klik på boksene ud for de andre filer og mapper, du vil slette. Du kan også vælge at rydde op i systemfiler . Begge muligheder vil helt slette filerne fra din Windows 10-pc.
3. Klik på OK .
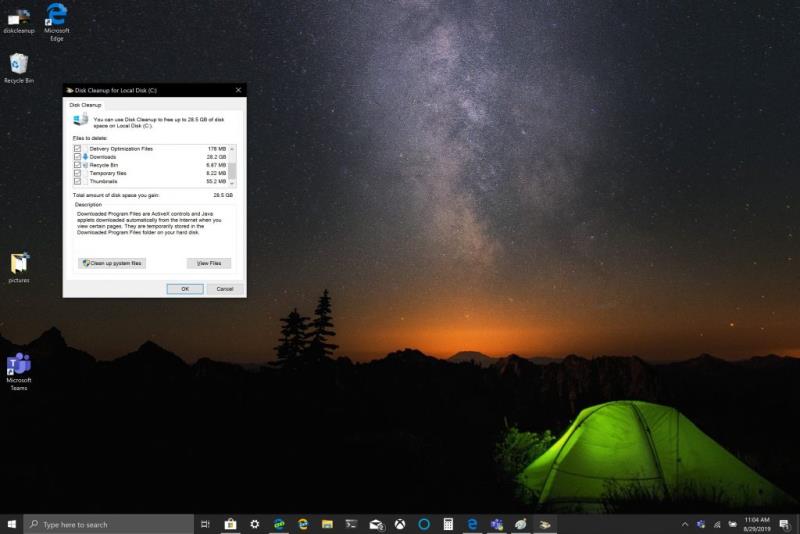
Det kan tage lidt tid for Diskoprydning at fuldføre processen, men din midlertidige filcache vil blive ryddet sammen med alle andre filer, du har valgt at slette.
For File Explorer History skal du åbne en mappe i Windows 10. Når en mappe er åben, skal du følge disse trin:
Klik på Filer .
Klik på Indstillinger .
Klik på Ryd ud for Ryd File Explorer History .
Klik på OK for at afslutte.
Afhængigt af hvilken browser du bruger, er processen til at rense din cache sandsynligvis ens på tværs af browsere. Hvis du oplever problemer med at åbne websteder, skal du muligvis rydde din cache med jævne mellemrum. De fleste browsere, inklusive Microsoft Edge, giver dig mulighed for automatisk at rydde din cache, når du afslutter browseren, men her er en genopfriskning, hvis du ikke ved det.
Rydning af Microsoft Edge- cachen er enkel, følg disse trin:
Klik på menuen med tre prikker i øverste højre hjørne.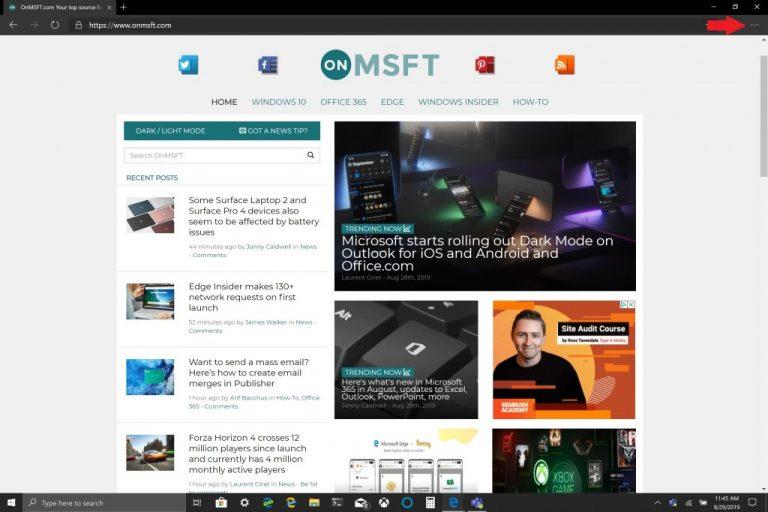
Klik på Indstillinger, og klik derefter på Privatliv og tjenester .
Klik på Vælg, hvad der skal ryddes (blå knap) til højre for Ryd browserdata nu .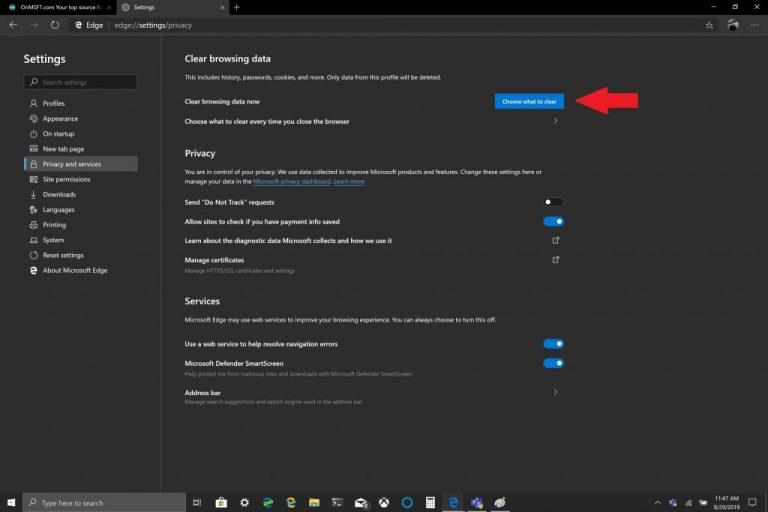
Vælg Tidsintervallet og feltet ud for Cache billeder og filer .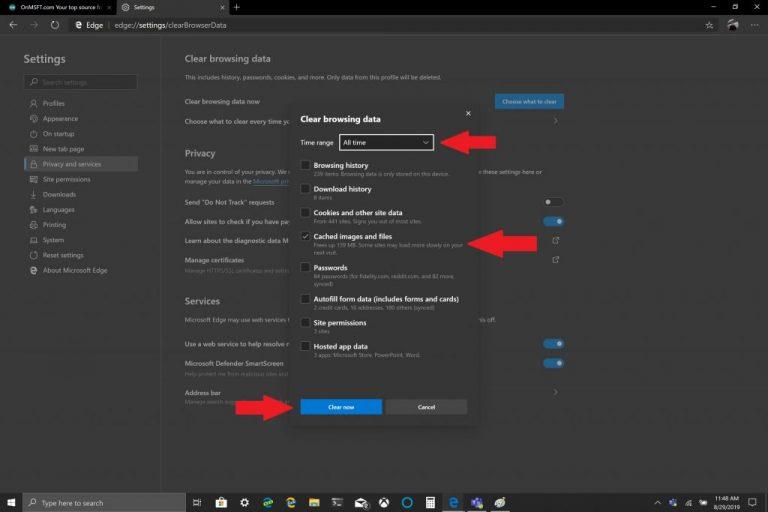
Klik på Ryd nu .
Microsoft Edge har indstillinger, der giver dig mulighed for automatisk at rydde din browsers cache. Hvis du vil ændre, hvad du rydder, når du afslutter Edge , skal du følge vejledningen til trin tre og nedenunder Vælg, hvad der skal slettes , skal du klikke på Vælg, hvad der skal ryddes, hver gang din browser lukkes .
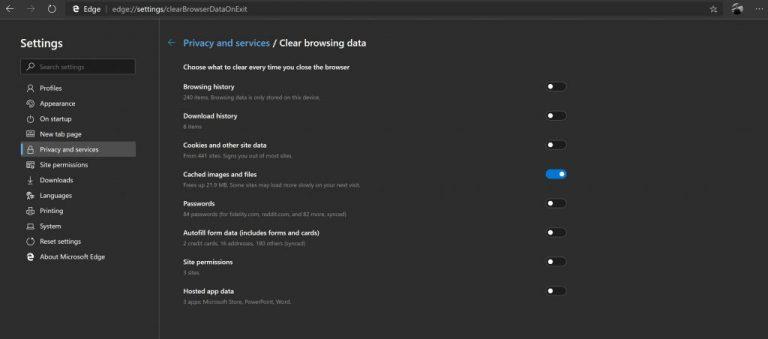
Når du er der, kan du skifte til andre elementer, du vil rydde, hver gang du lukker Edge, inklusive browser- og downloadhistorik, cookies, webstedstilladelser og mere. Det er praktisk at have muligheden for automatisk at befri din browser for uønsket skrammel, der kan fordybe din Windows 10-pc. Hvad er andre ting end Diskoprydning, File Explorer-historik og browsercache, hvad er andre ting, du kan gøre for at holde din Windows 10-pc kørende? Fortæl os det i kommentarerne.
Lær hvordan du konfigurerer File Explorer i Windows 10 til at åbne direkte i "Denne pc" for nem adgang til dine filer og mapper.
Windows 10 understøtter skjulte filer på tværs af systemet. Denne funktion kan, ifølge navnet, bruges til at skjule filer, som du ikke ønsker skal være synlige, når du browser
Har du nogensinde ønsket muligheden for at omdøbe filer i bulk med det samme på Windows 10? PowerToys har din ryg med PowerRename, et andet fantastisk værktøj, der tilbydes af
Hvis du allerede bruger PowerToys, kender du måske allerede til alle de nyttige værktøjer, der er tilgængelige for at gøre dit liv lettere, inklusive Keyboard Manager.
En netværkstilsluttet harddisk eller NAS for Network Attached Storage er en fantastisk måde at tilføje mere lagerplads til din pc, mens den gør den tilgængelig for andre
I generationer har Windows leveret seks mapper på øverste niveau: Desktop, Dokumenter, Downloads, Musik, Billeder og Videoer. I oktober 2017, Windows 10
Microsoft foreslår ofte, at du rydder din cache i Windows 10 for at hjælpe din pc med at køre hurtigere og hjælpe dig med at bruge mere af din harddiskplads til apps,
Microsofts mantra med Windows 10 ser ud til at være valg valg. Brugere har masser af magt til at ændre OS til deres smag, såsom at skifte mellem en
File Explorer, tidligere Windows Stifinder, har udviklet sig støt gennem årene og er blevet lettere at bruge. En ændring har været at forskønne mappestier,
Netværksdrev bruges ofte til at dele fælles filer på tværs af organisationer, især hvor migrering til cloud-baseret infrastruktur såsom OneDrive ikke har
Hvis du har filer, som du hellere ville have, at andre ikke kunne få adgang til, kan låsning af dem med en adgangskode være den nemmeste måde at få ro i sindet. Windows har indbygget
File Explorer, tidligere Windows Explorer og kanonisk explorer.exe, er en af de mest brugte Windows-komponenter. Den eksekverbare har to adskilte roller:
File Explorer i Windows 10 sporer dine seneste og ofte brugte filer og mapper som en del af dens Quick Access-funktion. Denne skærm giver dig mulighed for hurtigt
At krydse dit filsystem fra kommandoprompt (eller fra PowerShell eller fra Windows Terminal) kræver to grundlæggende kommandoer: cd og dir. Den første (ændring
Her finder du de 10 bedste tastaturgenveje i Windows 10, som kan hjælpe dig i arbejdet, skolen og mere. Læs videre for at lære, hvordan du bruger dem effektivt.
Når du arbejder væk fra dit skrivebord, kan du få adgang til din pc ved hjælp af Windows Remote Desktop Connection. Denne guide hjælper dig med at aktivere og konfigurere indgående fjernskrivebordsforbindelser.
Opdag hvordan du tilpasser museindstillinger i Windows 10 for optimal brugeroplevelse. Juster kontrolfunktioner og hastighed effektivt.
Når du installerer en printer, bør din Windows 10-pc registrere din printer automatisk; trådløst på dit hjemmenetværk, eller tilsluttet printeren direkte til
Lær, hvordan du ændrer din standard Google-konto, og nyd nemheden ved at logge på én enkelt konto. Find hurtigt svar her!
Windows 10 indeholder flere mekanismer til at lære om hardware og software i dit system. For at få de mest detaljerede oplysninger, skal du bruge System Information-værktøjet.
Følg denne guide til, hvordan du ændrer din baggrund og får dit skrivebord til at se positivt unikt ud på Windows 11. Oplev tilpasningsmuligheder for at gøre din Windows 11 unik.
Printere er den perfekte måde at oprette fysiske versioner af elektroniske kvitteringer, fakturaer, formularer, breve og meget mere. Lær hvordan du annullerer udskriftsjobs effektivt.
Denne blog hjælper læsere med at deaktivere Copilot-funktionen på Windows, hvis de ikke ønsker at bruge AI-modellen.
Hvis du vil have Boogie Down Emote In Fortnite Gratis, så skal du aktivere et ekstra lag af beskyttelse, altså 2F-godkendelse. Læs dette for at vide, hvordan du gør det!




















