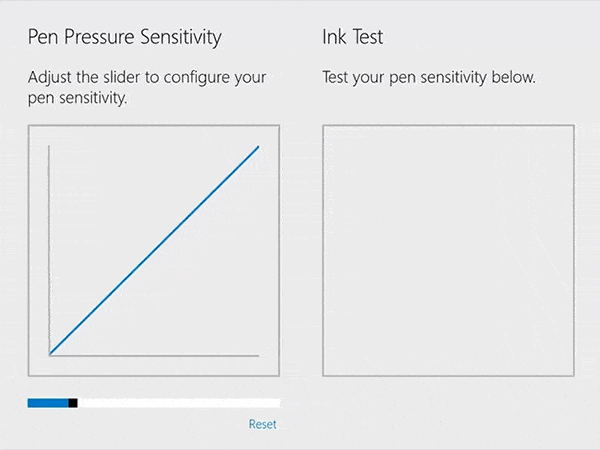How-To Holiday Guide: Kom godt i gang med Surface Pen

Du har fået en ny overflade til jul – eller du har sat en på din ønskeliste og vil gerne være klar til den store dag – og nu vil du i gang med
Efter at jeg købte min nye Surface Pro gennem Surface Plus-programmet , var jeg nødt til at få noget nyt Surface-tilbehør. Jeg fik Surface Pro Type Cover i koboltblå og skulle selvfølgelig have den nye Surface Pen i samme farve. I modsætning til Surface Pro 4, som havde Surface Pen inkluderet, skal du nu købe Surface Pen separat for $99,99.
Selvom prisen er steget til $99,99, er Surface Pen et must-have tilbehør til enhver Surface fan. Heldigvis kan du få en Surface Pen i en anden farve end blot almindeligt sølv. Med 4.096 niveauer af trykfølsomhed føles pennen som en virkelig pen, tæt på at skrive på rigtigt papir. Jeg brugte den nye Surface Pen i Microsoft Store, og jeg var glad for at begynde at bruge den, fordi jeg hørte så gode ting om den, og hvordan den var en meget bedre forbedring i forhold til den forrige generation.
Der er ikke meget at parre din Surface Pen med din Surface-enhed. Hold blot viskelæderknappen nede i et par sekunder, et grønt lys vises, og pennen går i Bluetooth-parringstilstand. Det er en simpel proces for de fleste Windows-fans, der allerede bruger Windows 10, men kommer fra Android eller MacOS (X?), er det altid godt at have en genopfriskning.

I Windows 10 skal du følge disse trin:
Gå til Indstillinger
Gå til Enheder
Tilføj Bluetooth og andre enheder
Tilføj Bluetooth og anden enhed
Vælg Bluetooth
Derfra skal du finde og vælge din Surface Pen for at parre den via Bluetooth. Når den er parret, kan du bruge den nye Surface Pen på alle Windows 10-enheder, der understøtter pen-input. Surface Pen virker også på Surface Studio, Surface Book, Surface Laptop, Surface Pro 4, Surface Pro 3 og Surface 3. De 4.096 niveauer af trykfølsomhed er dog ikke tilgængelige på disse enheder.
I øjeblikket er den eneste Surface-enhed, som du kun kan bruge Surface Pen til sit fulde potentiale, med de 4.096 niveauer af trykfølsomhed og den nye vippefunktionalitet, på den nye Surface Pro. Microsoft hævder, at flere enheder vil få tilt-understøttelse i en kommende Windows 10-opdatering.
Efter at have brugt den nye Surface Pen i den sidste uge, er jeg enig med Microsoft i, at denne pen er den "hurtigste på planeten." Den nye Surface Pens reaktionsevne og hastighed gør den til en drøm at bruge. Jeg bruger Surface Pen til at tage noter, når jeg er til møder i OneNote, og bruger den, når jeg farver ved hjælp af min yndlings Windows 10 farvelægningsapp, Zen: Coloring Book for Adults . Jeg er på ingen måde en kunstner, men når jeg bruger den nye Surface Pen, føler jeg mig som en.
Du har fået en ny overflade til jul – eller du har sat en på din ønskeliste og vil gerne være klar til den store dag – og nu vil du i gang med
Jeg har for nylig pakket en splinterny Surface 3 og Surface Pen ud, og var lettet over at se, at de overlevede den transkontinentale tur, de tog for at komme til mig. jeg
Hvis du har købt en helt ny Surface Book eller Surface Pro 4, blev du også forkælet med en helt ny Surface Pen, som kommer i æsken. For dem der ikke gjorde
Hvis du er en aktiv Surface Pen-bruger og ofte præsenterer slides i skolen eller på arbejdet, er KeyPenX en ret smart måde at navigere i et PowerPoint-dias-dæk med Surface Pen som fjernbetjening.
Da jeg fik Surface Pen, prøvede jeg også Surface Dial i Microsoft Store. Selvom jeg ikke troede, at jeg ville have meget brug for Surface Dial, jeg
Her er et kig på, hvordan du kan parre Surface Pen med din Surface eller Windows 10 pc.
Du har fået en ny overflade til jul – eller du har sat en på din ønskeliste og vil gerne være klar til den store dag – og nu vil du i gang med
Her finder du de 10 bedste tastaturgenveje i Windows 10, som kan hjælpe dig i arbejdet, skolen og mere. Læs videre for at lære, hvordan du bruger dem effektivt.
Når du arbejder væk fra dit skrivebord, kan du få adgang til din pc ved hjælp af Windows Remote Desktop Connection. Denne guide hjælper dig med at aktivere og konfigurere indgående fjernskrivebordsforbindelser.
Opdag hvordan du tilpasser museindstillinger i Windows 10 for optimal brugeroplevelse. Juster kontrolfunktioner og hastighed effektivt.
Når du installerer en printer, bør din Windows 10-pc registrere din printer automatisk; trådløst på dit hjemmenetværk, eller tilsluttet printeren direkte til
Lær, hvordan du ændrer din standard Google-konto, og nyd nemheden ved at logge på én enkelt konto. Find hurtigt svar her!
Windows 10 indeholder flere mekanismer til at lære om hardware og software i dit system. For at få de mest detaljerede oplysninger, skal du bruge System Information-værktøjet.
Følg denne guide til, hvordan du ændrer din baggrund og får dit skrivebord til at se positivt unikt ud på Windows 11. Oplev tilpasningsmuligheder for at gøre din Windows 11 unik.
Printere er den perfekte måde at oprette fysiske versioner af elektroniske kvitteringer, fakturaer, formularer, breve og meget mere. Lær hvordan du annullerer udskriftsjobs effektivt.
Denne blog hjælper læsere med at deaktivere Copilot-funktionen på Windows, hvis de ikke ønsker at bruge AI-modellen.
Hvis du vil have Boogie Down Emote In Fortnite Gratis, så skal du aktivere et ekstra lag af beskyttelse, altså 2F-godkendelse. Læs dette for at vide, hvordan du gør det!