Sådan konfigurerer du dit Windows Mixed Reality-headset

Læn dig tilbage, slap af og følg med, mens vi guider dig gennem opsætningsprocessen for dit nye Mixed Reality-headset.
Har du for nylig grebet chancen for at blive en early adopter af Windows Mixed Reality, eller håber du på at modtage et Windows Mixed Reality-headset som gave i denne feriesæson? Hvis det er tilfældet, skal du være opmærksom på, at opsætningsprocessen er hurtig enkel og nem. Når du har sikret dig, at din pc er i stand ved at køre Windows Mixed Reality PC-tjek , er der kun omkring fem trin i at komme i gang med dit nye headset, så følg med os, mens vi guider dig gennem opsætningsprocessen!
Efter at have fjernet den beskyttende film inde i linserne, er det første skridt ind i Windows Mixed Reality-verdenen at tilslutte dit headset til din pc. Vores Lenovo Explorer-headset bruger et HDMI- og USB 3.0-stik, ligesom mange af de andre headsets. Under alle omstændigheder skal du sørge for, at du tilslutter USB-enden af headsettet til en USB 3.0-port og ikke USB 2.0-port. Husk, at hvis din pc ikke har en HDMI-port, kan du bruge en af disse anbefalede adaptere til at tilslutte headsettet.

Sæt headset-kablerne i
Når du har tilsluttet headsettet, bør Windows Mixed Reality-portalen automatisk starte. Tag venligst ikke dit headset på endnu, og vær tålmodig. Du skal følge med og udføre et par ekstra trin, før du bærer headsettet. Mixed Reality-portalen vil først køre nogle tjek for at sikre, at du kan bruge headsettet med din pc, hvorefter du bliver lanceret til en app, som handler om dit headset.
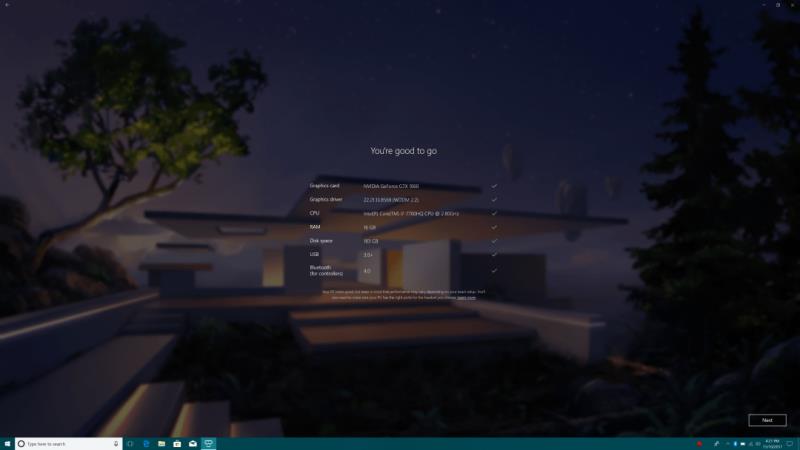
Systemtjek på Windows Mixed Reality-portalen
Når den er tilsluttet, bør Windows 10 automatisk starte en sekundær app dedikeret til dit headset. Da vi bruger et Lenovo-headset, har vi fået Lenovo Explorer-appen. Denne app vil forklare, hvordan headsettet fungerer, og viser dig placeringen af kablerne, sensorerne og hovedremmen.
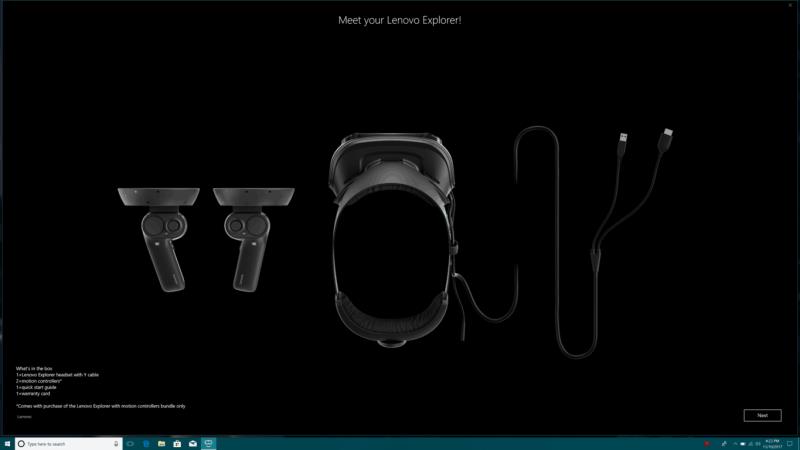
Mød dit nye headset!
Dernæst bliver du nødt til at konfigurere dine bevægelsescontrollere eller Xbox-gamepad. Controllerne leveres sammen med de fleste Windows Mixed Reality-headset og er den bedste mulighed for at udforske Windows Mixed Reality-verdenen. For at komme i gang med parringen skal du aktivere Bluetooth på din pc. Hvis din pc ikke har indbygget Bluetooth, kan du bruge en Bluetooth 4.0 USB-adapter. Husk at du skal bruge Bluetooth 4.0 på din pc for at bruge controllerne.
Uanset hvad, for at parre controlleren skal du trykke på Windows-tasten på controlleren i ca. 3 sekunder. Hvis alt går rigtigt, vil du mærke controlleren vibrere og tænde. Du skal derefter åbne batterirummet og trykke på parringsknappen i den nederste indvendige del af controlleren. Efterhånden som tingene bliver parring, blinker lysene, når controlleren begynder at parre med din pc. Når den er parret, vil Windows give dig besked, du vil mærke en solid vibration, og lysene på controlleren lyser konstant.

Tilslutning af controllere
Med controlleren parret og introduktionen til headsettet færdig, er du nu næsten færdig med opsætningsprocessen. Dernæst skal du vælge, hvordan du vil bruge headsettet. Hvis du planlægger at bruge det i et stort åbent rum, og for en mere fordybende oplevelse, kan du vælge "indstil mig til alle oplevelser." Ved at gå denne rute, bliver du nødt til at oprette din egen grænse, så din pc ved, hvornår du er ind og ud af dine zoner.
Som en del af opsætningen til processen med alle oplevelser, skal du holde dit headset op mod din pc og holde det centreret, mens du bevæger dig rundt i lokalet for at skabe en grænse. Det anbefales at skabe en grænse på mindst 5 (x) 7 fod fri plads. Hvis du på noget tidspunkt roder, kan du altid nulstille ved at trykke på "Start forfra".
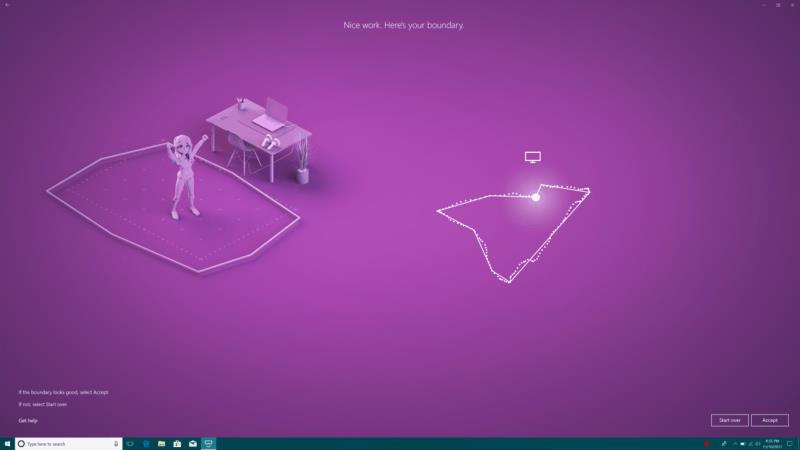
Kortlægning af grænse
Hvis du er ligesom mig og ikke har plads nok i dit hjem til den fulde Windows Mixed Reality-oplevelse, kan du vælge "Sæt mig op til siddende eller stående". Denne opsætningsproces er mere enkel, og alt hvad du skal gøre er at holde headsettet rettet og centreret mod din pc for at komme i gang. Men husk på, at du skal være mere afhængig af controlleren og mindre af dine egne bevægelser med denne opsætning.
Endelig vil Windows Mixed Reality-portalen gøre noget ekstra arbejde bag kulisserne. Sammen med opsætning af dine apps vil den downloade data til din computer til Windows Mixed Reality Home virtual reality-oplevelse. Som vi vil diskutere i vores fuldstændige anmeldelse, er klippehuset dit virtuelle hjem, der giver dig steder at åbne dine apps, starte spil og mere.

Vinduerne blandet virkelighed hjem
Det er det hele klar for nu! Du kan endelig tage dit headset på og fordybe dig i Windows Mixed Realitys verden. Du er velkommen til at tjekke nogle af de forudfastsatte apps på væggene i Windows Mixed Reality Home, eller gennemse Microsoft Store-appen for mere! God fornøjelse med at udforske, og lad os vide, hvordan oplevelsen går for dig ved at skrive en kommentar nedenfor!
Her finder du de 10 bedste tastaturgenveje i Windows 10, som kan hjælpe dig i arbejdet, skolen og mere. Læs videre for at lære, hvordan du bruger dem effektivt.
Når du arbejder væk fra dit skrivebord, kan du få adgang til din pc ved hjælp af Windows Remote Desktop Connection. Denne guide hjælper dig med at aktivere og konfigurere indgående fjernskrivebordsforbindelser.
Opdag hvordan du tilpasser museindstillinger i Windows 10 for optimal brugeroplevelse. Juster kontrolfunktioner og hastighed effektivt.
Når du installerer en printer, bør din Windows 10-pc registrere din printer automatisk; trådløst på dit hjemmenetværk, eller tilsluttet printeren direkte til
Lær, hvordan du ændrer din standard Google-konto, og nyd nemheden ved at logge på én enkelt konto. Find hurtigt svar her!
Windows 10 indeholder flere mekanismer til at lære om hardware og software i dit system. For at få de mest detaljerede oplysninger, skal du bruge System Information-værktøjet.
Følg denne guide til, hvordan du ændrer din baggrund og får dit skrivebord til at se positivt unikt ud på Windows 11. Oplev tilpasningsmuligheder for at gøre din Windows 11 unik.
Printere er den perfekte måde at oprette fysiske versioner af elektroniske kvitteringer, fakturaer, formularer, breve og meget mere. Lær hvordan du annullerer udskriftsjobs effektivt.
Denne blog hjælper læsere med at deaktivere Copilot-funktionen på Windows, hvis de ikke ønsker at bruge AI-modellen.
Hvis du vil have Boogie Down Emote In Fortnite Gratis, så skal du aktivere et ekstra lag af beskyttelse, altså 2F-godkendelse. Læs dette for at vide, hvordan du gør det!








