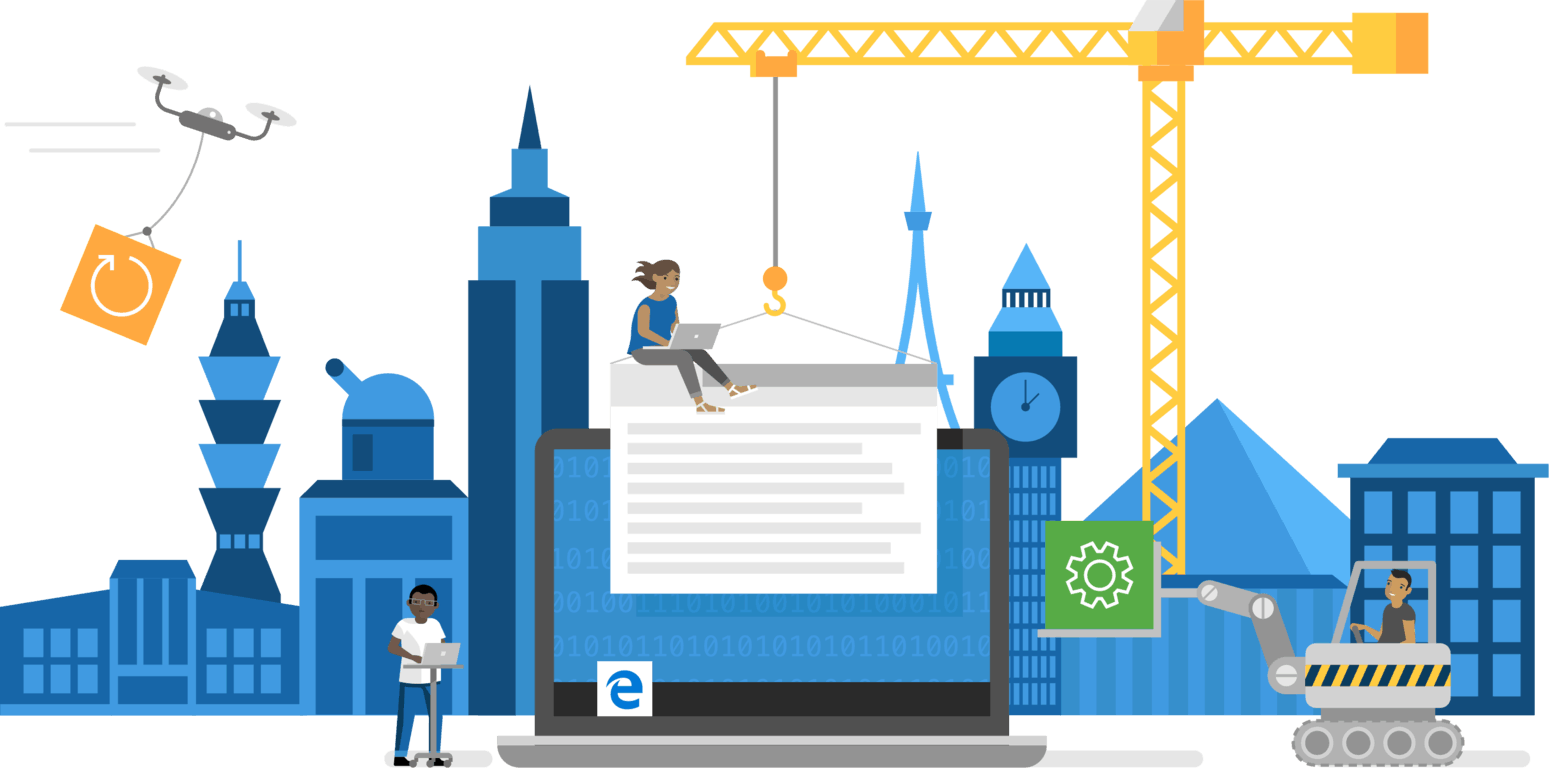Sådan konfigurerer du Disney+ som en PWA på Windows 10

En smart lille 5-trins løsning for at komme så tæt på en indbygget app-oplevelse som muligt for nu.
Takket være styrken i Progressive Web Apps og Microsofts Chromium-udvikling kan du bruge en smart lille 5-trins løsning til at få Disney+ som en app på Windows 10. Sådan gør du.
Download den seneste Microsoft Edge Chromium-baserede betabrowser, det være sig Canary, Beta eller Dev, her .
Gå til https://www.disneyplus.com/ for at starte en gratis prøveperiode, Køb nu eller log ind på din nye konto.
Gå til ellipserne i øverste venstre hjørne af din Edge-browser, og vælg *Apps.
Når Apps er valgt, skal du rulle over til Disney+ App-logoet ved siden af Installer dette som en app og vælge.
Giv den nye PWA et navn, såsom Disney +
Når Disney+ PWA er installeret, kan du fastgøre det nye ikon til din startmenu og/eller proceslinje som enhver anden app.
Siden den blev udgivet tidligere i dag, har Disney+ været på sindet og læberne hos de fleste mennesker, der streamer medier, besøger forlystelsesparker, elsker animerede film, værner om Star Wars-historien, boltrede sig i Marvel's Cinematic Universe og leder efter måde at betale mindre for kombinerede tjenester eller har brug for noget nyt at underholde deres børn med, mens de rejser; så stort set alle.
Selvom Disney har klaret brønden temmelig grundigt med måder at få fat i dets streamingindhold, er der stadig et par huller i dens tilgængelighed, som skal løses for nogle brugere, såsom de over 500 millioner brugere, der rocker Windows 10-aktiverede enheder.
For at være retfærdig er der en Disney+ app til Xbox One-enheder, som typisk er inkluderet i den dristige 500 millioner-statistik af Microsoft, men realistisk set er der stadig op til 400 millioner plus mennesker, der bruger Windows 10, som ikke har en officiel app at løbe hen imod for at streame deres yndlings Disney-indhold fra en pc.
Altså indtil nu.
Takket være styrken af progressive webapps og Microsofts nylige bestræbelser på at forny sin internetbrowser med Chromium-udvikling , kan brugere nu bruge en smart lille 5-trins løsning for at komme så tæt på en indbygget app-oplevelse som muligt for nu.
Download den seneste Microsoft Edge Chromium-baserede betabrowser, det være sig Canary, Beta eller Dev, her .
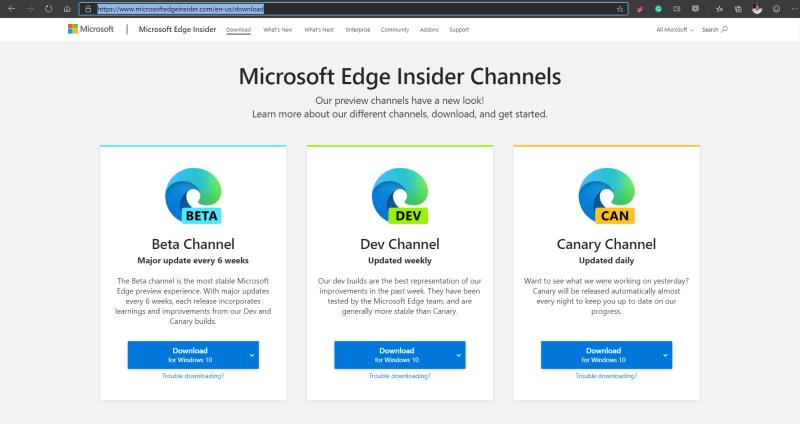
Som en del af download- og installationsprocessen skal du også synkronisere eventuelle Microsoft-konti for at få port over dine internetbrowserdata fra ældre IE- og Edge-apps, såsom favoritter, synkroniseringsadgangskoder og endda læselister.
Gå til https://www.disneyplus.com/ for at starte en gratis prøveperiode, Køb nu eller log ind på din nye konto.
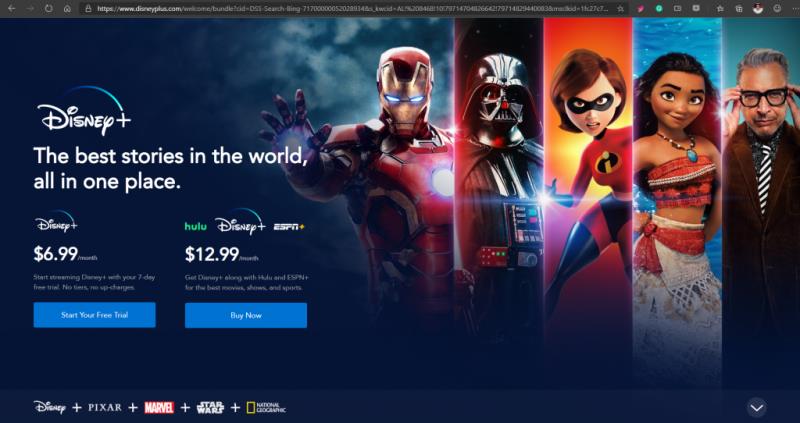
Nu er den sjove del. Gå til ellipserne i øverste venstre hjørne af din Edge-browser, og vælg *Apps.
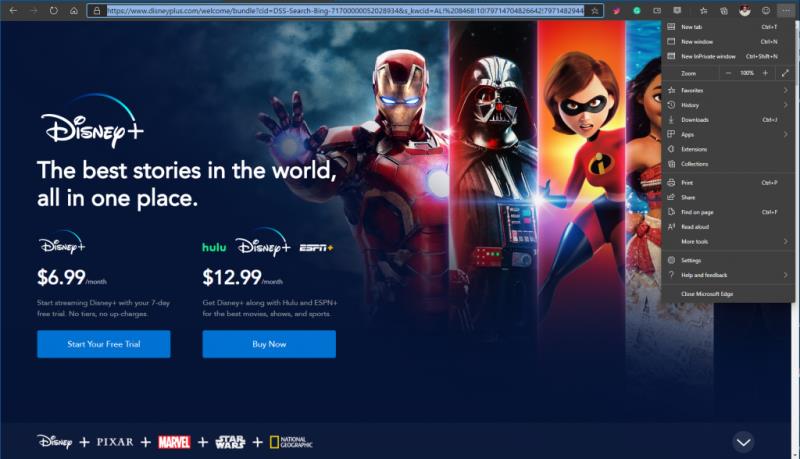
Når Apps er valgt, skal du rulle over til Disney+ App-logoet ved siden af Installer dette som en app og vælge.
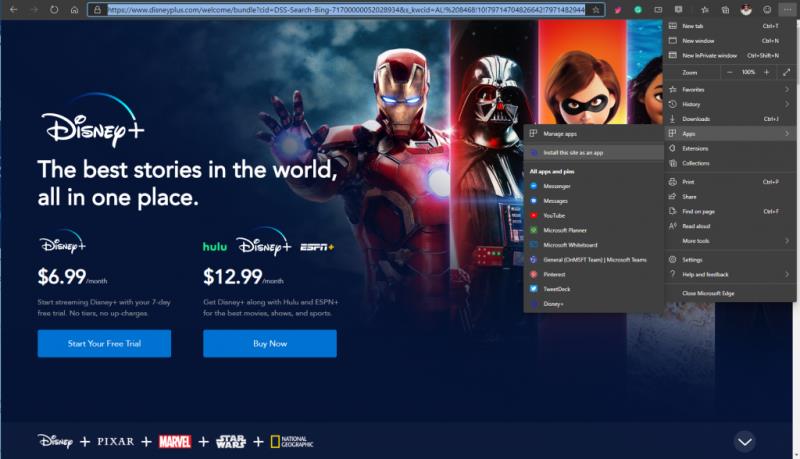
Nu hvor skrivebordet er klar til at genkende den nye installation som Progressive Web App, har den skabt et logo og normalt ville kalde det det tilsvarende webstedsnavn, men af en eller anden grund dukker det navnløst op. Denne nye begivenhed giver brugerne mulighed for at oprette deres egne titler til PWA.
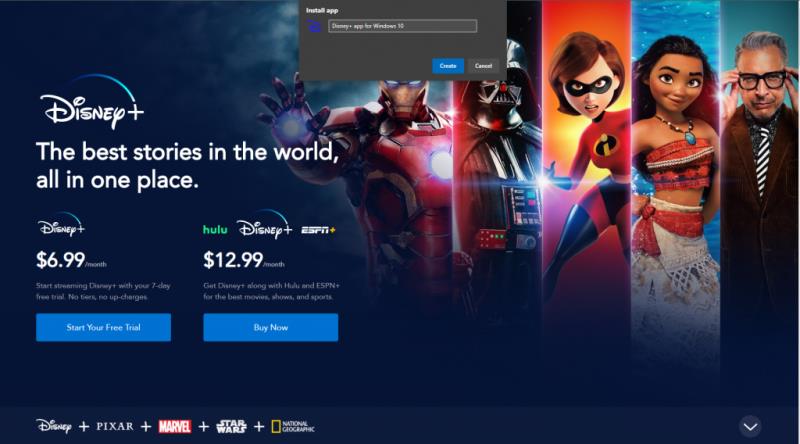
Når Disney+ PWA er installeret, kan du fastgøre det nye ikon til din startmenu og/eller proceslinje som enhver anden app.
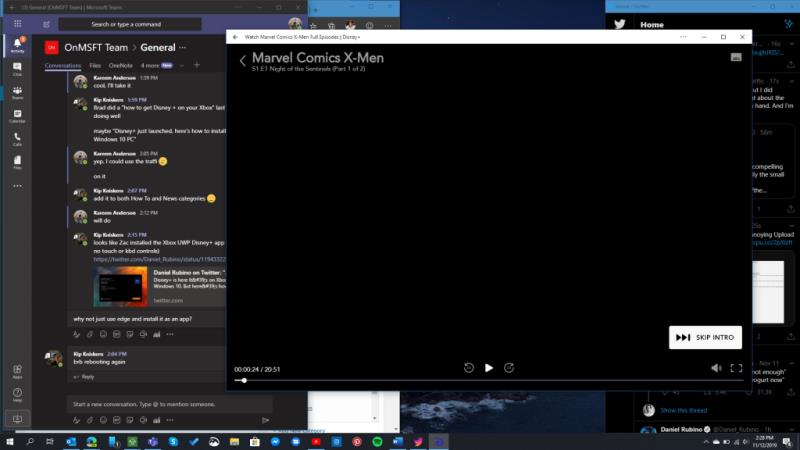
Selvom det ikke er den officielle download fra Microsoft Store eller en slags Win32-app, er PWA-tjenesterne lige så godt og tilbyder fuld brugergrænsefladekontrol over elementer, i modsætning til nogle andre løsninger, der flyder på internettet i dag.
Processen til at installere Chrome-versionen af Dinsey+ PWA er en meget lignende proces, der følger henholdsvis trin et og to (downloader chrome og besøger Disney+), og naviger derefter til menusektionen i Chrome, vælg "Flere værktøjer", "Opret genvej" og voila, du har nu en Chrome-version af PWA.
En smart lille 5-trins løsning for at komme så tæt på en indbygget app-oplevelse som muligt for nu.
I denne uge udgav Microsoft den nye Chromium-baserede Microsoft Edge-browser i tre kanaler; Microsoft Edge Beta (kommer snart), Dev og Canary. Alle tre
På Build 2017 introducerede Microsoft nogle interessante nye funktioner, der kommer til Windows 10 i Fall Creators Update. En af disse funktioner, Timeline, er
Her finder du de 10 bedste tastaturgenveje i Windows 10, som kan hjælpe dig i arbejdet, skolen og mere. Læs videre for at lære, hvordan du bruger dem effektivt.
Når du arbejder væk fra dit skrivebord, kan du få adgang til din pc ved hjælp af Windows Remote Desktop Connection. Denne guide hjælper dig med at aktivere og konfigurere indgående fjernskrivebordsforbindelser.
Opdag hvordan du tilpasser museindstillinger i Windows 10 for optimal brugeroplevelse. Juster kontrolfunktioner og hastighed effektivt.
Når du installerer en printer, bør din Windows 10-pc registrere din printer automatisk; trådløst på dit hjemmenetværk, eller tilsluttet printeren direkte til
Lær, hvordan du ændrer din standard Google-konto, og nyd nemheden ved at logge på én enkelt konto. Find hurtigt svar her!
Windows 10 indeholder flere mekanismer til at lære om hardware og software i dit system. For at få de mest detaljerede oplysninger, skal du bruge System Information-værktøjet.
Følg denne guide til, hvordan du ændrer din baggrund og får dit skrivebord til at se positivt unikt ud på Windows 11. Oplev tilpasningsmuligheder for at gøre din Windows 11 unik.
Printere er den perfekte måde at oprette fysiske versioner af elektroniske kvitteringer, fakturaer, formularer, breve og meget mere. Lær hvordan du annullerer udskriftsjobs effektivt.
Denne blog hjælper læsere med at deaktivere Copilot-funktionen på Windows, hvis de ikke ønsker at bruge AI-modellen.
Hvis du vil have Boogie Down Emote In Fortnite Gratis, så skal du aktivere et ekstra lag af beskyttelse, altså 2F-godkendelse. Læs dette for at vide, hvordan du gør det!