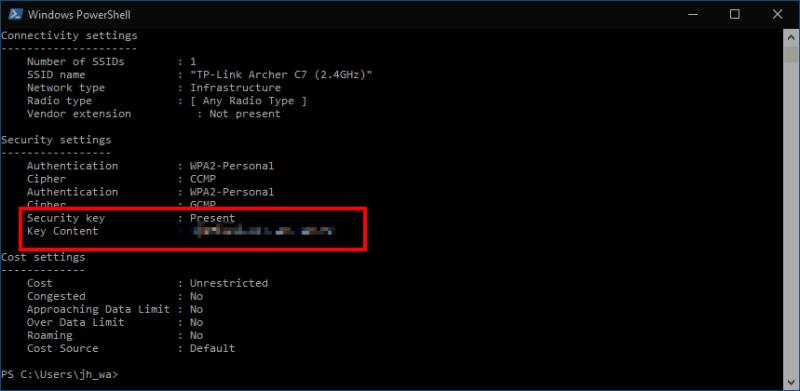Sådan får du vist en gemt Wi-Fi-adgangskode i Windows 10:
Start Powershell.
Kør "netsh wlan show profile name="NETWORK" key=clear", og erstat NETWORK med navnet på dit Wi-Fi-netværk.
Har du brug for at se adgangskoden til et gemt Wi-Fi-netværk i Windows 10? Windows afslører ikke Wi-Fi-adgangskoder via appen Indstillinger eller Kontrolpanel. Det er dog stadig muligt at se din adgangskode i klartekst ved hjælp af konsollen.
Bare rolig, hvis du ikke er fortrolig med kommandolinjegrænseflader – du behøver kun at skrive en enkelt kommando. Begynd med at åbne PowerShell (søg efter det i Start-menuen). Du vil se et konsolvindue åbent.
Skriv følgende kommando ved prompten. Du bør erstatte NETWORK med broadcast-navnet (SSID) på dit Wi-Fi-netværk.
netsh wlan vis profilnavn="NETWORK" key=clear
Tryk på enter for at køre kommandoen.
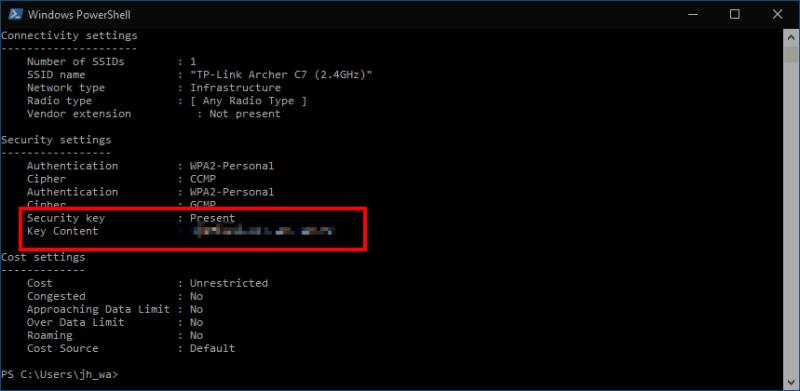
Du vil se en lang liste med oplysninger, der beskriver alle egenskaberne for Wi-Fi-forbindelsen. Se efter overskriften "Sikkerhedsindstillinger". Her vil du se en egenskab kaldet "Nøgleindhold", som viser din gemte adgangskode i klartekst.
Du kan nu lukke Powershell-vinduet for at forhindre andre i at se adgangskoden. Selvom det ikke er en intuitiv proces, er det nemt at få din Wi-Fi-adgangskode, når du kender kommandoen. Du vil også se mange andre egenskaber ved forbindelsen, inklusive sikkerhedsindstillingerne i brug og Wi-Fi-typen.